ישנן מספר סיבות שמשטח העקיבה ב- MacBook Pro שלך עשוי לא להגיב. תקלות בחומרה - כמו סוללה נפוחה - יכולות לחסום את לוח העקיבה מהיכולת ללחוץ. או שגיאות תוכנה יכולות להיות קליק עובד לא מזוהה.
זה לא נדיר להיתקל בבעיה מזדמנת ב- MacBook שלך. אך לפני שתמהר לחנות Apple לחכות ממושכת, נסה לתקן זאת בעצמך באמצעות מדריך זה לפתרון בעיות.
ראשית, תן לנו להראות לך כיצד להשתמש ב- MacBook Pro שלך כאשר לוח העקיבה לא לוחץ.
אם לוח העקיבה ב- Mac שלך בכלל לא עובד
אם לוח העקיבה לא עובד בכלל, אתה עדיין יכול להשתמש ב- Mac שלך בעזרת עכבר. חבר כל עכבר ל- Mac שלך דרך Bluetooth או באמצעות כבל, ואז עבור אל העדפות מערכת> נגישות> בקרת מצביע . בטל את הסימון בתיבה להתעלם ממשטח העקיבה המובנה כאשר עכבר או משטח אלחוטי נמצאים .
אפשרות 1. חבר עכבר USB
 העכבר האדיר של אפל הוא פיתרון נוח לבעיות במשטח העקיבה שלך. תמונה מטורבוסקוויד.
העכבר האדיר של אפל הוא פיתרון נוח לבעיות במשטח העקיבה שלך. תמונה מטורבוסקוויד.
חבר עכבר חיצוני ליציאת USB ב- MacBook שלך לשימוש במקום משטח העקיבה. ה- MacBook Pro שלך צריך לזהות את העכבר, ומאפשר לך להצביע וללחוץ לשמחתך.
אפשרות 2. חבר עכבר או משטח Bluetooth
 עכבר הקסם מתחבר באמצעות Bluetooth ל- MacBook Pro שלך. תמונה של אפל.
עכבר הקסם מתחבר באמצעות Bluetooth ל- MacBook Pro שלך. תמונה של אפל.
לחלופין, חבר עכבר חיצוני או משטח עקיבה ל- MacBook Pro שלך באמצעות Bluetooth. אם כבר התאמת את המכשיר, הוא אמור להתחבר כשאתה מפעיל אותו.
אחרת, הפעל את מכשיר ה- Bluetooth והשתמש בפקודות המפתח הבאות כדי להתאים אותו:
- לחץ על פקודה + רווח כדי לפתוח את זרקור.
- חפש ב- 'Bluetooth' ולחץ על Enter כדי לפתוח את העדפות המערכת.
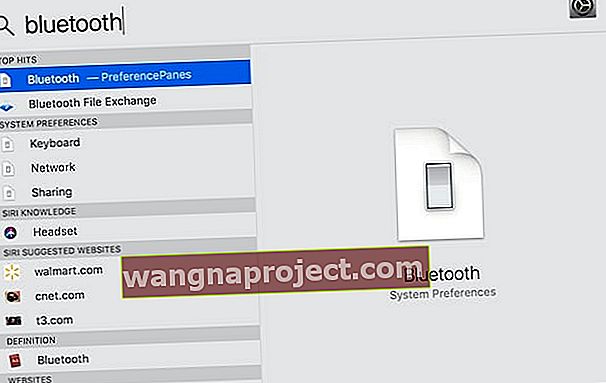 אתה יכול להשתמש ב- Spotlight כדי לפתוח דפים של מסמכים, יישומים או אפילו העדפות מערכת.
אתה יכול להשתמש ב- Spotlight כדי לפתוח דפים של מסמכים, יישומים או אפילו העדפות מערכת. - לחץ על הכרטיסייה כדי להעביר את המיקוד מסרגל החיפוש לרשימת המכשירים.
- נווט לעכבר Bluetooth באמצעות לחצני החצים .
- לחץ על רווח כדי להתחבר לעכבר ה- Bluetooth שלך.
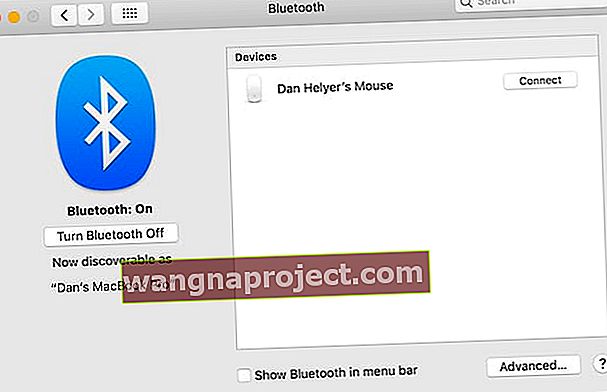 דף ה- Bluetooth מפרט את כל המכשירים הניתנים לגילוי בקרבת מקום.
דף ה- Bluetooth מפרט את כל המכשירים הניתנים לגילוי בקרבת מקום.
אפשרות 3. הפעל את הקש כדי ללחוץ על משטח העקיבה שלך
אם לוח העקיבה שלך יכול להזיז את העכבר אך הוא לא לוחץ, אתה יכול להפעיל את הקש כדי ללחוץ במקום זאת. אתה צריך להשתמש ב- VoiceOver לשם כך, מה שהופך אותו למשהו מסובך יותר מהאפשרויות לעיל. אבל זה עדיין קל מספיק עם ההוראות שלנו.
- לחץ על פקודה + רווח כדי לפתוח את זרקור.
- חפש ב'משטח העקיבה 'ולחץ על Enter כדי לפתוח את העדפות המערכת.
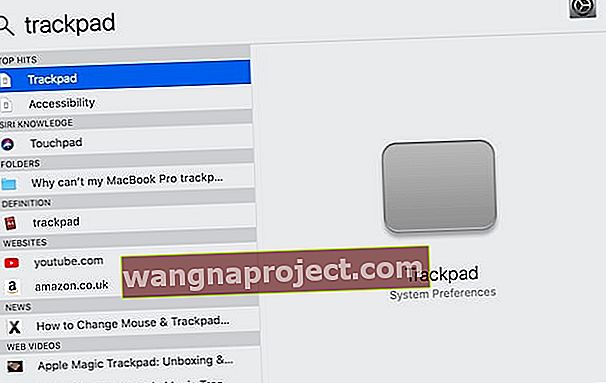 שוב, זרקור מקל על הניווט ב- MacBook Pro שלך!
שוב, זרקור מקל על הניווט ב- MacBook Pro שלך! - לחץ על fn + פקודה + F5 כדי להפעיל את VoiceOver.
- אם זו הפעם הראשונה שאתה משתמש ב- VoiceOver, לחץ על רווח כדי לראות את ההוראות או על V כדי לדלג עליהן.
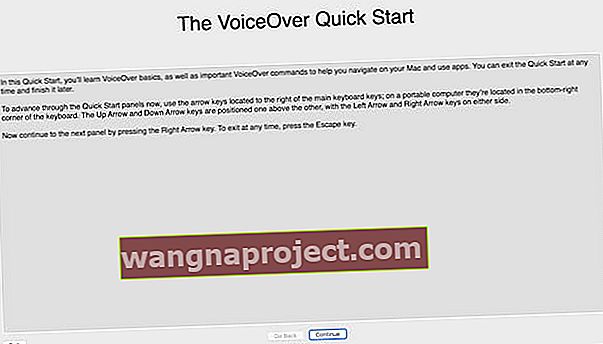 המדריך להתחלה מהירה של VoiceOver נותן סקירה קלה של אופן השימוש בתכונה המועילה.
המדריך להתחלה מהירה של VoiceOver נותן סקירה קלה של אופן השימוש בתכונה המועילה. - השתמש ב- VoiceOver כדי להפעיל את הקש כדי ללחוץ:
- לחץ על הכרטיסייה והשתמש בחצים כדי להתמקד ב- Point & Click.
- בחר אותו באמצעות שליטה + אפשרות + רווח .
- לחץ על הכרטיסייה והשתמש בחצים כדי להתמקד בלחץ כדי ללחוץ.
- סמן את התיבה באמצעות שליטה + אפשרות + רווח .
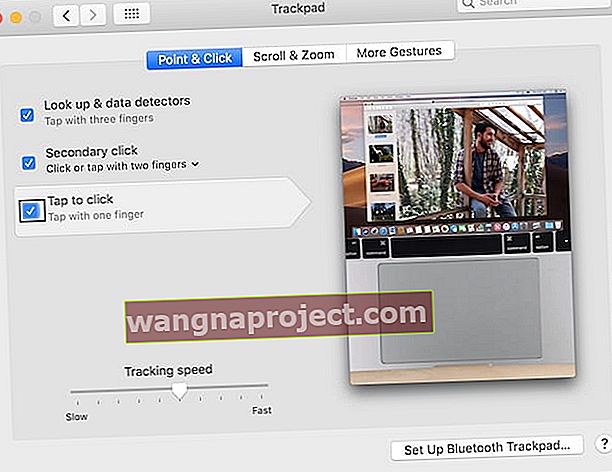 אתה יכול לראות מה VoiceOver הדגיש על ידי התיבה השחורה שמתארת אותו.
אתה יכול לראות מה VoiceOver הדגיש על ידי התיבה השחורה שמתארת אותו.
- כעת תוכל ללחוץ על ידי הקשה על משטח העקיבה.
אפשרות 4. השתמש ב- VoiceOver
 VoiceOver הוא אחד מתכונות הנגישות הרבות ב- macOS.
VoiceOver הוא אחד מתכונות הנגישות הרבות ב- macOS.
אם אין לך גישה לעכבר חיצוני ומשטח העקיבה שלך לא עובד בכלל, עליך להשתמש ב- VoiceOver ובמקשי קיצור כדי לנווט בתפריטים ב- MacBook Pro שלך.
לחץ על fn + פקודה + F5 כדי להפעיל את VoiceOver. אנו ממליצים לך לבצע את ההוראות המוקפצות כדי ללמוד כיצד להשתמש בה אם אינך יודע זאת עדיין. או למידע נוסף על השימוש ב- VoiceOver באתר של אפל.
מדוע לוח העקיבה של ה- MacBook שלי לא לוחץ?
 משטח העקיבה שלך אולי לא עובד בגלל MacOS. תמונה מויקיפדיה.
משטח העקיבה שלך אולי לא עובד בגלל MacOS. תמונה מויקיפדיה.
קליק ה- MacBook Pro שלך הפסיק לעבוד עבור תוכנה או בעיית חומרה.
בעיות תוכנה יכולות להיות תוצאה של תצורות העדפות המערכת שלך. או שחיתות יכולה הייתה להיווצר ב- MacOS. כך או כך, בעיות תוכנה זמינות לתיקון בחינם ואמורות להיות משהו שאתה מסוגל לעשות בעצמך.
לעומת זאת, בעיות חומרה זקוקות לטכנאי אפל כדי לתקן את ה- MacBook שלכם. אולי הסרט העדין שמחבר את משטח העקיבה ללוח ההיגיון התנתק. או שמשטח העקיבה עצמו עלול להישבר.
 לטכנאים מורשים של אפל יש את הכישורים והכלים הנדרשים לתיקון ה- MacBook Pro שלך מבלי לבטל את האחריות. תמונה מ- iRepair.
לטכנאים מורשים של אפל יש את הכישורים והכלים הנדרשים לתיקון ה- MacBook Pro שלך מבלי לבטל את האחריות. תמונה מ- iRepair.
משטח עקיבה חדש של MacBook Pro עם מגע כוח לא לוחץ פיזית. תחושת הלחיצה שאתה מרגיש היא תוצאה של משוב הפטי, כמו ב- Apple Watch. שינוי פיזי זה עלול לגרום לך לחשוב שבעיית תוכנה קשורה לחומרה.
הקפד לנסות את השלבים שלנו לפתרון בעיות בתוכנה לפני שתקפוץ למסקנות כלשהן.
מה אם סוללת ה- MacBook Pro שלך תפוחה?
אם משטח העקיבה של MacBook Pro מוגבה, זה יכול להיות תוצאה של סוללה נפוחה. זה קורה מדי פעם כשהסוללות מזדקנות. אבל היזהר מכיוון שאם זה מתפצל הכימיקלים בפנים יכולים להיות רעילים.
 משטח הרים מוגבה יכול להצביע על כך שהסוללה שלך נפוחה. תמונה מקהילות אפל.
משטח הרים מוגבה יכול להצביע על כך שהסוללה שלך נפוחה. תמונה מקהילות אפל.
סימנים נוספים לסוללה נפוחה הם חיי סוללה לקויים ונפיחות בתחתית ה- MacBook.
אין ממה לדאוג. אך אם אתה חושד שיש לך סוללה נפוחה, הזמין פגישה עם טכנאי אפל בהקדם האפשרי. הם יכולים להסיר את הסוללה ולזרוק אותה בבטחה.
כיצד אוכל לתקן בעיות תוכנה עם משטח העקיבה של MacBook?
בצע את השלבים הבאים, אחד אחד בכל פעם, כדי לשלול שגיאות תוכנה ב- MacBook Pro שלך. פקדנו עליהם להניח כי ככל הנראה לא תאבדו נתונים. אבל אתה עדיין צריך לעשות גיבוי לפני שתתחיל .
שלב 1: בדוק את העדפות המערכת שלך
מספר אפשרויות בהעדפות המערכת של MacBook Pro עשויות לגרום לך לחשוב שמשטח העקיבה שבור. כאשר זה המקרה, כל שעליך לעשות הוא להחזיר את ההגדרות למצב רגיל בכדי לפתור אותן.
- עבור אל העדפות מערכת> נגישות> עכבר ומשטח העקיבה.
- בטל את הסימון של אפשר מקשי עכבר .
- לחץ על אפשרויות ... וכבה את התעלם ממשטח העקיבה המובנה כאשר מקשי העכבר פועלים .
- העלה את מהירות לחיצה כפולה למהירות מהירה יותר.
- בטל את הסימון של התעלם ממשטח העקיבה המובנה כאשר קיימים עכבר או משטח אלחוטי .
 כבה את כל האפשרויות שעשויות להשפיע על לחיצה על לוח המסלול שלך.
כבה את כל האפשרויות שעשויות להשפיע על לחיצה על לוח המסלול שלך.
עליך לבדוק גם את מהירות המעקב בהעדפות מערכת העקיבה. אם זה איטי מדי, לוח העקיבה שלך ירגיש איטי ולא מגיב.
לבסוף, כבה את Bluetooth . אם זה עובד, ה- MacBook שלך חשב שהוא מחובר לעכבר Bluetooth חיצוני או למשטח העקיבה.
שלב 2: בצע איפוס SMC
בקר ניהול המערכת (SMC) מפעיל תהליכים בסיסיים ב- MacBook Pro שלך - כמו תגובה ללחיצה על לוח העקיבה. אם ה- SMC התבלבל או פגום, תוכל לאפס אותו מבלי לאבד נתונים.
נתק את ה- MacBook ממתאם החשמל שלו לפני ביצוע איפוס SMC.
אם יש לך MacBook Pro (2018):
- עבור אל Apple> כבה והמתן שה- MacBook יכבה לחלוטין.
- לחץ והחזק את כפתור ההפעלה או מגע מזהה למשך 10 שניות.
- שחרר את הכפתור והמתין 10 שניות.
- לחץ שוב על כפתור ההפעלה או על מזהה מגע כדי להפעיל את ה- MacBook שלך.
- אם זה לא תיקן את משטח העקיבה שלך:
- עבור אל Apple> כבה והמתן שה- MacBook יכבה שוב לחלוטין.
- לחץ והחזק את המשמרת הימנית , את האפשרות השמאלית ואת מקשי הבקרה השמאליים למשך 7 שניות.
- המשך להחזיק את המקשים האלה ולחץ גם על כפתור ההפעלה למשך 7 שניות נוספות.
- שחרר את כל המקשים והמתין 10 שניות.
- לחץ שוב על לחצן ההפעלה כדי להפעיל את ה- MacBook שלך.
אם יש לך MacBook ישן יותר ללא סוללה נשלפת:
- עבור אל Apple> כבה והמתן שה- MacBook יכבה לחלוטין.
- לחץ לחיצה ארוכה על שמאל המשמרת , מלא , ואת אפשרות מפתחות עם לחצן ההפעלה למשך 10 שניות.
- שחרר את כל המקשים ולחץ שוב על לחצן ההפעלה כדי להפעיל את ה- MacBook שלך.
אם יש לך מקבוק עם סוללה נשלפת:
- עבור אל Apple> כבה והמתן שה- MacBook יכבה לחלוטין.
- הסר את הסוללה.
- לחץ והחזק את לחצן ההפעלה למשך 5 שניות.
- התקן מחדש את הסוללה ולחץ שוב על לחצן ההפעלה כדי להפעיל את ה- MacBook שלך.
שלב 3: בצע איפוס NVRAM ו- PRAM
NVRAM (זיכרון גישה אקראית לא נדיפה) ו- PRAM (זיכרון גישה אקראית פרמטר) הם כמויות קטנות של זיכרון המשמשות להגדרות ב- MacBook Pro שלך. הם מאחסנים דברים כמו בהירות המסך, עוצמת הקול ואזור הזמן.
השלבים לאיפוס ה- NVRAM וה- PRAM שלך זהים, ולא כדאי לך לאבד נתונים על ידי כך.
- עבור אל Apple> כבה והמתן לכיבוי מלא של ה- MacBook שלך.
- לחצו לחיצה קצרה על לחצן ההפעלה ולאחר מכן מיד להחזיק Option + Command + P + R .
 אתר את המקשים במקלדת לפני הפעלה מחדש של ה- MacBook Pro.
אתר את המקשים במקלדת לפני הפעלה מחדש של ה- MacBook Pro. - שחרר את כל המקשים לאחר 20 שניות, לאחר צליל ההפעלה השני, או לאחר הפעם השנייה, לוגו של אפל מופיע על המסך.
שלב 4: בדוק אם קיימים עדכוני MacOS
 לפעמים תג אומר לך לעדכן.
לפעמים תג אומר לך לעדכן.
באג בתוכנת ההפעלה של MacBook יכולה להיות הסיבה שמשטח העקיבה שלך לא לוחץ. כשזה קורה, אפל בדרך כלל ממהרת לשחרר עדכון שמתקן אותו.
בדוק אם קיימים עדכוני MacOS ב- MacBook Pro שלך והקפד להוריד ולהתקין כל מה שהוא מוצא.
- עבור אל Apple> אודות Mac זה> עדכון תוכנה ...
 אתה יכול גם למצוא את דף עדכון התוכנה מהעדפות המערכת שלך.
אתה יכול גם למצוא את דף עדכון התוכנה מהעדפות המערכת שלך. - המתן שה- MacBook שלך יבדוק אם קיימים עדכונים.
- לחץ על עדכן כעת אם זמין עדכון חדש.
 המתן עד ש- MacBook Pro שלך יסיים את החיפוש ואז התקן את העדכונים שהוא ימצא.
המתן עד ש- MacBook Pro שלך יסיים את החיפוש ואז התקן את העדכונים שהוא ימצא.
שלב 5: מחק כמה קבצי plist
קבצי רשימת נכסים - או קבצי plist - מאחסנים הגדרות משתמש והעדפות ליישומים ב- MacBook שלך. הם נוצרים ומתעדכנים אוטומטית על ידי MacOS תוך כדי שימוש במחשב שלך.
כאשר קובץ plist הופך לפגום, אתה יכול למחוק אותו עם אובדן מינימלי של נתונים שכן MacOS מחליף אותו באופן אוטומטי. עם זאת, עליך לבצע גיבוי לפני שתמשיך לכל מקרה.
ייתכן שהבעיה בלחיצה על מקש העקיבה של MacBook Pro היא תוצאה של כמה קבצי plist פגומים.
- פתח את Finder.
- משורת התפריטים, לחץ על עבור> עבור לתיקייה ...
- הקלד / ספרייה / העדפות ולחץ על Enter .
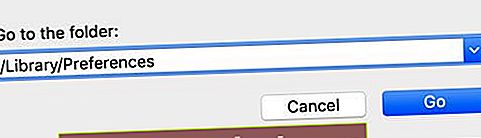 הפונקציה Go to Folder מאפשרת לך לגשת לתיקיות שהוסתרו בעבר ב- Finder.
הפונקציה Go to Folder מאפשרת לך לגשת לתיקיות שהוסתרו בעבר ב- Finder. - כאשר תיקיית העדפות נפתחת, מצא ומחק את קבצי ה- plist הבאים (אם חסר קובץ plist, עבור לקובץ הבא):
- com.apple.driver.AppleBluetoothMultitouch.trackpad.plist
- com.apple.driver.AppleBluetoothMultitouch.mouse.plist
- com.apple.driver.AppleHIDMouse.plist
- com.apple.AppleMultitouchTrackpad.plist
- com.apple.preference.trackpad.plist
 העבר קבצי פלסט לא רצויים לאשפה, או לתיקיה בשולחן העבודה שלך לשמירה.
העבר קבצי פלסט לא רצויים לאשפה, או לתיקיה בשולחן העבודה שלך לשמירה.
רוקן את האשפה והפעל מחדש את ה- MacBook לאחר מחיקת קבצי ה- plist כדי לראות אם הוא תיקן את משטח העקיבה שלך.
שלב 6: התקן מחדש את MacOS באמצעות מצב שחזור
אם שחיתות בתוכנת ההפעלה שלך גרמה למשטח העקיבה של MacBook להפסיק ללחוץ, עליך להתקין מחדש את MacOS לחלוטין. זה אמור להיות אפשרי בלי לאבד נתונים, אך אנו ממליצים לך בכל זאתקודם גיבוי .
הדרך הטובה ביותר להתקין מחדש את MacOS היא באמצעות מצב שחזור ב- MacBook שלך. זה מסיר ומתקין מחדש את כל תוכנת ההפעלה. עשויים לחלוף מספר שעות לעשות זאת, תלוי באופן חלקי במהירות האינטרנט שלך.
- עבור אל Apple> כבה והמתן לכיבוי מלא של ה- MacBook שלך.
- לחצו לחיצה קצרה על לחצן ההפעלה ולאחר מכן להחזיק Command + R .
 מצא את המקשים במקלדת לפני שתפעיל מחדש את ה- MacBook Pro.
מצא את המקשים במקלדת לפני שתפעיל מחדש את ה- MacBook Pro. - המשך להחזיק את שני המקשים עד שתראה את הלוגו של אפל או כדור מסתובב.
- הזן את סיסמת הקושחה שלך אם תתבקש לעשות זאת.
- כאשר מופיע חלון כלי השירות של macOS, בחר התקן מחדש את macOS .
 מצב שחזור הוא הדרך הקלה ביותר להתקין מחדש את MacOS או לשחזר נתונים ל- Mac שלך.
מצב שחזור הוא הדרך הקלה ביותר להתקין מחדש את MacOS או לשחזר נתונים ל- Mac שלך. - בצע את ההוראות שעל המסך והמתן לסיום ההתקנה מחדש.
שלב 7: מחק את הדיסק הקשיח והגדר כחדש
השלב האחרון לפתרון בעיות בתוכנה הוא מחיקת הדיסק הקשיח והגדרת ה- MacBook Pro כמחשב חדש. תחילה עליכם לבצע גיבוי של כל הנתונים במחשב מכיוון שהכל יימחק לאחר מכן.
 צור גיבוי חדש של ה- Mac שלך לפני שתמשיך.
צור גיבוי חדש של ה- Mac שלך לפני שתמשיך.
אם הגדרת ה- MacBook Pro כמחשב חדש מתקן את הלחיצה על משטח העקיבה, אז משהו בגיבוי הקיים שלך גרם לבעיה. יהיה עליך לשחזר נתונים באופן הדרגתי כדי למנוע שחזור הקובץ הפגום.
- עבור אל Apple> כבה והמתן לכיבוי מלא של ה- MacBook שלך.
- לחצו לחיצה קצרה על לחצן ההפעלה ולאחר מכן להחזיק Command + R .
 מצא את המקשים שאתה צריך לפני שתפעיל מחדש את ה- Mac.
מצא את המקשים שאתה צריך לפני שתפעיל מחדש את ה- Mac. - המשך להחזיק את שני המקשים עד שתראה את הלוגו של אפל או כדור מסתובב.
- הזן את סיסמת הקושחה שלך אם תתבקש לעשות זאת.
- כאשר מופיע חלון כלי השירות של MacOS, בחר Disk Utility .
 כלי השירות לדיסק מאפשר לך לתקן ולמחוק את דיסק ההפעלה ב- Mac שלך.
כלי השירות לדיסק מאפשר לך לתקן ולמחוק את דיסק ההפעלה ב- Mac שלך. - משורת התפריטים, לחץ על תצוגה> הצג את כל המכשירים.
- בחר את הדיסק הקשיח המכיל את כל אמצעי האחסון האחרים.
- לחץ על כפתור מחק והזן את הפרטים הבאים:
- תן שם לדיסק הקשיח, כמו 'Macintosh HD'.
- בחר בפורמט APFS או Mac OS מורחב (יומן).
- בחר ערכת מפת מחיצות של GUID אם תתבקש לעשות זאת.
 לפני מחיקת הדיסק שלך, עליך להגדיר לו שם, פורמט ותכנית חדשים. תמונה מתמיכת אפל.
לפני מחיקת הדיסק שלך, עליך להגדיר לו שם, פורמט ותכנית חדשים. תמונה מתמיכת אפל.
- לחץ על מחק והמתן לסיום המחיקה של הדיסק.
- בצע את השלבים שלמעלה כדי להתקין מחדש את MacOS.
לאחר שמחקת את ה- MacBook Pro והתקנת מחדש את MacOS, פעל לפי ההנחיות להגדרת המחשב כמחשב חדש.
כיצד אוכל לפתור בעיות חומרה עם משטח העקיבה של MacBook?
אם אתה עדיין לא מצליח ללחוץ על משטח העקיבה של MacBook Pro לאחר השלבים שלנו לפתרון בעיות בתוכנה, הבעיה חייבת להיות קשורה לחומרה. עיין בטיפים שלנו למטה כדי לברר את הסיבה ולראות כיצד לבצע תיקון.
שלב 1: הפעל אבחון ב- MacBook Pro שלך
למרות שזה לא מתקן שום דבר, הפעל אבחון ב- MacBook Pro שלך בעצמך כדי לקבל מושג מה הבעיה. זה יכול להאיץ את הפגישה שלך עם ספק שירות של אפל כשתקבל תיקון.
- נתק את ה- MacBook Pro מהמתאם.
- עבור אל Apple> כבה והמתן לכיבוי מלא של ה- MacBook שלך.
- הנח את ה- MacBook שלך על משטח קשה ושטוח עם אוורור טוב.
- לחץ לחיצה קצרה על לחצן ההפעלה ואז לחץ והחזק את מקש D.
 רק המפתח האחד הפעם!
רק המפתח האחד הפעם! - שחרר את מקש D כשתתבקש לבחור שפה.
- בחר את השפה המועדפת עליך והמתין לסיום האבחון.
- רשמו כל קודי התייחסות שתקבלו.
 רשום את כל הקודים שתקבל לאחר הפעלת האבחון. תמונה מתמיכת אפל.
רשום את כל הקודים שתקבל לאחר הפעלת האבחון. תמונה מתמיכת אפל.
שלב 2: בקר בספק שירות של Apple לתיקון
עבור אל אפל לקבל תמיכהדף להזמנת פגישה עם ספק שירות מורשה של אפל. קח לפגישה את מקבוק פרו וכל אביזרים נוספים - מטען, עכבר Bluetooth וכו '.
הם כנראה יצטרכו לשמור על ה- MacBook שלך לשלושה כדי להבין איזה חלק צריך להחליף.
כשעבדתי בחנות של אפל, כיוונו להשלים את כל השלשות שלנו תוך 48 שעות או פחות.
 בחר בעיות חומרה מתוך אפשרויות התמיכה. תמונה של Apple קבל תמיכה.
בחר בעיות חומרה מתוך אפשרויות התמיכה. תמונה של Apple קבל תמיכה.
אם אינך יכול לבקר אצל ספק שירות מורשה של Apple, קרא את הטיפים הבאים לפני שתקבל תיקון של צד שלישי.
כמה עולה תיקון משטח העקיבה?
אם ה- MacBook Pro שלך מכוסה באחריות AppleCare או בחוק הצרכנים, ייתכן שלא תצטרך לשלם עבור התיקון שלך.
עם זאת, אם אתה צריך לתקן את ה- MacBook Pro שלך מחוץ לאחריות, תיקון משטח העקיבה יכול להיות מעל 200 דולר. אפל לא נותנת עלויות אומדן עד שבדקו באופן אישי את המכונה שלך.
תמיד שווה לתת להם להעיף מבט מכיוון שאולי יתמזל מזלך והם יעשו זאת בחינם.
שלב 3: שקול תיקון ביתי
אם ביקרת אצל ספק שירות של אפל אך אינך מעוניין לשלם עבור תיקון, ייתכן שתוכל לעשות זאת בעצמך. אני מקווה שהצלחתם לגלות איזה חלק צריך להחליף.
 אתה יכול להשיג מעקב אחר החלפה עבור ה- MacBook שלך באופן מקוון. תמונה ממק של כל המקצועות.
אתה יכול להשיג מעקב אחר החלפה עבור ה- MacBook שלך באופן מקוון. תמונה ממק של כל המקצועות.
אנו לא ממליצים על מסלול זה אם יש לך סוללה נפוחה, מכיוון שהם עלולים להיות מסוכנים ויש צורך להיפטר מהם בזהירות.
ניסיון לתקן את ה- MacBook בעצמך מבטל כל אחריות קיימת מול Apple. אם אפל תגלה, הם גם יסרבו לעבוד על ה- MacBook שלך בעתיד, גם אם אתה משלם עבור תיקון.
אם בכל זאת תרצה לנסות תיקון ביתי, תזדקק למברגים מיוחדים, משטח עבודה אנטי סטטי והחלק החלופי. אתה יכול למצוא את כל זה ב- eBay או באמזון במחיר נמוך בהרבה מ- Apple Store.
 סט מברגים מקבוק מאמזון.
סט מברגים מקבוק מאמזון.
הקפד לבדוק עם המוכר שהחלק שהם מוכרים לך תואם לדגם ה- MacBook Pro שלך.
בהצלחה, ותודיעו לנו איך זה הולך בתגובות!


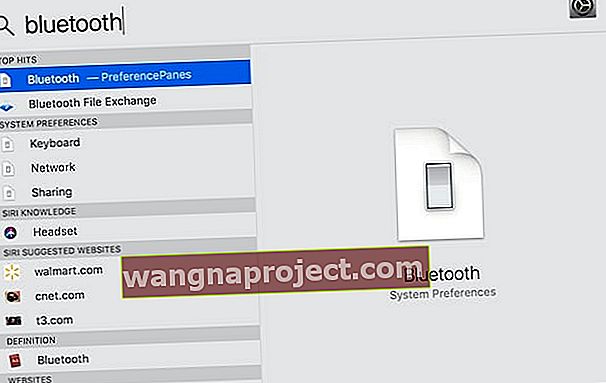 אתה יכול להשתמש ב- Spotlight כדי לפתוח דפים של מסמכים, יישומים או אפילו העדפות מערכת.
אתה יכול להשתמש ב- Spotlight כדי לפתוח דפים של מסמכים, יישומים או אפילו העדפות מערכת.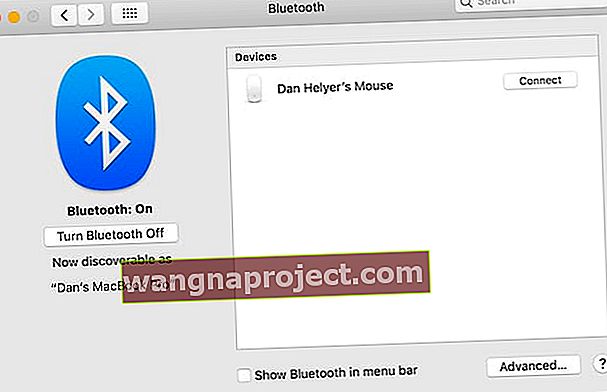 דף ה- Bluetooth מפרט את כל המכשירים הניתנים לגילוי בקרבת מקום.
דף ה- Bluetooth מפרט את כל המכשירים הניתנים לגילוי בקרבת מקום.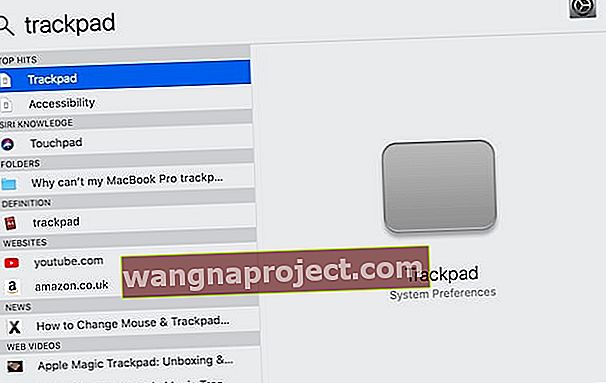 שוב, זרקור מקל על הניווט ב- MacBook Pro שלך!
שוב, זרקור מקל על הניווט ב- MacBook Pro שלך!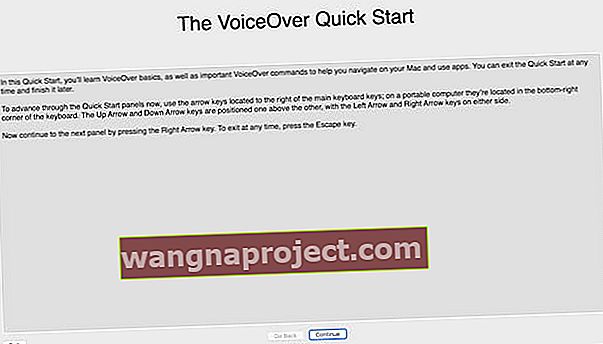 המדריך להתחלה מהירה של VoiceOver נותן סקירה קלה של אופן השימוש בתכונה המועילה.
המדריך להתחלה מהירה של VoiceOver נותן סקירה קלה של אופן השימוש בתכונה המועילה.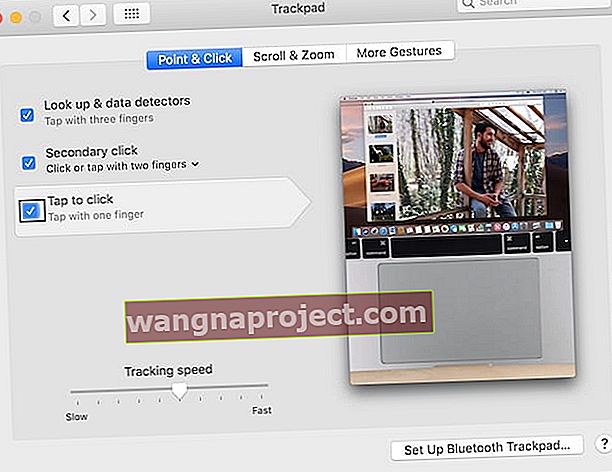 אתה יכול לראות מה VoiceOver הדגיש על ידי התיבה השחורה שמתארת אותו.
אתה יכול לראות מה VoiceOver הדגיש על ידי התיבה השחורה שמתארת אותו. אתר את המקשים במקלדת לפני הפעלה מחדש של ה- MacBook Pro.
אתר את המקשים במקלדת לפני הפעלה מחדש של ה- MacBook Pro. אתה יכול גם למצוא את דף עדכון התוכנה מהעדפות המערכת שלך.
אתה יכול גם למצוא את דף עדכון התוכנה מהעדפות המערכת שלך. המתן עד ש- MacBook Pro שלך יסיים את החיפוש ואז התקן את העדכונים שהוא ימצא.
המתן עד ש- MacBook Pro שלך יסיים את החיפוש ואז התקן את העדכונים שהוא ימצא.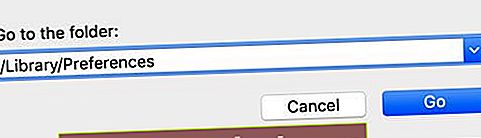 הפונקציה Go to Folder מאפשרת לך לגשת לתיקיות שהוסתרו בעבר ב- Finder.
הפונקציה Go to Folder מאפשרת לך לגשת לתיקיות שהוסתרו בעבר ב- Finder. העבר קבצי פלסט לא רצויים לאשפה, או לתיקיה בשולחן העבודה שלך לשמירה.
העבר קבצי פלסט לא רצויים לאשפה, או לתיקיה בשולחן העבודה שלך לשמירה. מצא את המקשים במקלדת לפני שתפעיל מחדש את ה- MacBook Pro.
מצא את המקשים במקלדת לפני שתפעיל מחדש את ה- MacBook Pro. מצב שחזור הוא הדרך הקלה ביותר להתקין מחדש את MacOS או לשחזר נתונים ל- Mac שלך.
מצב שחזור הוא הדרך הקלה ביותר להתקין מחדש את MacOS או לשחזר נתונים ל- Mac שלך. כלי השירות לדיסק מאפשר לך לתקן ולמחוק את דיסק ההפעלה ב- Mac שלך.
כלי השירות לדיסק מאפשר לך לתקן ולמחוק את דיסק ההפעלה ב- Mac שלך. לפני מחיקת הדיסק שלך, עליך להגדיר לו שם, פורמט ותכנית חדשים. תמונה מתמיכת אפל.
לפני מחיקת הדיסק שלך, עליך להגדיר לו שם, פורמט ותכנית חדשים. תמונה מתמיכת אפל. רק המפתח האחד הפעם!
רק המפתח האחד הפעם!
