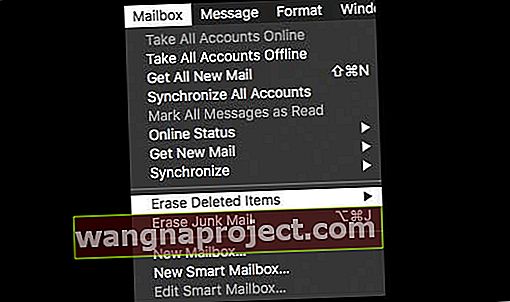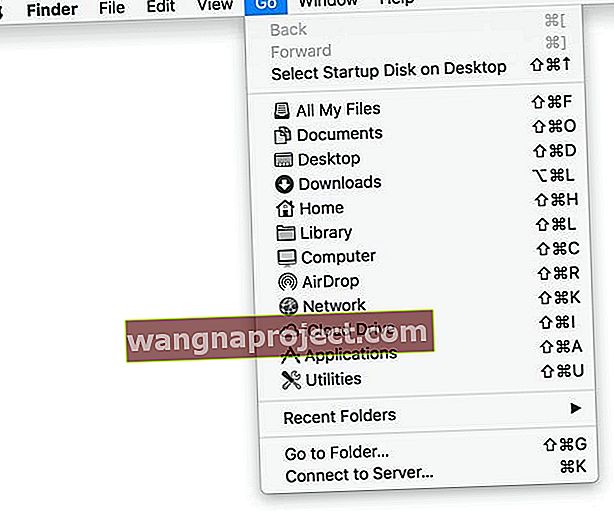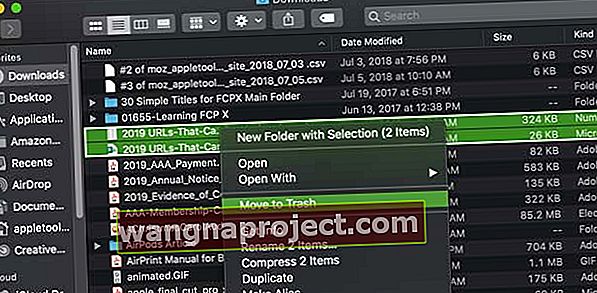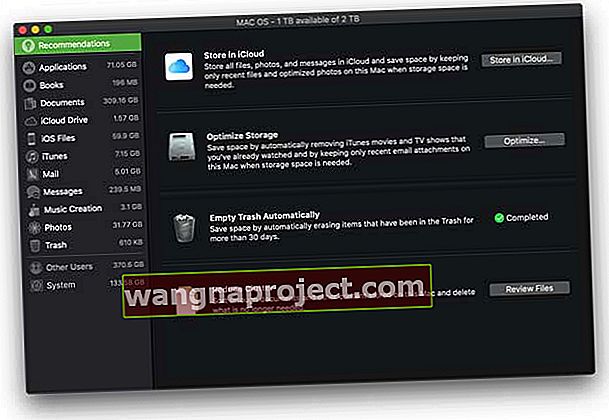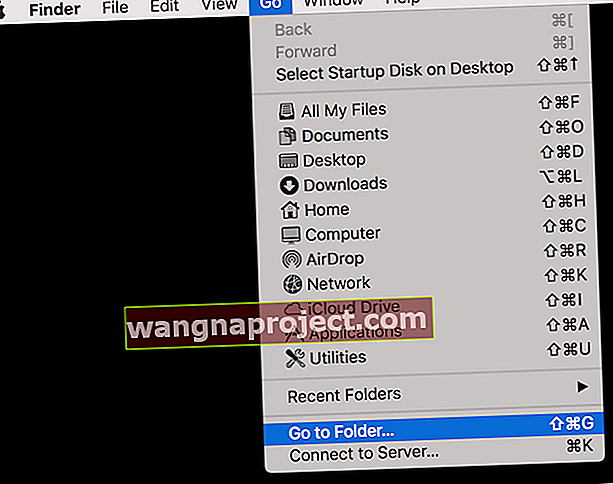מחסור במקום בכונן הקשיח יכול להוות בעיה גדולה עבור משתמשי MacBook רבים. אתה יכול לראות כמה שטח קבצים מסוימים משתמשים בכונן הקשיח על ידי בחירה אודות Mac זה מתפריט Apple. איפה אתה יכול לראות קטגוריות שונות, כגון אודיו, מוסיקה, סרטים, אפליקציות, גיבויים וכמה משטח הכונן הקשיח שלך נצרך על ידי סוגי קבצים שונים אלה. יתכן שתבחין בקטגוריה מסתורית המכונה "אחר".
מצא כמה נפח אחסון אחר משתמש ב- Mac שלך
- כדי לראות כמה נפח אחסון קבצים אחרים אלה תופסים ב- Mac שלך, עבור לתפריט Apple> אודות Mac זה> והקש על כרטיסיית האחסון
- המתן עד שהמידע יתאכלס

הקטגוריה "אחר" היא שילוב של קבצים שאינם מזוהים כאחד מסוגי הקבצים האחרים (מוסיקה, אפליקציות וכו ').
קטגוריה זו עשויה לכלול קבצי מערכת ומטמונים, סיומות אפליקציות, יומני משתמשים, מסמכים (למשל נקודות עוצמה), קבצי zip / rar, הודעות דואר וכו '. דברים כמו:
- מטמון וקבצים בתיקיות המערכת, כגון קבצים זמניים ומטמון הדפדפן וקבצי מדיה להודעות המאוחסנים באופן מקומי
- מסמכים נפוצים וסוגי קבצים, כולל PDF, doc ו- PSD
- תוספים ותוספים לאפליקציות
- ארכיונים ותמונות דיסק, כולל רוכסנים, dmg, iso, זפת וכו '.
- הנתונים האישיים שלך
- מחיצות Windows Boot Camp ונתונים של מכונות וירטואליות אחרות
- תמיכה ביישומים, קבצי iCloud, שומרי מסך
- גופנים, אביזרים לאפליקציות, תוספי יישומים ותוספים לאפליקציות
- סוגי קבצים וקבצים שונים שאינם מוכרים על ידי Spotlight
הקטגוריה "אחר" בחלון About Mac זה עשויה לפעמים להיות גדולה. עם זאת, זו לא תמיד בעיה. אבל אם חסר לכם שטח אחסון ב- Mac שלכם, ישנן דרכים לתקן את הקטגוריה "אחר" מלהתפוס מקום כה רב. כך:
כיצד להסיר נתונים "אחרים" ב- macOS ו- OS X
צעדים פשוטים למחיקת נתונים אחרים
- הפעל מחדש את המחשב
- רוקן את האשפה שלך
- הסר אפליקציות שאינן בשימוש
- מחק כל מוסיקה, סרטים ומדיה אחרת שאינה בשימוש עוד - סוגים אלה של קבצים יכולים להשתמש בשטח אחסון רב
- מחק קבצים אחרים שאינך זקוק להם יותר על ידי העברתם לאשפה ואז ריקון האשפה
- העבר קבצים גדולים להתקן אחסון חיצוני
- מחק את דואר הזבל או דואר הזבל שלך. באפליקציית הדואר בחר בתיבת דואר> מחק דואר זבל
- זרוק את תיבת הדואר האשפה של הדוא"ל שלך, בחר תיבת דואר> מחק פריטים שנמחקו
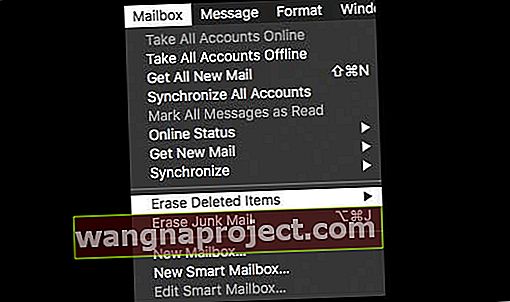
- בדיקה / אימות הכונן הקשיח באמצעות תוכנית השירות לדיסק עשויה גם לעזור
הסר קבצים שהורדת מ- Mac שלך
בוא ננקה את תיקיית ההורדות שלך ונראה אם זה משנה את האחסון ה"אחר "הזה.
- פתח את Finder
- בחר בתפריט Go
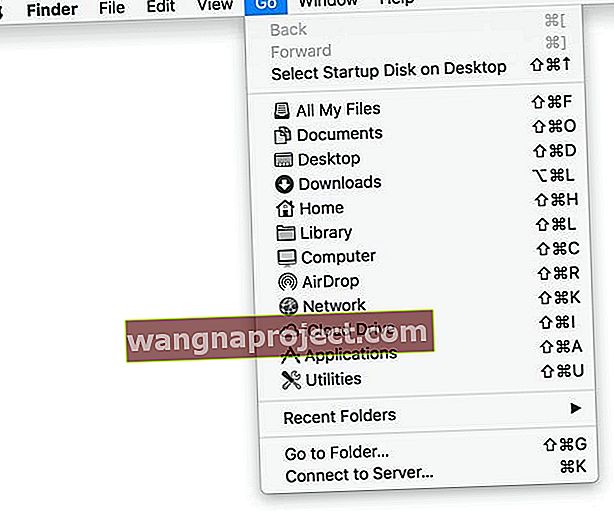
- בחר הורדות
- בחר את הקבצים שברצונך להסיר
- לחץ באמצעות לחצן העכבר הימני (או לחץ באמצעות לחצן הבקרה) כדי לפתוח את התפריט הנפתח
- בחר העבר לאשפה
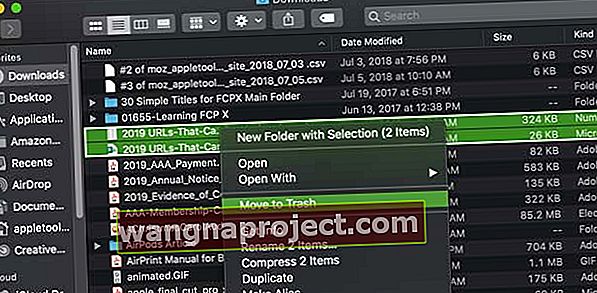
עקוב אחר המלצות אחסון של macOS
- בשנות ה תפריט Apple> About This Mac> אחסון , לחץ על לחצן נהל לראות המלצות ניהול אחסון של Mac שלך (זה ניהול הלחצן זמין רק ב MacOS סיירה או במאוחר.)
- עיין במאמר זה לטיפים לשימוש בכלי המלצה לאחסון אלה הזמינים ב- macOS כיצד להשתמש בהמלצות אחסון ואופטימיזציה ב- macOS
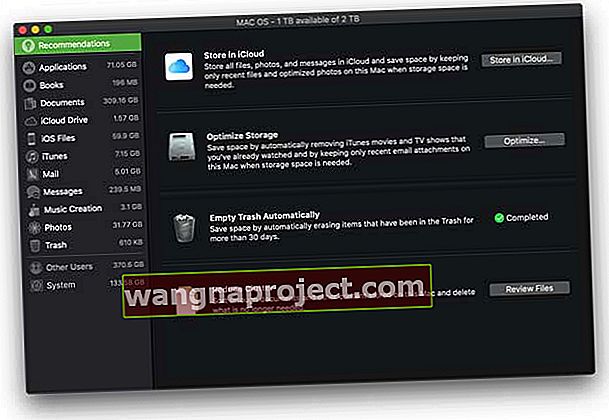
נקה ידנית קבצי מטמון ב- Mac שלך
- סגור תחילה את כל האפליקציות ב- Mac שלך
- פתח את Finder
- בחר Go> Go To Folder
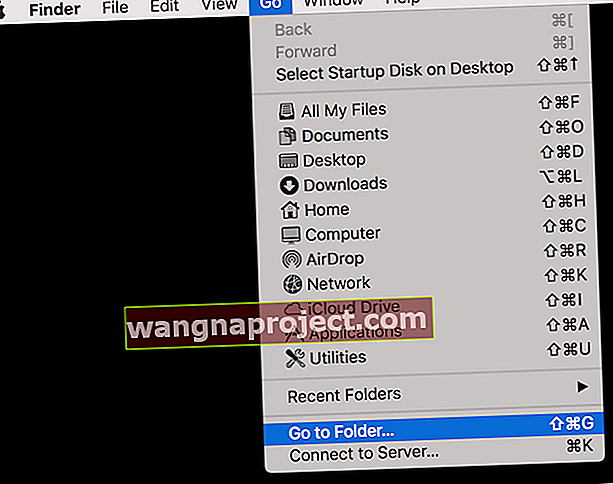
- הקלד ~ / Library / Caches
- לחץ על מקש Option ולחץ וגרור את תיקיית המטמון לשולחן העבודה שלך או לתיקיה אחרת (זה יוצר עותק שתוכל לשחזר אם הדברים לא מסתדרים)
- בחר את כל הקבצים שבתיקיית המטמונים של הספרייה
- גרור אותם לאשפה
- Apop-up מבקש ממך לאשר שברצונך למחוק את כל הקבצים האלה. הזן סיסמת מנהל לאימות
- רוקן את האשפה
הסר את קובץ ה- sleepimage של ה- Mac
- אתה יכול לפנות מקום בדיסק הקשיח על ידי מחיקת קובץ ה- sleepimage של ה- Mac. אתה יכול להסיר את הקובץ הזה מכיוון שהוא פשוט ייווצר שוב באופן אוטומטי בפעם הבאה שה- Mac יעבור לישון.
- הפעל את טרמינל ( יישומים> כלי עזר> טרמינל ); ואז הקלד: sudo rm / private / var / vm / sleepimage
מחק את הגיבויים הישנים של iPhone, iPad ו- iPod מה- Mac שלך

- ייתכן שתרצה להסיר את הגיבויים ממכשירי iOS שלך (אם יש לך כאלה). התיקיה שבה ניתן לגשת לנתוני הגיבוי שלך על ידי מעבר אל ~ / Library / Support Support / MobileSync / Backup /