ישנן מספר סיבות שתצטרך להתקין עותק חדש של MacOS או OS X בכונן הקשיח ב- Mac או MacBook שלך. למרבה המזל, ישנן גם מספר דרכים לעשות זאת, החל משחזור אינטרנט וכלה בדיסקי התקנה.
במאמר זה נתנו הוראות מפורטות לכל שיטה.
לכן, לא משנה אם אתה רוצה לוח נקי במחשב מקבוק יד שנייה או שהחלפת את הכונן במכונה עתיקת היומין שלך, אנחנו מכוסים. פשוט עקוב אחר ההוראות שלהלן כדי להתקין את הגירסה התואמת האחרונה של MacOS או OS X בכונן הקשיח החדש שלך.
 אם אתה מתמצא בטכנולוגיה אך אינך יודע היכן להתחיל, השתמש בטיפים מהירים אלה כדי לכוון אותך בכיוון הנכון לקבלת MacOS או OS X בכונן שלך:
אם אתה מתמצא בטכנולוגיה אך אינך יודע היכן להתחיל, השתמש בטיפים מהירים אלה כדי לכוון אותך בכיוון הנכון לקבלת MacOS או OS X בכונן שלך:
- התקן את macOS או OS X ממצב שחזור אינטרנט, אליו אתה יכול לאתחל על ידי החזקת אפשרות + פקודה + R בזמן שה- Mac שלך מופעל.
- הורד את תוכנית ההתקנה הרלוונטית של MacOS או OS X מאפל, ולאחר מכן השתמש במסוף כדי ליצור מתקין USB ממנו תוכל לאתחל.
- או השתמש בדיסק ההתקנה של OS X שהגיע עם המחשב שלך - או קנה אחד חדש - כדי לאתחל ולהתקין את OS X בכונן הקשיח של ה- Mac שלך.
פרמט את הכונן הקשיח החדש שלך עבור MacOS או OS X
יתכן שתצטרך לעצב מחדש את הכונן הקשיח החדש שלך לפני התקנת MacOS או OS X עליו. זה מוחק את כל מה שנמצא בכונן. אם אינך רוצה לאבד נתונים מהכונן הקשיח, ייצא את הנתונים או גבה אותם לפני שתמשיך.
 ניתן להשתמש בכלי הדיסק לעיצוב כוננים חיצוניים גם כן.
ניתן להשתמש בכלי הדיסק לעיצוב כוננים חיצוניים גם כן.
קל לעצב מחדש את הכונן הקשיח באמצעות תוכנית השירות דיסק ב- MacOS או OS X. אם ה- Mac שלך לא עובד, אתה יכול לעשות זאת באמצעות מקינטוש שני ו- Caddy חיצוני של הכונן הקשיח. אחרת, תוכל לדלג על שלב זה ולעשות זאת מדף כלי השירות במהלך ההתקנה של MacOS או OS X.
כיצד אוכל להשתמש בכלי השירות לדיסק כדי לעצב מחדש את הכונן הקשיח?
- פתח את תוכנית השירות לדיסק.
- בחר בכונן הקשיח החדש שלך בסרגל הצד. אם אינך רואה זאת, עבור אל תצוגה> הצג את כל המכשירים.
- לחץ על כפתור מחק בחלק העליון של החלון.
- בחר שם חדש לכונן הקשיח של ה- Mac שלך.
- שנה את הפורמט ל- Mac OS מורחב (ביומן).
- לחץ על מחק.
- לאחר השלמת התהליך, לחץ על פקודה + Q כדי לסגור את תוכנית השירות לדיסק.
 הקפד לבחור את הדיסק הקשיח האב בסרגל הצד.
הקפד לבחור את הדיסק הקשיח האב בסרגל הצד.
התקן את MacOS באמצעות מצב שחזור אינטרנט
 זמן ההתחלה של מצב שחזור האינטרנט יכול לקחת זמן רב, תלוי בחיבור שלך.
זמן ההתחלה של מצב שחזור האינטרנט יכול לקחת זמן רב, תלוי בחיבור שלך.
הדרך הפשוטה ביותר להתקין את MacOS או OS X בכונן קשיח חדש היא באמצעות מצב שחזור אינטרנט. מצב זה זמין רק במחשבי אפל שיוצרו לאחר שנת 2009 והפעלו OS X Lion ואילך.
אם ה- Mac שלך היה לפני 2009 או שמעולם לא היה לו OS X Lion, לחץ כאן כדי לקפוץ לסעיף הבא.
מצב שחזור אינטרנט מוריד את הגרסה התואמת האחרונה של MacOS או OS X דרך האינטרנט ומתקין אותה בכונן הקשיח. התהליך כולו עשוי להימשך מספר שעות, תלוי באיכות חיבור האינטרנט שלך.
כיצד אוכל להשתמש במצב שחזור אינטרנט להתקנת MacOS או OS X בכונן הקשיח?
- כבה את ה- Mac שלך מתפריט או על ידי לחיצה על לחצן ההפעלה.
- לחץ לחיצה קצרה על לחצן ההפעלה, ואז החזק מיד את הפקודה + אפשרות + מקשי R בזמן שה- Mac שלך מאתחל.

- שחרר את המקשים כאשר גלובוס מסתובב מופיע על גבי המסך.
- חבר את ה- Mac שלך לאינטרנט על ידי בחירת רשת Wi-Fi.
- לאחר זמן מה, חלון השירותים של macOS אמור להופיע.
- אם עדיין לא עשית זאת, בצע את ההוראות הבאות לפורמט הכונן הקשיח לעבודה עם MacOS או OS X.
- לחץ על 'התקן' ובחר את הכונן הקשיח כיעד.
- ה- Mac שלך מוריד את הגרסה התואמת האחרונה של MacOS או OS X דרך האינטרנט ומתקין אותה בכונן הקשיח. זה עלול לקחת זמן מה.
 עקוב אחר ההנחיות שעל המסך כדי להשלים את התקנת ה- MacOS או OS X שלך.
עקוב אחר ההנחיות שעל המסך כדי להשלים את התקנת ה- MacOS או OS X שלך.
צור מתקין USB הניתן לאתחול עבור MacOS או OS X
אם אינך יכול להשתמש במצב שחזור אינטרנט, תוכל ליצור מתקין USB הניתן לאתחול במקום. זהו כונן הבזק מסוג USB עם תוכנת MacOS או OS X ספציפיים. אתה יכול לאתחל את ה- Mac שלך מכונן הבזק מסוג USB כדי להתקין את התוכנה בכונן הקשיח של ה- Mac שלך,
 כונן ה- USB שלך יימחק ויהיה עליו נפח אחסון של לפחות 12 GB.
כונן ה- USB שלך יימחק ויהיה עליו נפח אחסון של לפחות 12 GB.
כדי ליצור מתקין USB הניתן לאתחול, אתה זקוק למחשב Mac עובד ועליך להיות נוח באמצעות פקודות טרמינל פשוטות. אם ה- Mac שלך לא עובד, נסה לשאול אחד או להזמין פגישה בחנות Apple הקרובה ביותר שלך.
אתה זקוק גם לכונן הבזק מסוג USB עם לפחות 12 ג'יגה-בייט אחסון.
אם אינך יכול ליצור מתקין USB הניתן לאתחול, לחץ כאן כדי לברר כיצד להשתמש בתקליטור התקנה של Mac OS X.
לאיזו גרסה של MacOS או OS X עלי ליצור מתקין?
 macOS Catalina הוא שדרוג בחינם, אך אתה עדיין צריך לשלם עבור Mountain Lion.
macOS Catalina הוא שדרוג בחינם, אך אתה עדיין צריך לשלם עבור Mountain Lion.
העצה שלנו היא להתקין את הגרסה העדכנית ביותר של MacOS או OS X שתואמת למחשב שלך. זה נותן לך את האבטחה הטובה ביותר מפני תוכנות זדוניות ומאפשר לך ליהנות מהתכונות העדכניות ביותר הזמינות.
אבל גם, למרות שמהדורות התוכנה האחרונות של אפל אינן בחינם, אתה עדיין צריך לשלם עבור גרסאות ישנות יותר של מערכת ההפעלה X. כך שאם לא תתקין תחילה את הגרסה התואמת האחרונה, ייתכן שתצטרך לשלם פעמיים!
אם כבר בבעלותך דיסק התקנה של OS X, המסלול הפשוט ביותר הוא להתקין אותו ואז לעדכן את ה- Mac שלך לתוכנה העדכנית ביותר. לחץ כאן כדי ללמוד כיצד להתקין את OS X מהדיסק שלך.
אילו גרסאות של MacOS או OS X תואמות ל- Mac שלי?
כדי לגלות את הגרסה התואמת האחרונה של MacOS או OS X, ראשית עליך לדעת איזה דגם Mac יש לך. אם ה- Mac שלך מופעל, עבור אל > אודות Mac זה. מצא את דגם ה- Mac שלך שמופיע בחלק העליון של החלון.
 דגם המק כולל את השנה בה יצא.
דגם המק כולל את השנה בה יצא.
אחרת, מצא את המספר הסידורי המודפס בתחתית או בגב ה- Mac שלך. זה בדרך כלל לצד מידע רגולטורי אחר. הזן את המספר הסידורי שלך בדף 'בדוק כיסוי' באתר של אפל. מצא את דגם ה- Mac שלך ברשימה העליונה של הדף.
כעת, השתמש בקישורים שלמטה כדי לבדוק את דרישות החומרה לכל מהדורה של MacOS או OS X. התחל בראש הרשימה - עם המהדורה החדשה ביותר - ועובד בחזרה עד שתמצא את התוכנה התואמת האחרונה שלך.
אם ה- Mac שלך תואם רק ל- OS X Yosemite ואילך, עליך להשתמש בדיסק התקנה כדי לקבל תוכנה מוקדמת יותר בכונן הקשיח. לחץ כאן כדי לגלות כיצד לעשות זאת.
כיצד אוכל ליצור מתקין USB הניתן לאתחול?
- השתמש בקישורים שלמטה או חפש ב- App Store כדי להוריד את תוכנית ההתקנה עבור הגרסה שבחרת ל- MacOS או OS X:
- לאחר ההורדה, אם המתקין נפתח אוטומטית, לחץ על הפקודה + Q כדי לסגור אותו.
- חבר את כונן הבזק מסוג USB למחשב.
- פתח את הטרמינל מתיקיית Utilities ביישומים שלך.
- הקלד
sudoלמסוף, כולל החלל הלבן בסוף. - פתח את Finder ועבור לאפליקציית 'התקן macOS' בתיקיית היישומים שלך.
- לחץ באמצעות לחצן הבקרה על האפליקציה ובחר 'הצג תוכן חבילה'.
- פתח את תיקיית 'תוכן' ואז פתח 'משאבים'.
- חפש קובץ בשם 'createmediainstaller' בתיקיית משאבים.
- גרור ושחרר את קובץ 'createmediainstaller' לחלון הטרמינל שלך. זה אמור להוסיף את השביל באופן אוטומטי.
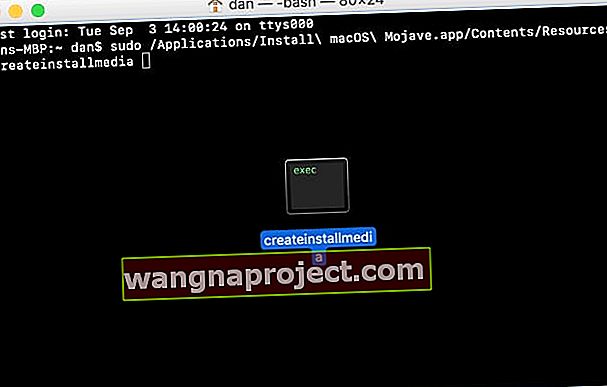
- בטרמינל, הקלד
--volumeשוב את הרווח הכללי. - מ- Finder, בחר בכונן ה- USB שלך ואז גרור ושחרר אותו למסוף.
- אם אינך מוצא אותו, משורת התפריטים בחר עבור> עבור לתיקייה.
- הקלד / כרכים / ולחץ על המשך.
- כעת גרור ושחרר את כונן ה- USB למסוף.
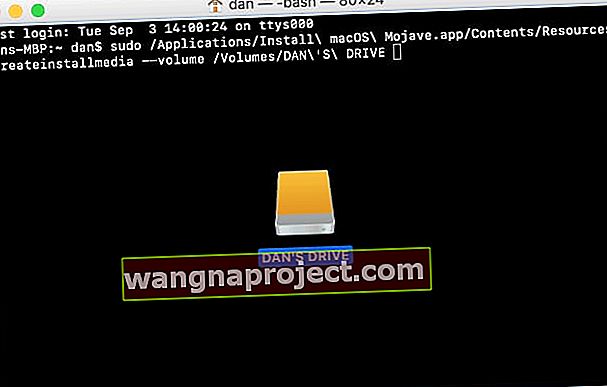
- בטרמינל, לחץ על חזור .
- הזן את סיסמת מנהל המערכת שלך ואז לחץ שוב על Return . טרמינל לא מציג שום דבר תוך כדי הקלדת הסיסמה, אז וודא שאתה מזין אותו נכון.
- לחץ על Y כדי לאשר שברצונך למחוק את כונן הבזק ה- USB.
- טרמינל מראה את התקדמותו כאשר הוא מוחק ומתקין את MacOS או OS X בכונן הבזק מסוג USB.
כיצד אוכל להשתמש במתקין USB הניתן לאתחול להתקנת MacOS או OS X?
- חבר את מתקין ה- USB הניתן לאתחול ל- Mac היעד שלך.
- כבה את ה- Mac שלך מתפריט או על ידי לחיצה על לחצן ההפעלה.
- לחץ לחיצה קצרה על כפתור ההפעלה, ואז החזק מיד את מקש האפשרויות בזמן שה- Mac שלך מתנחל.

- שחרר את המקש כאשר מופיע מסך בחירת דיסק הפעלה.
- בחר לבצע אתחול ממתקין ה- USB שלך.
- לאחר זמן מה, חלון השירותים של macOS אמור להופיע.
- אם עדיין לא עשית זאת, בצע את ההוראות הבאות לפורמט הכונן הקשיח לעבודה עם MacOS או OS X.
- לחץ על 'התקן MacOS' ובחר את הכונן הקשיח כיעד.
- ה- Mac שלך מתקין את MacOS או OS X מהתקין ה- USB. זה עלול לקחת זמן מה.
 בחר לבצע אתחול ממתקין ה- USB החיצוני שלך ממסך הבחירה.
בחר לבצע אתחול ממתקין ה- USB החיצוני שלך ממסך הבחירה.
השתמש בדיסק התקנה של Mac OS X
אם אינך יכול להשתמש במצב שחזור אינטרנט או ליצור מתקין USB הניתן לאתחול, אתה עדיין יכול להשתמש בדיסק התקנה של Mac OS X. דיסקים אלה זמינים עבור OS X Snow Leopard, OS X Lion ו- OS X Mountain Lion.
אם ה- Mac שלך הוא משנת 2012 ומעלה, היה דיסק התקנה בתיבה המקורית. אם אין לך את זה, אתה עדיין יכול לקנות דיסקי התקנה של OS X מ- Apple:
כיצד ניתן להתקין את OS X בכונן הקשיח באמצעות דיסק התקנה?
- אם יש לך כונן דיסק מובנה, הפעל את ה- Mac שלך כדי שתוכל להכניס את דיסק ההתקנה של OS X לחריץ.
- כעת כבה את ה- Mac שלך מתפריט או על ידי לחיצה על לחצן ההפעלה.
- לחץ לחיצה קצרה על כפתור ההפעלה, ואז החזק מיד את מקש האפשרויות בזמן שה- Mac שלך מתנחל.
- המשך להחזיק אפשרות עד להופעת דיסק במסך בחירת ההפעלה. אם הדיסק שלך לעולם לא מופיע, חזור על שלבים אלה והחזק את מקש C במקום זאת.

- בחר לבצע אתחול מדיסק ההתקנה של OS X שלך.
- לאחר זמן מה, חלון השירותים של macOS אמור להופיע.
- אם עדיין לא עשית זאת, בצע את ההוראות הבאות לפורמט הכונן הקשיח לעבודה עם MacOS או OS X.
- לחץ על 'התקן OS X' ובחר את הכונן הקשיח כיעד.
- ה- Mac שלך מתקין את OS X מדיסק ההתקנה. זה עלול לקחת זמן מה.
צור קשר עם התמיכה של אפל
אם אתה מתקשה להתקין את MacOS או OS X בכונן הקשיח החדש שלך, ייתכן שתוכל לקבל תמיכה אחת לאחת ישירות מאפל. בקר באתר קבל תמיכה כדי לדבר עם יועץ באינטרנט או לקבוע פגישה בחנות Apple הקרובה ביותר שלך כדי לראות גאון.
באופן כללי, אפל אינה גובה דבר עבור תיקוני תוכנה. עם זאת, אפל לא תוכל להציע שירות אם יגלו שהחלפת את הכונן הקשיח ב- Mac בעצמך, מכיוון שהדבר מפר את תנאי השימוש. ייתכן שאפל גם לא תוכל לעזור אם ה- Mac שלך הוא וינטג 'או מיושן.
 בקר באתר של אפל לקבלת סיוע טכני אחד לאחד.
בקר באתר של אפל לקבלת סיוע טכני אחד לאחד.
ספר לנו את החוויה שלך בתגובות למטה. אם אתה עדיין מתקשה להתקין את MacOS או OS X בכונן הקשיח הריק ב- Mac שלך, אולי נוכל לעזור לך!

 הקפד לבחור את הדיסק הקשיח האב בסרגל הצד.
הקפד לבחור את הדיסק הקשיח האב בסרגל הצד.
 עקוב אחר ההנחיות שעל המסך כדי להשלים את התקנת ה- MacOS או OS X שלך.
עקוב אחר ההנחיות שעל המסך כדי להשלים את התקנת ה- MacOS או OS X שלך.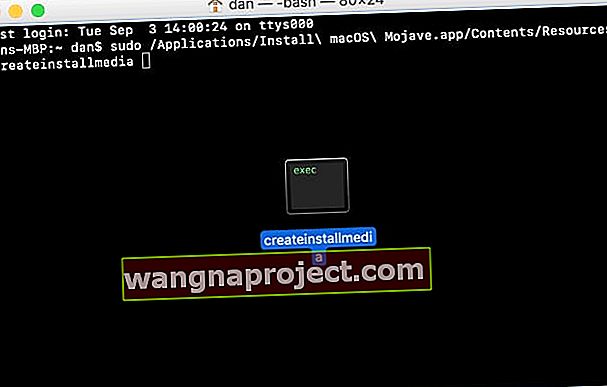
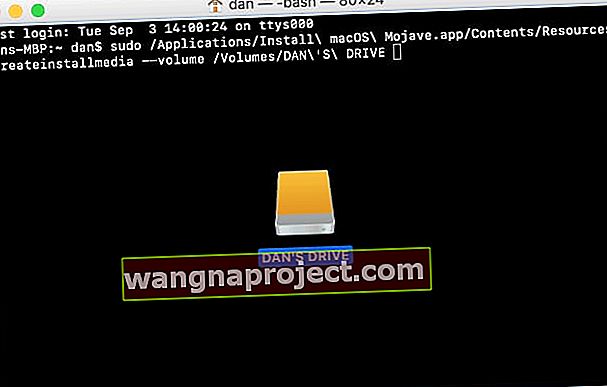

 בחר לבצע אתחול ממתקין ה- USB החיצוני שלך ממסך הבחירה.
בחר לבצע אתחול ממתקין ה- USB החיצוני שלך ממסך הבחירה.

