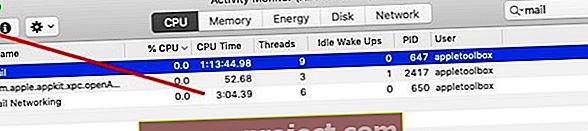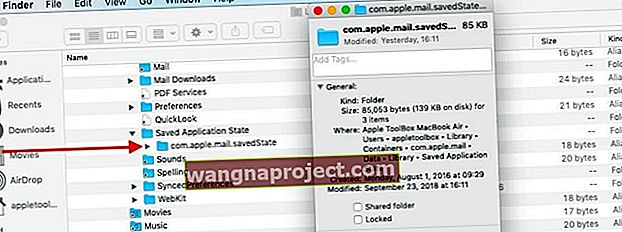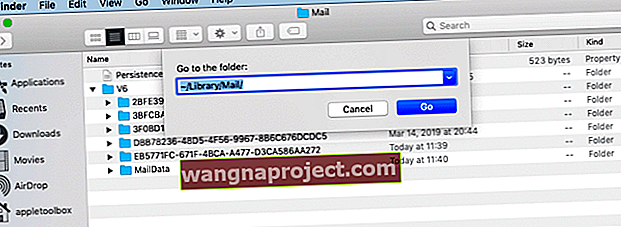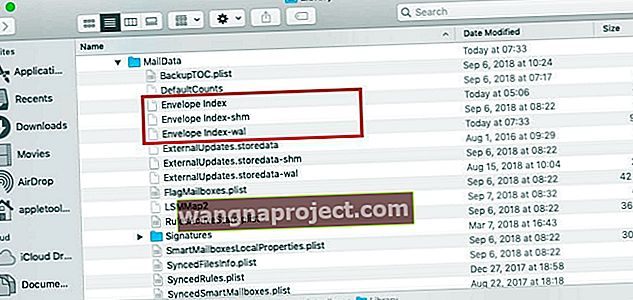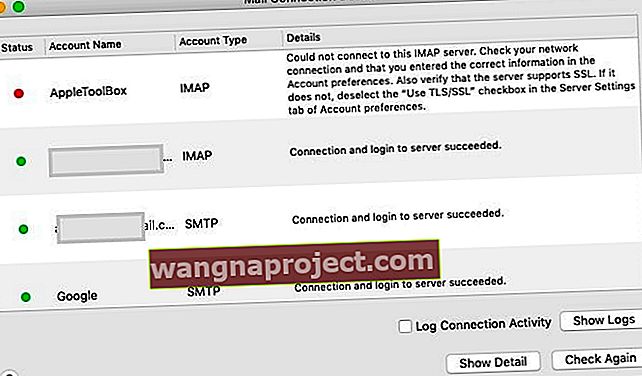האם הדואר שלך לא עובד לאחר עדכוני MacOS Mojave?
ל- macOS Mojave יש הרבה תכונות נהדרות, כולל מצב כהה, מצב תצוגה דינמי, שיפורים באפליקציית Photos ותכונות רבות אחרות. לא נעשו יותר מדי שינויים באפליקציית הדואר. מספר משתמשים מדווחים כי הדואר שלהם קורס או נסגר באופן בלתי צפוי לאחר העדכון ל- macOS Mojave.
אם אתה נתקל בבעיה זו לאחר עדכון ל- macOS Mojave, עקוב אחר השלבים הבאים ובדוק אם הבעיה שלך נפתרה.
בדוק את הסרטון שלנו באפליקציית הדואר לא עובד, או קרא את הטקסט למטה
מאמרים קשורים:
הסיכוי הוא שאפליקציית הדואר שלך לא מצליחה לשמור את המצב הקודם כראוי ולכן היא ממשיכה לקרוס או לא מגיבה.
דואר לא מופעל או דואר לא עובד לאחר שדרוג MacOS Mojave?
דבר אחד קל לנסות אם עומד בפני דואר שאינו מופעל ב- MacBook שלך הוא להריץ את אפליקציית הדואר מתיקיית היישומים בניגוד למעגן שעל המסך.
אם זה עובד, יהיה עליך לנקות את הסמל מהמעגן ואז להוסיף אותו מחדש מאוחר יותר.
אם ההשקה באמצעות תיקיית היישומים לא פתרה את הבעיה שלך, נסה להפסיק את הדואר ולהפעיל מחדש את היישום תוך לחיצה ממושכת על מקש Shift.
כאשר אף אחד מהטיפים הללו לא עוזר, אנא עקוב אחר השלבים המפורטים להלן.
מחפש צעדים ספציפיים ל- macOS Catalina לפתרון בעיות דואר? בדוק במקום זאת מאמר זה: דואר לא עובד ב- MacOS Catalina, כיצד לתקן
קריסת דואר או איטיות לאחר שדרוג Mojave של macOS, כיצד לתקן
כדי לפתור את קריסת הדואר / הדואר שאינו מגיב לבעיות ב- macOS Mojave, הדרך הטובה ביותר היא להסיר חלק מנתוני מצב האפליקציה הקודמים, להפעיל מחדש את ה- MacBook שלך ולהפעיל מחדש את Mail.
אנו ממליצים שיהיה לך גיבוי נקי של ה- MacBook שלך לפני שתמשיך בצעדים.
- התחל בכוח עם הפסקת יישום הדואר ב- MacBook / Mac שלך. אם אינך מצליח להפסיק את האפליקציה בכוח באמצעות סמל העגינה (App Mail אינו מגיב), פתח את צג הפעילות.
- לחץ על סמל הזרקור בפינה השמאלית העליונה של ה- MacBook והקלד את Monitor Monitor (תמונה). לחץ על האפליקציה Monitor Monitor כדי להפעיל את כלי השירות.

- הקלד ' דואר ' בתיבת החיפוש ואז הדגש את האפליקציה. לאחר מכן לחץ על ' X ' כדי לכבות את היישום.
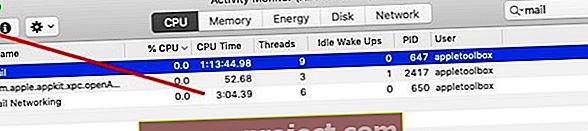
- כעת לאחר שסגרת את אפליקציית הדואר, התחל לנקות חלק מקבצי המצב הקודם ב- MacBook שלך.
- פתח את אפליקציית Finder
- החזק את מקש Option ובחר ספרייה מהתפריט העליון
- אם אינך יכול לראות את ספריית המשתמשים שלך, בצע את השלבים המתוארים במאמר זה בכדי לגרום לספריית המשתמשים שלך להופיע
- עבור לתיקייה ' מכולות> com.apple.mail> נתונים> ספריה> מצב יישום שמור ' והעביר את התיקיה בשם ' com.apple.mail.savedState ' לפח.
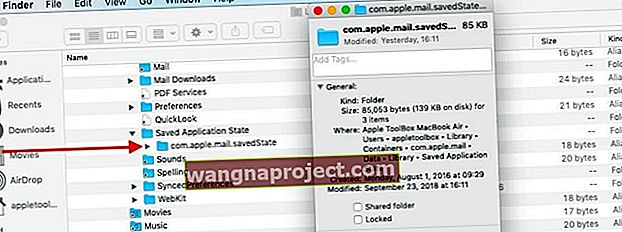
- השלב הבא הוא ניקוי מכולות ספריית אפליקציות הדואר
- פתח את אפליקציית Finder , לחץ כלפי מטה על מקש Option ולחץ על ' Go ' בתפריט העליון ובחר ~ / Library / Containers

- חפש את שני הקבצים הבאים וגרור אותם לשולחן העבודה שלך. בדרך זו הקבצים יישמרו למועד מאוחר יותר אם תזדקק להם.
- com.apple.mail
- com.apple.MailServiceAgent
- השלב הבא הוא הסרת קבצי מעטפת הדואר מהספריה. עשה זאת באמצעות אפליקציית Finder כמוסבר לעיל.
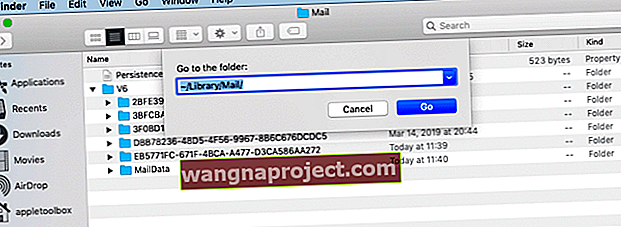
- קבצי המעטפה נמצאים בתיקיית MailData . באמצעות אפליקציית Finder שלך, לחץ על Go> Go To והקלד ~ / Library / Mail / V6 .
- או נווט ידנית למיקום המדויק במשתמש> ספרייה> דואר> V6
- או נווט ידנית למיקום המדויק במשתמש> ספרייה> דואר> V6
- הרחב את תיקיית MailData . צריכים להיות שלושה קבצי מעטפה עיקריים, והם מוצגים בתמונה כאן. הסר אותם לשולחן העבודה שלך.
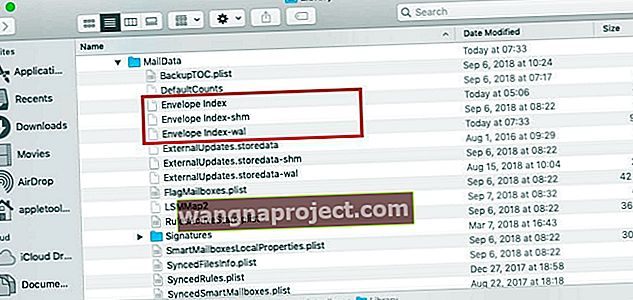
- רוקן את האשפה שלך, הפעל מחדש את ה- MacBook שלך ואז נסה להפעיל את Mail. בדוק אם בעיית הדואר שלך נפתרה.
- אם הדואר שלך מופעל ללא בעיות ואינו קורס או נתקע, תוכל להעביר את קבצי com.apple * משולחן העבודה שלך לפח.
תלוי באופן הגדרת אפליקציית הדואר שלך, העדפותיך לדואר עשויות להיראות שונות מכיוון שהן חוזרות כברירת מחדל.
תיקיות דואר חסרות לאחר עדכון Mojave של macOS?
הבעיה הנוספת שקורה לפעמים כשאתה משדרג לגרסת MacOS חדשה היא שחלק מתיקיות הדואר שלך נעלמות. מצב זה הוא נדיר, ולא ראינו אותו בעת השימוש ב- macOS Mojave.
הדבר הראשון שיש לעשות אם יש לך בעיה זו הוא לבדוק את חיבורי הדואר שלך ב- macOS Mojave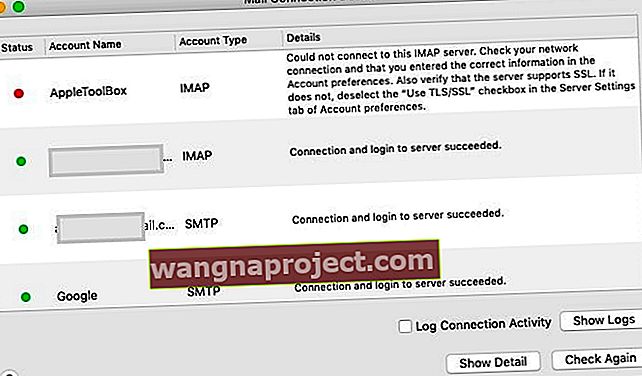
- הפעל את אפליקציית הדואר
- עבור לחלון בתפריט העליון ובחר Connector Doctor
- זה יראה לך אם יש בעיות בחיבורי חשבון הדואר.
- יהיה עליך לבדוק מחדש את הגדרות החשבון שלך או למחוק ולהוסיף מחדש את חשבון הדוא"ל שלך לדואר כדי לפתור את הבעיה
- לאחר פתרון בעיית החיבור, רוב הסיכויים שתיבת הדואר שלך תהיה נגישה
אם החיבורים שלך טובים ואתה עדיין חסר את התיקיות שלך, יהיה עליך לבנות מחדש את תיבת הדואר שלך ולהוסיף מחדש את ההודעות שלך כדי לפתור את הבעיה.
מסמכי התמיכה של אפל מדריכים אותך במאמץ הבנייה מחדש בפירוט רב.
סוגיות הקשורות לאימות דו-גורמי
ראינו כמה משתמשים נתקלים בבעיות באפליקציית הדואר שלהם ב- MacBook שלהם לאחר שדרוג חשבונם באימות דו-גורמי (2FA). זה קשור יותר לחשבון iCloud שלך.
תוכל לעקוב אחר מאמר זה להלן כדי להבין את הבעיה ולתקן אותה ב- MacBook שלך.
אנו מקווים שמאמר זה לפתרון בעיות עזר לך. אנא יידע אותנו אם יש לך שאלות או הערות.
טיפים לקוראים 
- אם העדפות הדואר שלך אינן מוצגות או ריקות, נסה את הדברים הבאים:
- צא מאפליקציית הדואר ומכל האפליקציות הפתוחות
- פתח את Finder
- בחר בתפריט Go ובחר Go to Folder
- בשורת החיפוש הקלד את הדברים הבאים: ~ / Library / Containers / com.apple.mail
- בחר והדגיש את כל תוכן התיקיה ואז לחץ באמצעות לחצן העכבר הימני
- בחר "תיקיה חדשה עם בחירה".
- תן שם לתיקייה OLD. אבל אל תזיז תיקיה חדשה זו ממיקומה הנוכחי
- סגור את חלון Finder
- הפעל מחדש את ה- Mac שלך
- פתח את העדפות הדואר ובדוק אם הוא פועל כרגיל
- סגור את אפליקציית הדואר. מצא ומחק או בידוד קובץ זה בשולחן העבודה / משתמשים / משתמש המשתמש שלך / ספריה / העדפות / com.apple.mail-shared.plist. פתח מחדש את הדואר ובדוק אם הוא מאפשר כעת להזין את שם המשתמש והסיסמה שלך. יתכן שתצטרך לבצע את הצעדים האלה כמה פעמים לפני שהוא נדבק. לאחר שנפתח דואר ואתה מאשר את חשבונך, מחק את קובץ ה- .plist הישן הזה ורוקן את האשפה שלך כדי להסיר אותו לחלוטין
- מבחינתי הייתה בעיית סנכרון עם iCloud. התנתקות מ- iCloud ואז התחברות חזרה תיקנה את הבעיה עבור ה- Mac שלי. שים לב שכשאתה עושה זאת, iCloud מתחילה להוריד את כל הדוא"ל שלך שוב - אשר תלוי בגודל תיבת הדואר שלך, יכול לקחת זמן!
- עסקתי באימות דו-שלבי בדוא"ל שלי. אז הייתי צריך לבקש מג'ימייל סיסמת אפליקציה. ברגע שהזנתי את הסיסמה, הכל עבד! אז אם אתה משתמש באימות דו-שלבי ורואה שגיאת "שגויה בסיסמה" בעת ניסיון לגשת לחשבונך, סיסמת יישום עשויה לפתור את הבעיה.
- אם חסרות לך תיקיות דואר ואתה יכול לפתוח את אפליקציית הדואר אבל זה פשוט לא עובד כראוי, נסה זאת לפני שאתה מאפס את החשבון
- פתח את אפליקציית הדואר
- בחר תצוגה> הצג רשימת תיבות דואר
- הקש על החץ לצד תיבת דואר נכנס מסרגל הצד השמאלי כדי להציג את כל החשבונות שלך
- לחץ לחיצה ימנית על אחד החשבונות שלך או על החשבון שנתקל בבעיות
- בחר קבל פרטי חשבון
- המתן עד שיאכלס מידע
- בחר תיקיה אחת (כמו תיבת דואר נכנס או כל תיקיה אחרת שיצרת)
- הקש על הצג הודעות
- כל תיקיות חשבונות הדואר האלקטרוני שלך וההודעות שלהם אמורות להופיע כעת