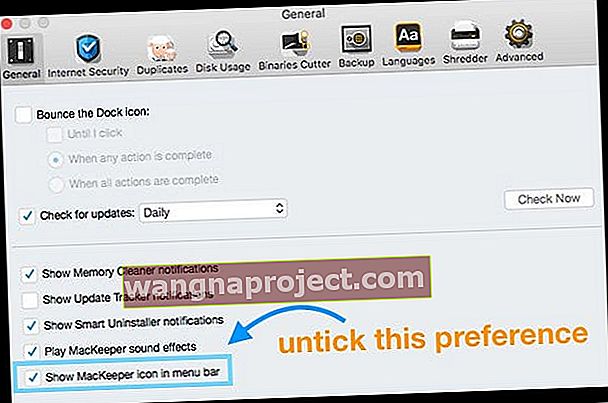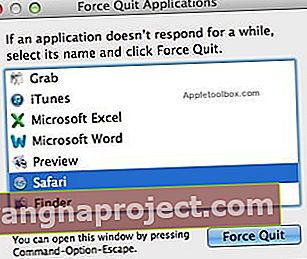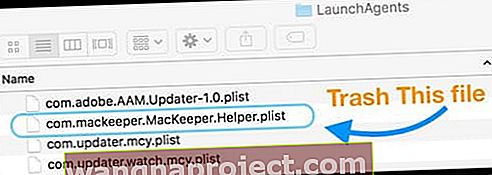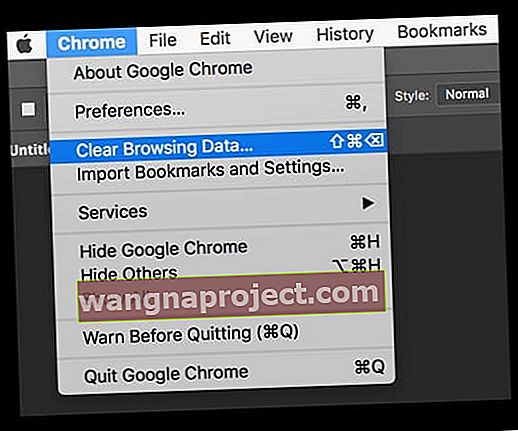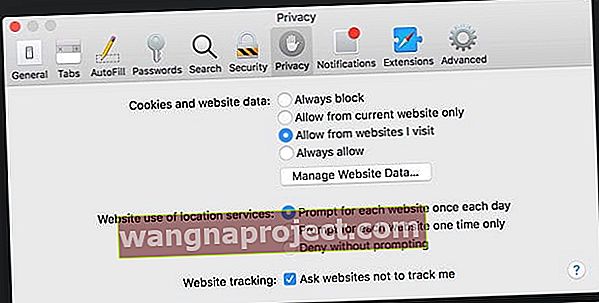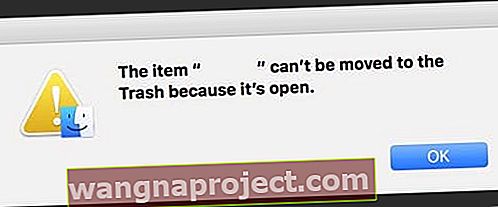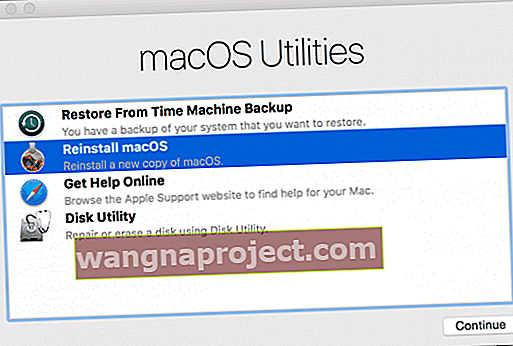האם אתה ממשיך לקבל קופץ מ- MacKeeper הקובע כי מומלצת סריקת מערכת: לחץ על התחל סריקה להפעלת אבחון המערכת? אתה תוהה כיצד ה- Mac שלך קיבל את MacKeeper מלכתחילה ואחרי שלמדת בדרך הקשה, אתה שואל את עצמך בדיוק איך אני מסיר את MacKeeper מה- Mac שלי? ובכן, אתה לא לבד!
רבים ממשתמשי ה- Mac מוצאים עצמם מתחרטים מדוע היה להם Mackeeper ב- MacOS או ב- Mac OS X שלהם. עם זאת, הם פשוט לא יודעים איך להיפטר מכך.
הנה מדריך מהיר שיעזור לך להיפטר ממקיף מהמערכת שלך.
האם ה- MacKeeper בטוח?
התשובה הקצרה היא לא!
MacKeeper הוא תוכנה זדונית. למרות שהיא מפרסמת את עצמה כדרך לאבטח, לנקות, להגן ולייעל את ה- Mac שלך, היא עושה לעתים קרובות את ההפך!
אפל עיצבה את MacOS ו- OS X עם אבטחה מובנית. כך שאם תעדכן את ה- Mac שלך עם כל עדכוני האבטחה האחרונים, ה- Mac שלך צריך להישאר בטוח ומאובטח - ללא צורך בכלי צד שלישי. אם תחליט שאתה רוצה כלי אנטי-וירוס או תוכנות זדוניות של צד שלישי, חפש מקורות מהימנים כמו Norton.
מתי התקנתי את MacKeeper?
אתה בטח לא זוכר שהתקנת אותו בכלל! רוב האנשים לא.
חלק מהקוראים שלנו מאמינים כי MacKeeper הותקן במחשבי המק שלהם לאחר הורדת מה שנראה כ- Adobe Flash, Reader או עדכון תוכנה אחר של Adobe. 
ראינו דיווחים רבים על אזהרות מזויפות לפיהן תוכנת Adobe של Mac שלך דורשת עדכון - ובעדכון זה MacKeeper ארוז.
כמובן, Adobe אינה מצרפת את MacKeeper עם מתקין נגן ה- Flash או כל מוצר אחר של Adobe. לכן כאשר אתה רואה הודעה האומרת כי מוצר Adobe צריך להיות מעודכן, היכנס תמיד לאתר של Adobe כדי לוודא שיש צורך בעדכון.
כיצד לברר אם התקנת ה- MacKeeper שלך עבור ה- Mac שלך
אם אתה חושד שמערכת MacKeeper נמצאת במערכת שלך, בדוק את תיקיית היישומים ובדוק אם היא שם. אבל אל תפתח את זה !!! 
מה אם MacKeeper כבר פתוח או מופעל?
- ראשית, כבה את שורת התפריטים של MacKeeper
- בחר העדפות מתפריט MacKeeper

- הקש על כללי ובטל את הסימון מהתיבה לצד הצג סמל MacKeeper בסרגל התפריטים
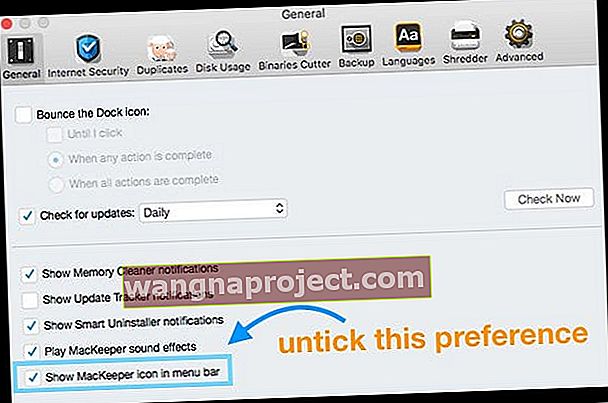
הפיקוד שלעולם לא נראה
עבור לשורת התפריטים של MacKeeper ולחץ על תפריט MacKeeper.
אם אתה רואה אפשרות צא, סביר להניח שאתה משתמש בגרסת הדגמה של האפליקציה (שהיא חדשות טובות) אז קדימה וצא מהדרך הרגילה.
אם לא תמצא שם אפשרות "צא", יש לך שירות פעיל של MacKeeper. בצע את השלבים לעיל בסעיף מה אם MacKeeper כבר פתוח או מופעל? כדי להשבית את MacKeeper בשורת התפריטים.
צא דרך תפריט היישומים
- לחץ באמצעות לחצן העכבר הימני על הסמל של MacKeeper בעגינה התחתונה שלך ובחר צא
כוח צא מהיישום
- לחץ יחד על Command + Option + מקשי Esc
- גלול ברשימה ואתר את MacKeeper
- הדגש את MacKeeper ולחץ על Force Quit
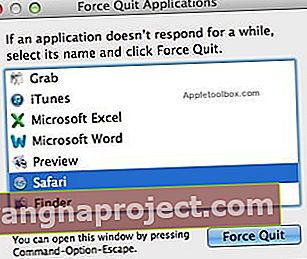
אם אינך יכול להפסיק דרך ה- Dock, פתח את היישומים> Utilities> Monitor Monitor והפסק את כל התהליכים המקושרים ל- MacKeeper.
האם הכונן שלך מוצפן באמצעות MacKeeper?
אם השתמשת בתכונת ההצפנה של MacKeeper, עליך לבטל את הצפנתך לפני שתסיר את ההתקנה של MacKeeper.
עבור אל מקודד הנתונים של MacKeeper ופענח את כל הקבצים שלך לפני שתעשה משהו אחר!
כיצד להסיר ולהתקין את MacKeeper
הורד את MacKeeper אך מעולם לא הותקן?
אם הורדת רק את חבילת MacKeeper אך לא הפעלת את תוכנית ההתקנה, פשוט הנח את הקובץ MacKeeper.pkg מתיקיית ההורדות והעבר אותו לאשפה.
הורידו את זה מהכונן הקשיח
- הוצא כל כוננים מחוברים (כולל כונני Time Machine, כונני אגודל וכל דיסקים חיצוניים אחרים)
- נתק מכשירים כלשהם (כמו מכשירי אייפון, אייפד וכו ')
- רוקן תחילה את האשפה שלך!
- אם יש לך משהו באשפה, רוקן אותו עכשיו לפני שתתחיל להסיר את ההתקנה של MacKeeper
- גרור את סמל MacKeeper מתיקיית היישומים לפח
- כשאתה מכניס אותו לפח, הזן סיסמת מנהל אם תתבקש
- אתה נשאל אם אתה רוצה להסיר את כל הרכיבים של MacKeeper או לא. בחר הסר את כל הרכיבים
- אם MacKeeper מבקש ממך סיבה להסרת ההתקנה, אל תספק שום דבר! פשוט לחץ על הסר את ההתקנה של MacKeeper
הסר את הקבצים המשויכים של MacKeeper
לא כל קובץ שנמצא יהיה במחשב שלך, אך אם אתה מוצא אחד מהקבצים הרשומים האלה, גרור אותם לפח ואז בסופו של דבר, ריק את האשפה
- פתח את העדפות המערכת> חשבונות> פריטי התחברות ובדוק אם קיימים פריטי MacKeeper
- הסר פריטים אלה מהתחברות
- לאחר מכן, פתח את Spotlight Search והקלד ב- MacKeeper כדי לחפש קבצים משויכים
- אם אתה מוצא קבצי MacKeeper מתמשכים, מחק אותם
- חפש גם בספרייה הראשית וגם בספריית המשתמשים שלך > תמיכה ביישומים ובדוק אם יש תיקיה בשם MacKeeper, MacKeeper 3, MacKeeper Helper ו / או MacKeeper גיבויים.
- מחק את אלה
- סרוק ידנית את תיקיית תמיכת היישומים שלך עבור כל קבצים או תיקיות אחרים עם שם MacKeeper וגרור אותם גם לאשפה
- בדוק ידנית אם קיימים קבצי MacKeeper מוסתרים אחרים (אלה עשויים גם להיות רשומים בשם zeobit.MacKeeper)
- ~ / ספריה / מטמונים / com.mackeeper.MacKeeper
- ~ / ספריה / מטמונים / com.mackeeper.MacKeeper.Helper
- ~ / Library / LaunchAgents / com.mackeeper.AdwareAnalyzer.plist
- ~ / Library / LaunchAgents / com.kromtech.AdwareBusterAgent.plist
- ~ / Library / LaunchAgents / com.mackeeper.MacKeeper.Helper.plist
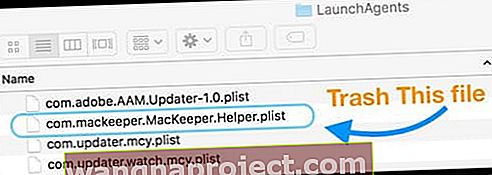
- ~ / Library / LaunchDaemons / com.mackeeper.plugin.AntiTheft.daemon
- ~ / Library / LaunchDaemons / com.mackeeper.MacKeeper.plugin.AntiTheft.daemon
- ~ / Library / LaunchDaemons / com.mackeeper.MacKeeper.MacKeeperPrivilegedHelper.plist
- ~ / Library / LaunchDaemons / com.mackeeper.AdwareAnalyzer.AdwareAnalyzerPrivilegedHelper.plist
- /Library/LaunchDaemons/com.mackeeper.AntiVirus.plist
- ~ / Library / LaunchDaemons / com.mackeeper.MacKeeper.plugin.AntiTheft.daemon.plist
- ~ / ספריה / יומנים / MacKeeper.log.signed
- ~ / ספריה / יומנים / MacKeeper.log
- ~ / ספריה / יומנים / MacKeeper.Duplicates.log
- ~ / Library / Preferences / com.mackeeper.MacKeeper.AdwareAnalyzer.plist
- ~ / ספריה / העדפות / com.mackeeper.MacKeeper.plist
- ~ / ספריה / העדפות / com.mackeeper.MacKeeper.Helper.plist
בדוק (והסר) את הרחבות הדפדפן שלך
- מומלץ לבדוק אם הותקנו סיומות ספארי (או כרום, פיירפוקס וכו ') ללא ידיעתך.
- עבור Safari: עבור אל Safari> העדפות> הרחבות
- עבור Chrome: הזן את chrome: // extensions / בשורת הכתובת שלך
- מחק את כל התוספים שאינם מוכרים
נקה את מטמון הדפדפנים ואת נתוני האתר כאמצעי זהירות
- Chrome> נקה נתוני גלישה
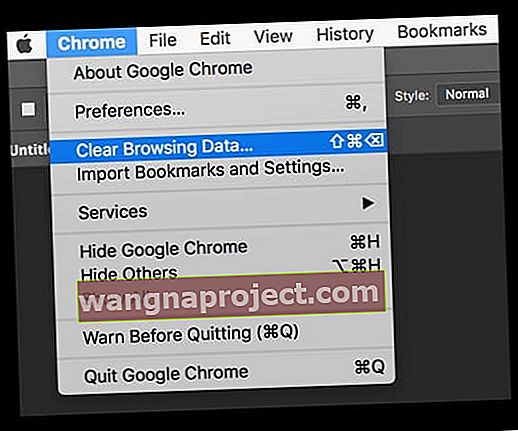
- Safari> העדפות> הכרטיסייה פרטיות> לחץ על נהל נתוני אתר> הסר הכל
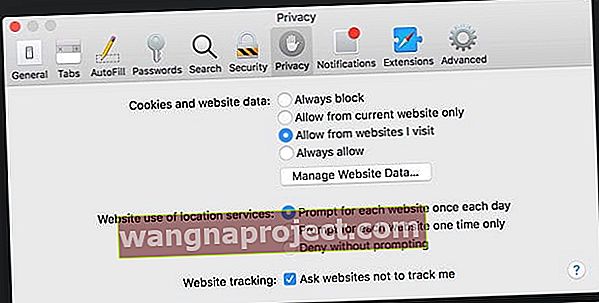
- רוקן את האשפה והפעל מחדש
הסר את MacKeeper ממחזיק המפתחות שלך
מומלץ לבדוק אם MacKeeper שמר מידע כלשהו במחזיק המפתחות שלך.
- פתח את מחזיק המפתחות על ידי מעבר אל יישומים> כלי עזר> גישה למחזיק מפתחות
- אם מחזיק המפתחות נעול, הזן את סיסמת הניהול שלך
- בשורת החיפוש, הקלד MacKeeper
- מחק תוצאות כלשהן
- צא ממחזיק המפתחות
מקבל הודעה שלא ניתן להסיר את MacKeeper מכיוון שהוא פתוח? 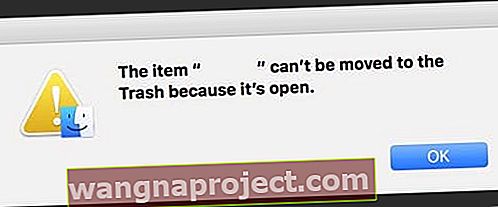
אם אתה רואה את ההודעה הזו, פירוש הדבר שלא נסגרת בהצלחה מ- MacKeeper. עקוב אחר ההוראות לעיל בסעיף הפקודה לעולם לא נראה .
עדיין רואה את MacKeeper ב- Mac שלך? לא ניתן להסיר את ההתקנה?
נסה מצב בטוח
אם אינך מסוגל לבצע את ההוראות שלמעלה, אתחל מחדש במצב בטוח. כאשר אתה מפעיל מחדש את ה- Mac שלך, לחץ לחיצה ממושכת על מקש Shift עד שלוגו Apple מופיע על המסך.
מצב בטוח משבית זמנית כל תוכנה זדונית, מונע פריטי הפעלה ופריטי כניסה להיפתח באופן אוטומטי ומוחק את מטמונות הגופנים של מק, מטמון הליבה וקבצי מטמון מערכת אחרים.
ואז נסה לרוץ שוב בשלבי הסרת ההתקנה, אך הפעם במצב בטוח.
כדי לצאת ממצב בטוח, פשוט הפעל מחדש את ה- Mac כרגיל.
השתמש בכמה פקודות מסוף כדי להסיר את התקנת MacKeeper
- פתח את הטרמינל באמצעות יישום> כלי עזר> טרמינל
- הקלד את הפקודה: ls
- פקודה זו מפרטת את כל הספריות הזמינות
- הקלד את הפקודה: cd Applications
- פקודה זו נכנסת לתיקיית היישום
- הקלד את הפקודה: ls
- חפש את MacKeeper.app
- הקלד את הפקודה: rm -r MacKeeper.app
- פעולה זו מסירה את אפליקציית MacKeeper מתיקיית היישומים שלך
- אם חלון דפדפן נפתח עם סקר ההתקנה של MacKeeper, צא מהסקר מבלי לענות וסגור את הפעלת הדפדפן שלך
- צא מהטרמינל
נסה כלי של צד שלישי 
אם השלבים שלעיל לא פתרו את הבעיות שלך עם MacKeeper, הקוראים שלנו ממליצים להשתמש בכלי צד שלישי בשם Malwarebytes 'Anti-Malware for Mac. בניגוד ל- MacKeeper, Malwarebytes הוא חוקי - אך אל תעמוד במילה שלנו, אנא בדוק ביקורות לפני שאתה מוריד!
אפשרויות אחרות של צד שלישי שקוראינו משתמשים בהן כוללות DetectX או DetectX Swift, שתיהן תוכנות shareware.
התקן מחדש את MacOS או Mac OS X 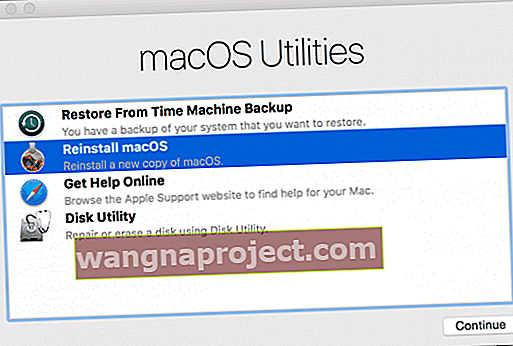
חלק מהמשתמשים מספרים לנו שהתקנה מחדש של ה- MacOS שלהם (או Mac OS X) פתרה את הבעיות שלהם וניקתה את MacKeeper.
ראשית, גבה את ה- Mac שלך באמצעות מכונת הזמן או שיטת הגיבוי שבחרת.
ואז כדי להתקין מחדש, הפעל את ההתקנה בשחזור macOS באמצעות מקשי Command + R ובחר התקן מחדש את macOS (או התקן מחדש את OS X) מחלון השירות.
טיפים לקוראים 
- עשיתי את כל השלבים האלה ואז השתמשתי ב- CleanMyMac. עכשיו הכל טוב לדרך!
- הורדתי אפליקציית צד שלישי בשם Malwarebytes עבור macOS והשתמשתי בה להסרת MacKeeper ותוכנות זדוניות דומות מה- MacBook Pro שלי! Malwarebytes Anti-Malware for Mac מזהה את MacKeeper כתוכנה לא רצויה פוטנציאלית (בקיצור PUP) ומסיר את האפליקציה ואת כל מרכיביה.
- אני מבצע את הצעדים הבאים להסרת התקנת MacKeeper:
- נתק את ה- Mac מהאינטרנט
- הסר את החיבורים לכל הדיסקים החיצוניים
- הפעל מחדש את ה- Mac במצב בטוח (הפעל מחדש את מקש 'Shift' והחזק אותו לחוץ עד שתראה את הלוגו של Apple על גבי מסך אפור ומתחתיו סרגל התקדמות.
- במצב בטוח, היכנס לחשבון מנהל ובדוק שה- Wifi שלך עדיין 'כבוי'
- מתפריט Apple בחר Go> Applications
- לחץ פעמיים על סמל MacKeeper
- בחר העדפות
- בחר כללי
- בטל את הסימון מהתיבה לסמל הצג MacKeeper בסרגל התפריטים
- מתפריט MacKeeper בחר צא
- גרור את סמל האפליקציה MacKeeper מחלון היישומים לאשפה.
- הזן סיסמת מנהל פעמיים כאשר תתבקש לעשות זאת
- כך הסרתי את התקנת MacKeeper מה- iMac שלי:
- פתח את MacKeeper
- בחר העדפות מתפריט MacKeeper ולאחר מכן בחר בסמל כללי
- בטל את הסימון של הצג את סמל MacKeeper בפריט סרגל התפריט ואז צא מיד מ- MacKeeper
- פתח את תיקיית היישומים וגרור את MacKeeper לאשפה
- הזן את סיסמת הניהול שלך
- מופיע חלון קופץ ושואל אם ברצונך להסיר את התקנת שאר הרכיבים
- לחץ על הסר התקנה של MacKeeper
- בחר Go> Go to Folder from Finder
- הזן ~ / ספרייה / תמיכה ביישומים
- מצא קובץ בשם NoticeEngine.plugin וגרור אותו לאשפה
- הפעל מחדש את ה- Mac שלך