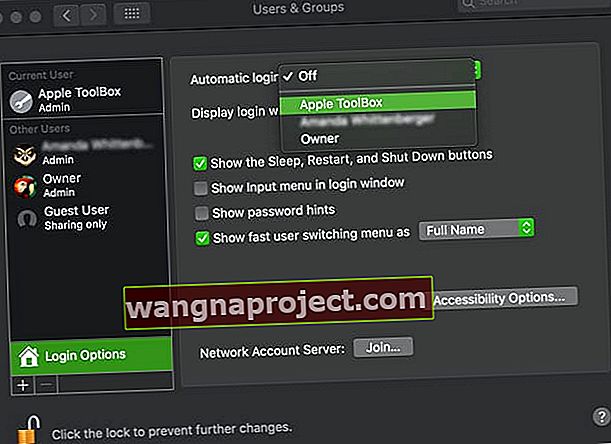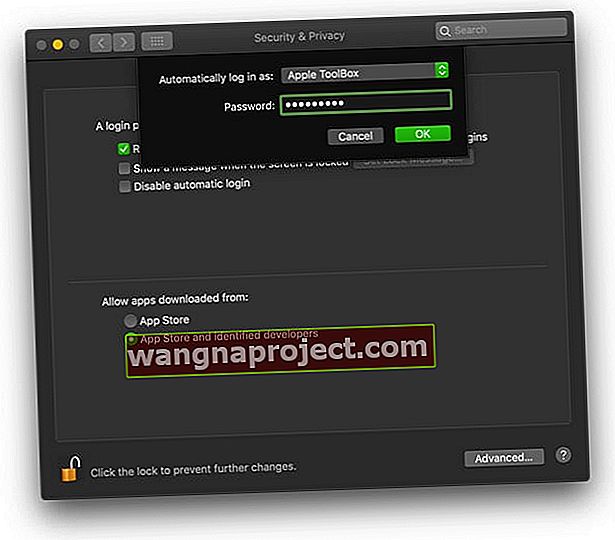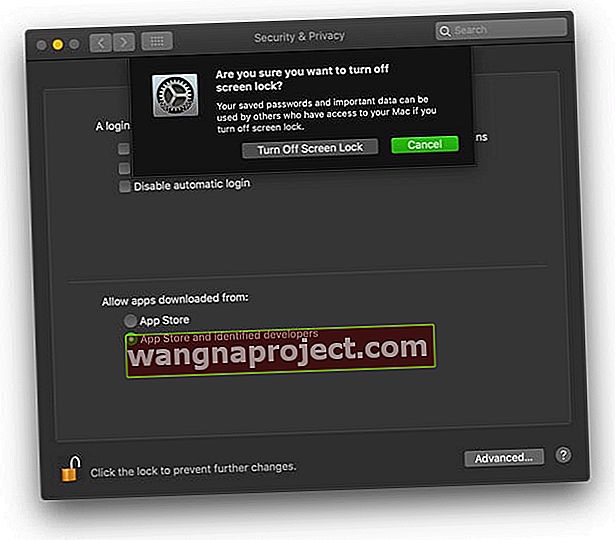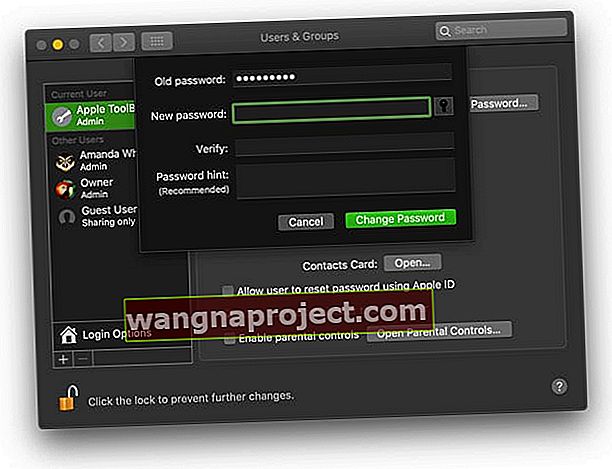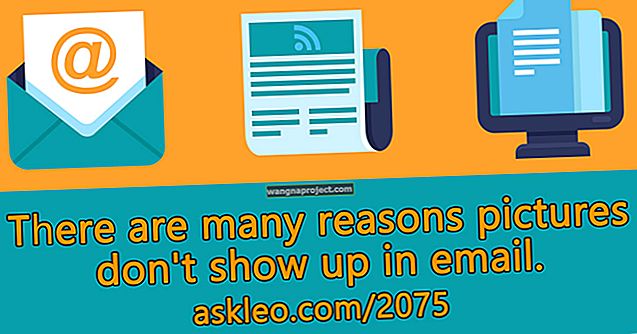סיסמאות הן קריטיות לביטחון. אבל כניסה אליהם שוב ושוב יכולה להכעיס. פוסט זה מיועד לאלו מכם שרוצים לבטל את יתרונות האבטחה וללמוד כיצד להשבית את סיסמת הכניסה ב- Mac לחלוטין.
פוסטים קשורים:
מחשבי מקינטוש נעשים מהירים וחכמים יותר מדי שנה. אם יש לך Apple Watch, אתה אפילו לא צריך להקליד את סיסמת הכניסה שלך כדי לבטל את נעילת ה- Mac שלך.
אבל עבור כולם, סיסמאות הן מטלה מייגעת. הזן נכון קוד קוד סתר בתיבה בכל פעם שאתה רוצה לבדוק את המיילים שלך או לגלוש באינטרנט - לעזאזל עם זה! פוסט זה עוסק כיצד להשבית את סיסמת הכניסה ב- Mac כדי שתוכל להקדיש זמן רב יותר להיות מדהים ופחות זמן לענות על שאלות אבטחה.
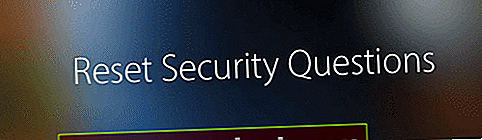 הקדיש פחות זמן לשאלות האבטחה שלך
הקדיש פחות זמן לשאלות האבטחה שלך
לפני שנתחיל, הרשו לי לציין את המובן מאליו: סיסמאות הן דבר טוב. ניהלתי את השיחה הזו עם אמא שלי אלף פעמים ואני בטוח שגם אתה יודע את זה, אבל ... בלי סיסמה, כל אחד בעולם יכול לגשת לטכנולוגיה שלך. זה אומר שהם יכולים לגנוב את הנתונים שלך, לדפדף בתמונות שלך או לקחת את זהותך. הם יכולים אפילו לנגב את המחשב שלך ולנקות אותו כשלהם.
מחשבי מקינטוש דורשים סיסמה מסיבה כלשהי, ועליך לשקול להסיר אותה רק אם אתה בטוח שהמחשב שלך לא ייפול לידיים הלא נכונות.
אוקיי, האזהרות אינן מהדרך ... בוא נתחיל. מדריך זה משתמש ב- macOS High Sierra אך הוא לא אמור להיות שונה מדי עבור תוכנות ישנות יותר או חדשות יותר.
ניתן להשבית את הסיסמה בשלושה מקומות ב- Mac:
- באתחול
- מתעורר
- החלפת משתמשים
כיצד להשבית את סיסמת הכניסה ב- Mac בעת אתחול
הידוע גם בשם התחברות אוטומטית , אפשרות זו גורמת לכך שה- Mac שלך יעבור ישירות לשולחן העבודה לאחר האתחול. אין בחירת משתמש, אין דרישת סיסמה.
עדיין ניתן להחזיק חשבונות משתמשים אחרים ב- Mac, אך יהיה עליך לעבור בין משתמשים מחלונית התפריטים בחלק העליון של המסך כדי לגשת אליהם.
לפני שתאפשר כניסה אוטומטית, תחילה עליך לוודא ש- FileVault כבוי. FileVault הוא שירות הצפנה המגן על הנתונים שלך.
בצע את השלבים הבאים כדי לכבות את הצפנת FileVault:
- הפעל את העדפות המערכת ועבור לאבטחה ופרטיות> FileVault
- לחץ לנעילה והזן את סיסמת מנהל המערכת שלך
- לחץ על כבה את FileVault
בצע את השלבים הבאים כדי לאפשר כניסה אוטומטית:
- הפעל את העדפות המערכת ועבור אל משתמשים וקבוצות
- לחץ לנעילה והזן את סיסמת מנהל המערכת שלך
- לחץ על אפשרויות כניסה ופתח את התפריט הנפתח התחברות אוטומטית
- בחר את חשבונך מהרשימה והזן את סיסמת הכניסה
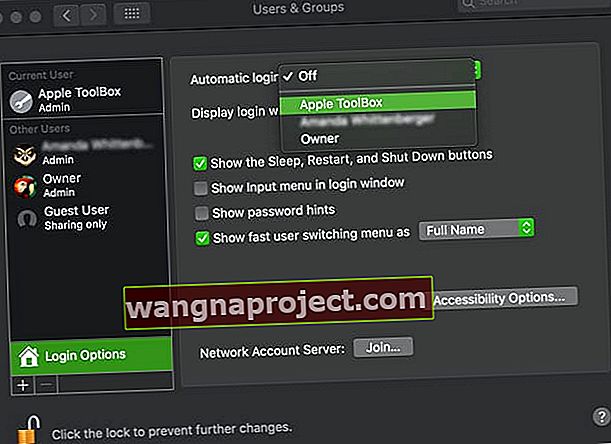
למרבה הצער, אינך יכול להפעיל כניסה אוטומטית אם אתה משתמש בסיסמת iCloud ככניסה שלך. כדי לתקן זאת, פשוט שנה את הסיסמה שלך למשהו אחר בהגדרות משתמשים וקבוצות.
זהו זה! אתה סיימת.
בפעם הבאה שתאתחל את Mac זה יעבור ישר למסך שולחן העבודה שלך. עם זאת, עדיין תצטרך להזין סיסמה בעת החלפת משתמשים, שינוי הגדרות מנהל מערכת או התעוררות משינה. המשך לקרוא כדי לשנות את זה!
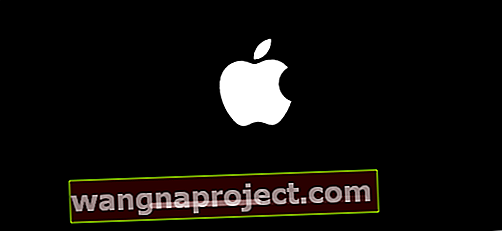 אפשר כניסה אוטומטית כדי לעבור ישירות לשולחן העבודה בעת אתחול
אפשר כניסה אוטומטית כדי לעבור ישירות לשולחן העבודה בעת אתחול
כיצד להשבית את סיסמת הכניסה ב- Mac בעת ההתעוררות
מחשבי מקינטוש הולכים לישון כדי לחסוך בכוח ולהגן על התצוגה מפני צריבת המסך. באופן מעצבן עבור חלק, כשאתה מעיר מק שינה מתוך שינה הוא זקוק לסיסמה לפני שתאפשר גישה אליו שוב.
זה יכול להיות מייגע במיוחד עבור משתמשי MacBook הזקוקים להזנת סיסמת כניסה בכל פעם שהם פותחים את המחשב הנייד!
כדי לתקן את זה, אתה פשוט צריך לשנות את הגדרות האבטחה והפרטיות ב- Mac שלך.
בעשותך זאת, אתה יכול לבחור להסיר את סיסמת הכניסה לחלוטין או להפוך אותה כך שה- Mac דורש סיסמה לאחר 5 דקות בערך. אפשרות שנייה זו מאפשרת לך להרדים את המחשב לתקופות קצרות מבלי להזדקק לסיסמה שוב.
בצע את השלבים הבאים כדי להשבית את הסיסמה בעת ההתעוררות:
- הפעל את העדפות המערכת ועבור אל אבטחה ופרטיות> כללי
- לחץ כדי לנעול ולהזין את סיסמת מנהל המערכת שלך במידת הצורך
- בטל את הסימון השבת כניסה אוטומטית
- בחר את שם המשתמש שלך בתפריט הנפתח עבור התחברות אוטומטית כ:
- הזן סיסמת מנהל והקש על אישור
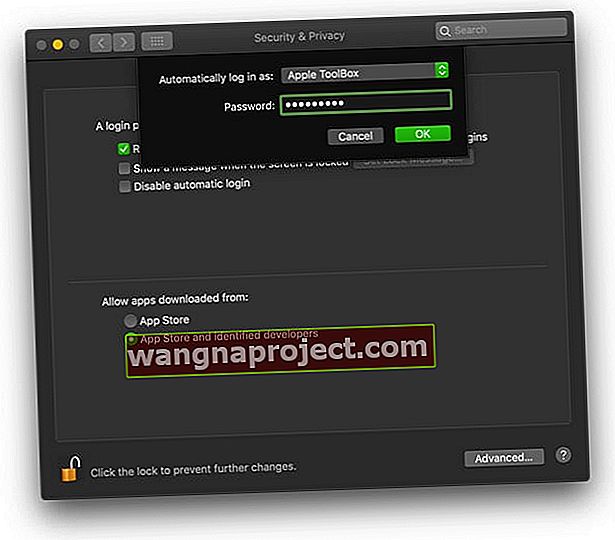
- בטל את הסימון בתיבה דרוש סיסמה
- הזן את סיסמת מנהל ה- Mac שלך
- בחר בטל נעילת מסך או בחר פרק זמן
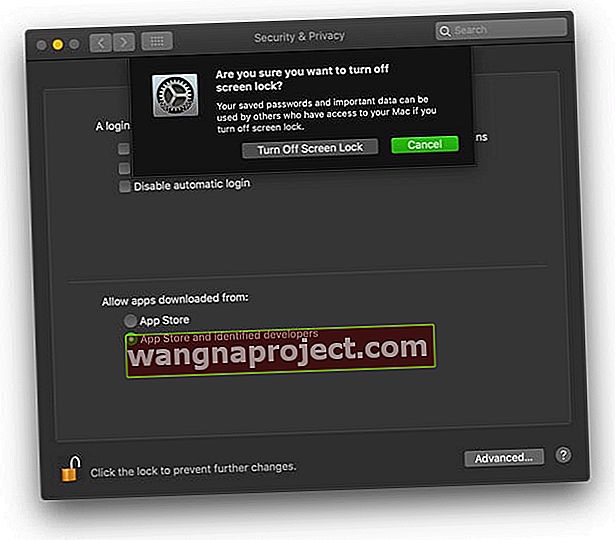
- החלט אם ברצונך שסיסמאות למחזיקי מפתחות יהיו זמינות למי שמשתמש ב- Mac שלך
 השבת את סיסמת הכניסה כאשר אתה סוגר ופותח את ה- MacBook שלך
השבת את סיסמת הכניסה כאשר אתה סוגר ופותח את ה- MacBook שלך
כיצד להשבית את סיסמת הכניסה ב- Mac בעת החלפת משתמשים
אם עקבת אחר כל השלבים לפני כן, עברת דרך ארוכה אך עדיין לא תהיה חופשי לחלוטין מכניסה של סיסמאות. ה- Mac שלך עדיין דורש זאת בעת כניסה, החלפת משתמשים או שינוי הגדרות מנהל מערכת.
במבט ראשון דרך ההגדרות, נראה כי אין דרך לשנות זאת.
במובן מסוים, נכון יהיה לחשוב זאת. אבל יש טריק אחד שימושי שעדיין יכול להקל על חייך.
למרות שלא ניתן להסיר את הצורך בהזנת סיסמאות משתמש, אתה יכול לבחור להפוך את הסיסמה ריקה. זה אומר שאתה פשוט לוחץ על מקש Enter בכל פעם שמתבקש להזין סיסמה וההנחיה המעצבנת תיעלם.
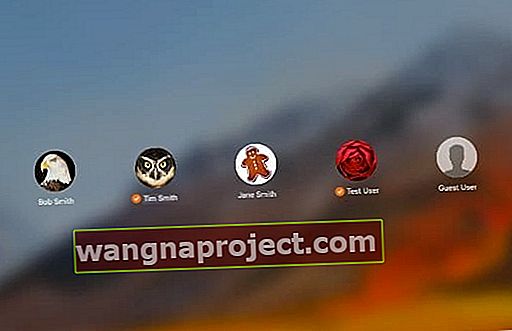 צור סיסמה ריקה כדי להקל על החלפת המשתמשים
צור סיסמה ריקה כדי להקל על החלפת המשתמשים
למרבה הצער, מספר קוראים מדווחים כי אינך יכול עוד להגדיר סיסמה ריקה באמצעות macOS High Sierra ומעלה. במקום זאת, ייתכן שתראה אזהרה כי "הסיסמה ריקה" ולא ניתן לשנות את הסיסמה.
בדקנו זאת ב- macOS Mojave והצלחנו להגדיר סיסמה ריקה אך ב- MacBook ישן יותר עם MacOS High Sierra זה לא עבד, ולכן התוצאות מעורבות.
בצע את השלבים הבאים כדי ליצור סיסמה ריקה ב- Mac שלך
- הפעל את העדפות המערכת ועבור אל משתמשים וקבוצות
- לחץ לנעילה והזן את סיסמת מנהל המערכת שלך
- לחץ על שם המשתמש שלך משמאל ובחר שנה סיסמה
- הזן את הסיסמה הישנה שלך אך אל תשים שום דבר תחת סיסמה חדשה
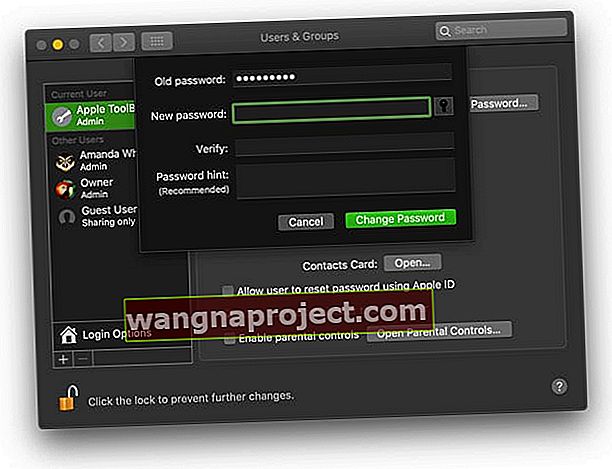
- לחץ על שנה סיסמה והסכים לקבל סיסמה ריקה
יוצרים משתמש מק חדש ורוצים סיסמה ריקה?
תחילה עליך ליצור סיסמה כדי ליצור משתמש מק חדש. לאחר יצירתך, באפשרותך לבחור את אותו משתמש, לשנות את הסיסמה ולהשאיר את השדות סיסמה חדשה ואימות סיסמה ריקים. MacOS מאפשרת לך לשמור את הסיסמה הריקה הזו מבלי להוציא אזהרה על כך שאין לך סיסמה.
עם כל מה שנעשה, במקרים הנדירים שבהם ה- Mac שלך דורש סיסמה, אתה יכול לספק את החיה בלחיצה מהירה על מקש Enter. אם אתה אחד מהאמיצים הבודדים שעוקבים אחר הצעדים שלעיל ועשית את הצעד לארץ ללא סיסמאות - איך זה?
תמיד יש לך חשבון Mac Admin נוסף כגיבוי!
אנו ממליצים שלא להשתמש בסיסמה ריקה אלא להגדיר את ה- Mac שלך בכניסה אוטומטית לחשבון של אותו משתמש.
עם זאת, אם אתה מתעקש להחזיק סיסמה ריקה (או ללא) לחשבונך, ודא שאתה יוצר תחילה חשבון מנהל אחר בעל סיסמה, למקרה שאתה נעול על כך שאין לך סיסמה.
אין לך חשבון אחר שתוכל להתחבר אליו ולשנות את הסיסמאות בחשבונות אחרים?
אם אין לך חשבון אחר ב- Mac שלך, אתחל למצב שחזור באמצעות המקשים Command + R. אפל כוללת מחיצת שחזור במכשירי Mac חדשים יותר. ומחיצת התאוששות זו מכילה תכונה לאיפוס הסיסמה שלך. אתה רק תכונה זו בטרמינל בעת אתחול ממחיצת השחזור.
לאחר ההפעלה, פתח את Terminal מתפריט Utilities והפעל את הפקודה: resetpassword
- הפעל מחדש תוך כדי לחיצה ממושכת על Command + R.
- שחרר את המקשים כאשר אתה רואה את הלוגו של Apple על המסך
- בחר כלי עזר> מסוף
- הקלד סיסמת reset
- לחץ על חזור
- בחר שכחתי את הסיסמה שלי
- הזן את הסיסמה עבור מזהה Apple של החשבון
- אפל שולחת קוד אימות למכשיר אפל אחר שרשום לאותו מזהה אפל. אם יש לך מכשיר אפל אחר, קבל את הקוד בטקסט
- הכנס את קוד האימות
- הזן סיסמה חדשה (זו לא יכולה להיות ריקה) ומלא את הפרטים לרמז הסיסמה שלך
- איתחול
- יש לאפס את סיסמת מנהל המערכת לסיסמה החדשה הזו