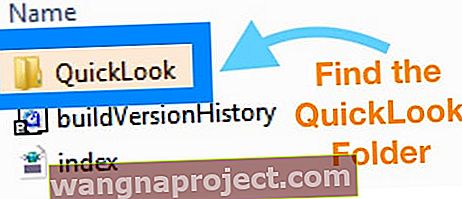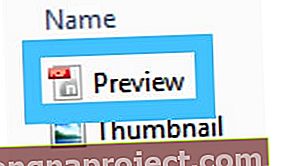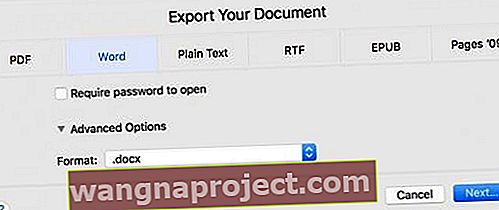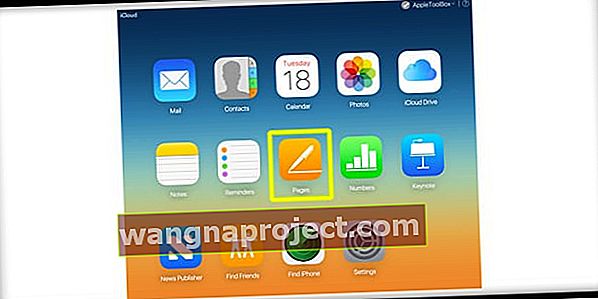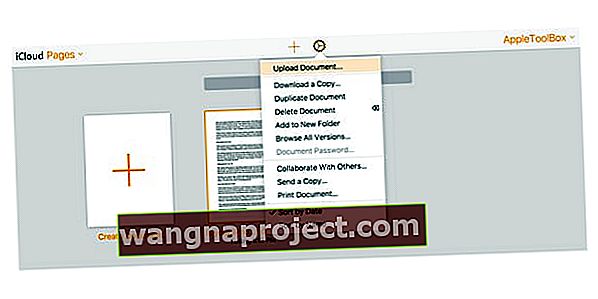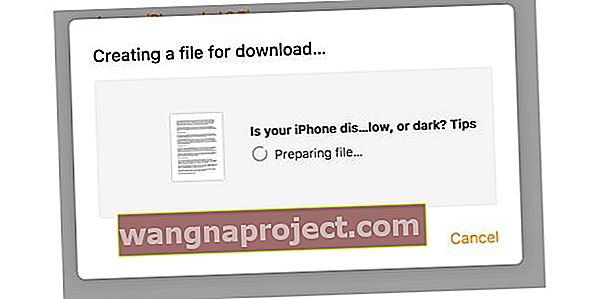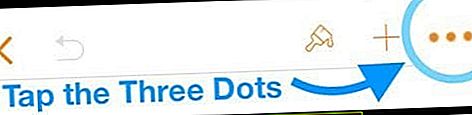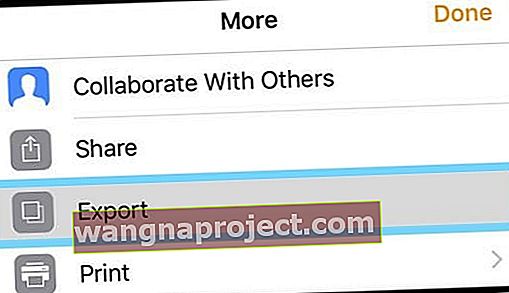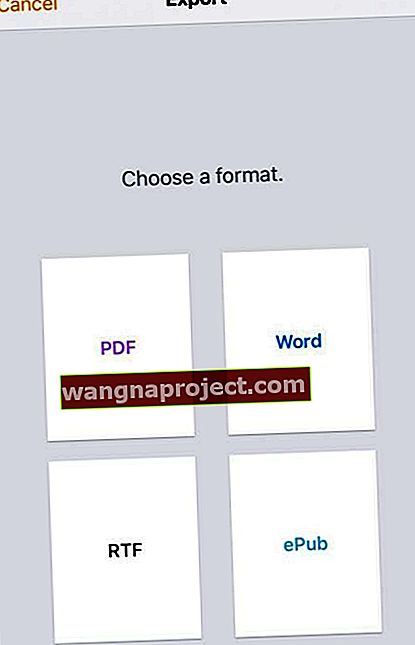לבעלי אייפון, אייפד או אייפוד טאץ 'רבים אין גישה למחשבי מקינטוש ובמקום זאת הם משתמשים במחשבי Windows בבית או במיוחד בעבודה.
ישנם מקרים בהם עלינו לערוך או לסקור את פורמט הקובץ של דפים מקוריים של אפל ב- Microsoft Windows.
אם אתה מנסה לפתוח מסמך דפים במחשב Windows באמצעות Word (או תוכנית דומה), אתה מגלה במהירות ש- Word (ודומה לו) אינו מזהה את פורמט עיבוד התמלילים של אפל. קבצי .pages.
דפי Apple אינם נתמכים ב- Windows ולכן אינך יכול לפתוח אותם באמצעות Microsoft Word.
אז אם אתה רוצה להציג או לערוך קובץ .pages במחשב Windows, אתה מקבל שגיאות ו- Windows מבקש ממך לבחור אפליקציה לפתיחת הקובץ.
אז מה אתה יכול לעשות כדי לסקור ואף לערוך קובץ דפים במחשב Windows שלך בעבודה או בבית?
נסה את הטיפים המהירים האלה לפתיחת מסמכי דפי Mac שלך במחשב Windows שלך
- שנה את התוסף ל- zip ונסה לפתוח אותו עם Microsoft Office או עם מציג PDF או JPEG - זה עובד טוב בגרסאות ישנות יותר של .pages, ולא כל כך טוב בגרסאות חדשות יותר.
- ייצא קובץ מדפים ב- Mac או במכשיר ה- iOS שלך כמסמך מילים
- בקר באתר של iCloud והעלה את מסמך העמודים והמיר אותו ל- Word בתוך iCloud
- השתמש בממירי צד שלישי כמו CloudConvert או Zamzar כדי לעבד את הדפים שלך ל- Word, PDF ופורמטים אחרים.
כיצד אוכל לפתוח דפים במחשב Windows באמצעות דחיסת מיקוד?
תאמינו או לא, קבצי .pages הם בעצם קבצי zip עם קובץ תמונה ממוזער של JPEG של העמוד הראשון וקובץ PDF אופציונלי של כל המסמך.
הדמיון הזה הוא שמאפשר לנו לפתוח קבצי .pages במחשבי Windows שלנו.
# 1 אפשר ל- Windows להציג סיומות קבצים
ודא שיש לך סיומות קבצים גלויות ב- Windows כדי שתוכל לשנות את סיומת מסמך הדפים.
כדי להפוך את סיומות הקבצים לגלויות, עבור אל אפשרויות תיקייה> תצוגה> בטל את הסימון של הסתר סיומות עבור סוגי קבצים ידועים 
# 2 הוסף את סיומת ה- ZIP
- שמור עותק של הקובץ ( קובץ .pages) באופן מקומי במחשב שלך, כך שיהיה לך שני עותקים של אותו קובץ - אחד לעבוד איתו ואחד לגיבוי.
- שנה את השם של אחד מאותם עותקים על ידי לחיצה ימנית על הקובץ
- בחר שנה שם
- מחק את סיומת .pages והחלף ב- .zip ולחץ על Enter כדי לשמור
- לדוגמה, נניח ששם הקובץ שלך הוא appletoolbox.pages. ואז שם הקובץ שלך הוא appletoolbox.zip
# 3 לפתוח את הקובץ
פתח (פתח) את קובץ ה- zip, וכעת תוכל לראות את התוכן.
בדרך כלל תמצאו את שלושת הקבצים הבאים:
- QuickLook (תיקיית קבצים)
- buildVersionHistory.plist
- index.xml
# 4 הציצו פנימה לתיקיית QuickLook 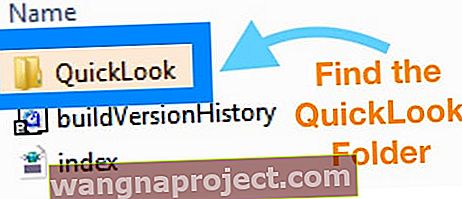
- שם, אני מקווה למצוא קובץ PDF בשם זהה לקובץ העמודים המקורי או בשם תצוגה מקדימה. ייתכן שתראה גם קובץ JPEG בשם Thumbnail
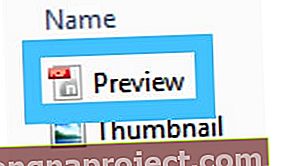
- קובץ התמונות הממוזערות של JPEG מציג את העמוד הראשון רק כאשר ה- PDF מכיל את כל המסמך
אינך רואה מסמך PDF בתיקיית QuickLook?
תלוי איך נשמר קובץ ה- .pages, ייתכן שלא יהיה קובץ pdf.
אם אינך מוצא קובץ PDF בתוך QuickLook, נסה שיטה אחרת במאמר זה או השתמש בכלי המרה של צד שלישי (חפש להמיר דפים לפורמט המועדף עליך כמו .docx).
צריך רק כדי להציג ו / או להדפיס את הקובץ?
- לאחר שמירת הקובץ כ- zip, פשוט לחץ באמצעות לחצן העכבר הימני על מנת לפתוח את התוכן. זכור, אתר את קובץ preview.pdf בתיקיית QuickLook
- אם תבחר להדפיס את קובץ JPEG ישירות, תוכל פשוט לבחור באפשרות הדפס ל- PDF
- אם אתה מדפיס מאפליקציית התמונות, ברירת המחדל היא Microsoft Print ל- PDF
מס '5 המירו את קובץ הדפים המקושרים לקובץ Docx או Doc

- ראשית, נסה לפתוח את קובץ ה- zip שלך ישירות ב- Microsoft Word או ב- Office - בדוק אם הוא מזהה את הקובץ ופותח את רוכסן ללא כל התערבות נוספת.
- אם Office / Word אינו מזהה אותו וברצונך לערוך את קובץ .pages, פתח את קובץ ה- PDF בתוך תיקיית QuickLook ואז שמור אותו כקובץ PDF, ולבסוף המיר אותו למסמך Word.
- ה- PDF צריך להכיל את התוכן המלא של המסמך. אם יש לך גם Adobe Acrobat Pro, אתה יכול לשמור מסמך PDF כמסמך Word
אינך רואה תיקיית QuickLook בכלל?
פירוש הדבר שגרסת העמודים שיצרה את המסמך אינה תומכת ב- QuickLook ולכן אינה יוצרת את תיקיית QuickLook.
כדי לעבוד עם קובץ .pages שלך, נסה את הטיפים לייצוא קובץ .pages שלך באמצעות שיטות אחרות המתוארות במאמר זה.
אם אתה צריך לערוך את קובץ הדפים שלך, ייצא אותו
- פתח דפים
- לחץ על קובץ
- גלול למטה לייצוא
- לחץ על אישור
- בחר בתבנית Word או בכל פורמט שאתה מעדיף (RTF הוא פורמט אוניברסלי טוב)
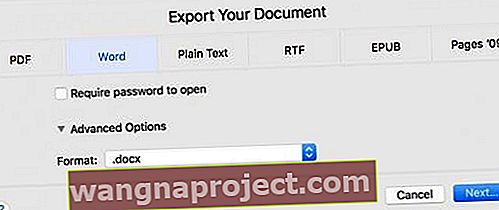
- בחר הבא
- שמור את הקובץ שלך כך שמיקרוסופט וורד יפתח אותו במחשב Windows שלך
בדרך זו, המסמך שלך מעוצב במלואו עבור Word, Mac או Windows. כשאתה שומר כ- RTF (פורמט טקסט עשיר), רוב העיצוב שלך נשאר במסמך.
אין גישה נוכחית ל- Mac לייצוא?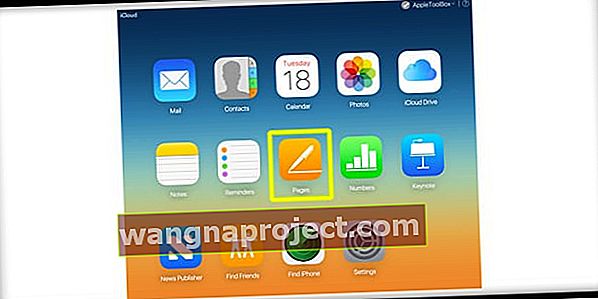
פתח את .pages ב- Windows באמצעות אתר האינטרנט של iCloud
- צור מזהה Apple וחשבון iCloud אם עדיין אין לך
- פתח את אתר iCloud בדפדפן (כמו Safari או Chrome) ובחר דפים
- גרור ושחרר את מסמך הדפים שלך או בחר העלה מסמך תחת הגדרות (סמל גלגל השיניים)
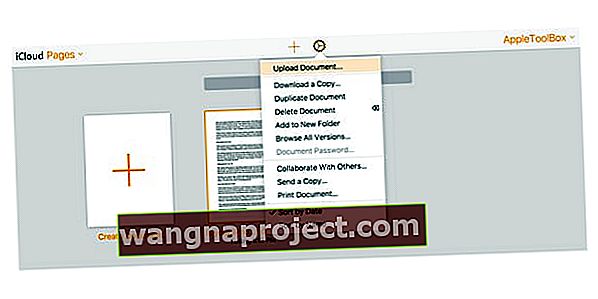
- לאחר ההעלאה, לחץ באמצעות לחצן העכבר הימני על המסמך ובחר הורד עותק
- בחר את הפורמט שלך מ- Pages, Word, PDF או ePub
- iCloud יוצר קובץ להורדה
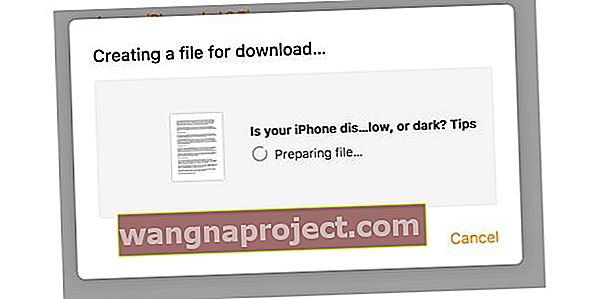
- שמור את הקובץ במיקום ההורדה של ברירת המחדל של הדפדפן
טיפ מגניב! באפשרותך גם להעתיק / להדביק את הנתונים מקובץ העמודים ב- iCloud ל- Word ב- Windows (או בכל תוכנית לעיבוד תמלילים שתשתמש בה במחשב Windows שלך.)
הערה: אותן שיטות עובדות לפתיחת קבצי .pages ללא iWork ב- Mac
או ייצא קובץ דפים באמצעות ה- iPhone או ה- iPad שלך (iOS)
- פתח את אפליקציית העמודים ב- iPhone / iPad שלך
- מצא את מסמך Pages שבו ברצונך להשתמש במחשב Windows שלך
- הקש על שלוש הנקודות בפינה השמאלית העליונה
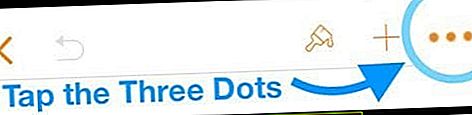
- בחר ייצוא מרשימת האפשרויות
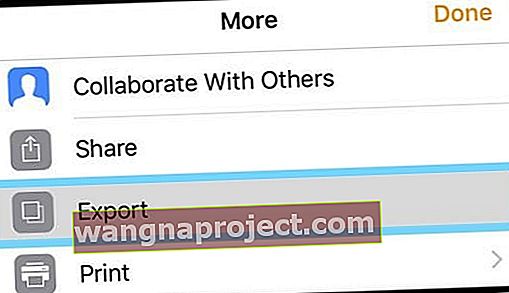
- בחר פורמט מהרשימה הזמינה (אנו ממליצים על Word או PDF)
- iOS יוצר את המסמך שלך - זה עשוי להימשך זמן מה, תלוי באורך ובמדיה בשימוש (כמו תמונות / סרטונים)
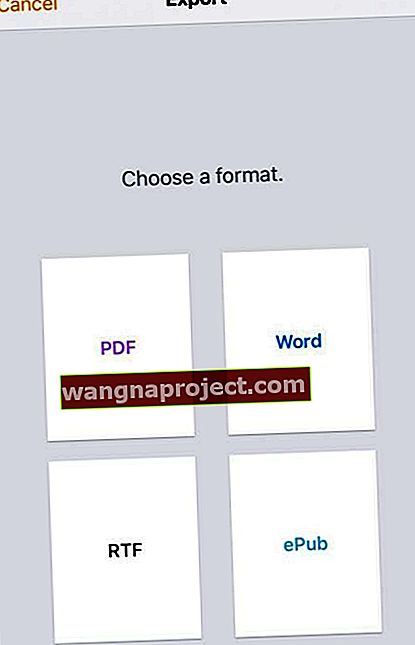
- iOS יוצר את המסמך שלך - זה עשוי להימשך זמן מה, תלוי באורך ובמדיה בשימוש (כמו תמונות / סרטונים)
- מתוך גיליון השיתוף בחר כיצד ברצונך לשלוח את המסמך שלך (דואר, הודעה וכן הלאה)
- שלח את המסמך בשיטה שבחרת
כיצד להמיר דפים עבור Windows באמצעות כלים מקוונים
אם לא הצלחת להשתמש בדחיסת ה- zip כדי לפתוח את קובץ .pages שלך או שאין לך גישה לאתר iCloud של אפל או ל- Mac / iDevice כדי לבצע את ההמרה עבורך, יש אפשרויות!
כלים כמו Zamzar ו- CloudCoverter (עד כמה שם) מציעים שירותי עיצוב מחדש לפתיחת קבצי דפים עבור משתמשי Windows. בהתאם לגודל הקובץ שלך ו / או למספר הקבצים הזקוקים להמרה, השירות עשוי להיות בחינם או בתשלום. 
כל שעליך לעשות הוא להעלות את מסמך .pages שלך, לבחור את הפורמט הרצוי למחשב Windows שלך ולתת לממיר לעשות את העבודה המלוכלכת בשבילך! 
חלק משירותים אלה דורשים כתובת דוא"ל או רישום. בנוסף, חלקן מאפשרות לך להעלות מסמכים ממגוון מקורות, כולל DropBox, GoogleDrive, OneDrive ו- Box או אפילו להוסיף מכתובת אתר.
טיפים לקוראים
טיפים לקוראים
- השתמש ב- Google Docs כדי להמיר
- פתח את חשבון Google שלך (או הירשם אם אין לך חשבון)
- לאחר הכניסה, עבור אל Google Docs
- העלה את קובץ ה- .pages שלך ל- Google Docs
- לחץ על פתח עם ובחר ממיר ענן
- במקום זאת, שמור את המסמך שלך כ- RTF. ניתן לקרוא את פורמט ה- RTF גם על ידי מחשבי Windows וגם Mac
- אני משתמש בחבילת המשרד של Windows Libreoffice (היא בחינם!) והיא פותחת קבצי דפים ללא בעיה במחשבי Windows או Linux!
- פתרתי זאת על ידי שליחתו לאייפון שלי ואז שמירה בפורמט אחר
- מצא דפים ל- docx או ממיר doc באופן מקוון כמו CloudConvert, Zamzar או LightPDF עד כמה שם. העלה את הקובץ שלך וצפה בהמרה. אל תעלה שום מסמך המכיל מידע חסוי לממירים אלה. עבור כל השאר (לא חסוי) הם נהדרים
- שמור את הקובץ באופן מקומי במחשב Windows שלך. לחץ באמצעות לחצן העכבר הימני על הקובץ ובחר שם. הסר את סיומת .pages והזן את .zip כתוסף ולחץ על Enter. פתח את קובץ ה- zip, והוא אמור לאפשר לך לפתוח את הקובץ ואת תוכנו.
- זוהי השיטה שלי לעריכת קבצי דפים במחשב הנייד של Windows
- ראשית, וודא שאתה רואה סיומות קבצים. עבור אל סייר הקבצים של Windows, ברצועת התצוגה, וסמן את התיבה שסימנה סיומות שם קבצים
- לחץ לחיצה ימנית על קובץ .pages ובחר שם
- מחק את סיומת .pages והחלף אותה עם סיומת .zip
- חלץ את קובץ ה- zip
- כעת אתה אמור להיות מסוגל לפתוח את פורמט העמודים ולגשת אליו בתוך Microsoft Word, Office, או דומה
- כדי להמיר ל- PDF, השתמש בפונקציה Microsoft Print to PDF