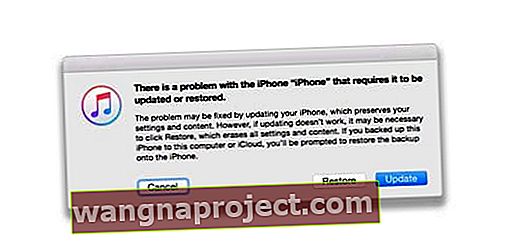אתה מנסה לבטל את נעילת ה- iPhone או ה- iPad שלך, וללא אזהרה או הודעה מוקדמת, המסך נשאר ונשאר שחור או ריק. נכנסת טקסט או שיחה, ואתה שומע את צליל ההודעה שלה, אך אינך רואה שום דבר על המסך! אז אתה יודע שמסך ה- iPad או ה- iPhone שלך ריק, אך המכשיר שלך פועל!
אולי אתה מניח את הטלפון שלך לזמן מה ומנסה להתעלם ממנו. לאחר כשעה בערך, באצבעות משולבות, אתה מנסה שוב. אבל אין מזל, המסך השחור ממשיך. האייפון נראה כאילו הוא פועל ואתה רואה רשת מוארת קלות; אתה פשוט לא רואה סמלים, נעילת מסכים, זילץ ', נאדה!
אם זה נשמע מוכר, אתה לא לבד. קבלת מסך שחור או ריק במכשירי iPhone, iPad או iPod היא לרוב סימפטום לבעיית חומרה גדולה יותר, אך לא תמיד! מאמר זה מתמקד בבעיות תוכנה שגורמות למסך שחור או ריק ומראות לכם צעדים לתיקון!
עקוב אחר הטיפים המהירים הבאים לתיקון זמנים שבהם מסך ה- iPhone שלך שחור או ריק
- בקש מסירי להגביר את בהירות המסך
- טען את iDevice למספר שעות (או ימים)
- הפעל מחדש את ה- iPhone, ה- iPad או ה- iPod שלך
- בצע הפעלה מחדש בכפייה
- קירור או חימום המכשיר שלך
מאמרים קשורים
- מסך הבית ריק באייפד או באייפון
- פתרון בעיות iPad, כיצד לפתור את בעיות ה- iPad שלך
- iPad קפוא, לא מגיב, כיצד לתקן
- שחזור האייפון שלך
עֶזרָה! האייפון שלי פועל אבל המסך שחור!
כמה קוראים מדווחים כי מסך האייפון או האייפד שלהם הופך לצבע שחור "מואר" או שהם רואים מסך ריק גם בזמן שהמכשיר פועל ופועל.
כאשר המסך הופך לשחור או ריק, האודיו של המכשיר שלך עשוי להמשיך להתנגן, ואף לאפשר לך להשתמש בסירי או לתקשר עם המסך באמצעות ניחושים!
חלק מהמשתמשים מדווחים כי בעיה זו החלה לאחר עדכון iOS האחרון שלהם.
מדוע מסך האייפד או האייפון שלי שחור או ריק?
אם אינך רואה דבר במסך ה- iPad, ה- iPod או ה- iPhone שלך, אך אתה ממשיך לשמוע כי המכשיר פועל (כמו רטט, מצלצל ומשמיע צלילים אחרים), זה בדרך כלל מצביע על בעיית חומרה.
לעתים קרובות מדובר בבעיות במסך עצמו או בכבל שמתחבר למסך.
עם זאת, תמיד יתכן שיש בעיה בתוכנה או ב- iOS, אז בואו קודם נסתכל על ההגדרות האלה כדי לראות אם אנחנו יכולים לתקן את זה בעצמנו, בחינם!
מסך האייפון שלי שחור! מה לעשות כשמסך ה- iPad או ה- iPhone שלך הופך לשחור
בקש מסירי להגביר את הבהירות
הבעיה יכולה להיות פשוט בהירות המסך שלך.
אז אם אתה יכול לתקשר עם סירי, נסה לבקש ממנה להגביר את בהירות המסך למקסימום.
 בקש מסירי להגביר עבורך את בהירות המסך!
בקש מסירי להגביר עבורך את בהירות המסך!
בדוק אם זה משנה. אם לא, המשך לקרוא!
בעיות בסוללה
- ייתכן שמדובר בבעיה הקשורה לסוללה. אז חבר את המכשיר לשקע חשמל והמתן מספר דקות

- הטען iPhone או iPod שלך עבור לפחות 10 דקות ו 20 דקות עבור אייפד לפני השימוש בו-ככל לחייב לטובה
- הקפד לבדוק בכבלים ובמטען אם קיימים בעיות כמו קצוות מרוטים, מחברים מלוכלכים או שמנוניים או יציאות. במידת הצורך יש לנקות אותם או להשתמש בכבל / מטען אחר
- הקורא פול מציע לחבר את ה- iDevice לשקע זמן רב מאוד (הוא חיבר את זה למשך יומיים.) בדוק אם זה מאפס את הסוללה וניהול החשמל של iDevice שלך.
הפעל מחדש את ה- iPhone, ה- iPad או ה- iPod שלך
- באייפד ללא לחצן בית ואייפון X ואילך: לחץ לחיצה ממושכת על לחצן Side / Top / Power ועל לחצן עוצמת הקול עד להופעת המחוון

- ב- iPad או ב- iPhone עם כפתור בית ו- iPod Touch: לחץ והחזק את לחצן Side / Top / Power עד להופעת המחוון

- גרור את המחוון ימינה כדי לכבות את המכשיר

- לאחר שהמכשיר נכבה, לחץ והחזק שוב את לחצן הצד / למעלה / הפעלה עד שתראה את לוגו Apple

- ב- iOS 11 ומעלה, הפעל מחדש באמצעות הגדרות> כללי> כבה עד שתראה את "החלק לכיבוי"

אם אתה רואה את לוגו Apple על גבי מסך המכשיר שלך, ככל הנראה הבעיה הייתה קשורה לתוכנה!
השתמש במכשיר שלך ובדוק אם הוא פועל כרגיל.
בצע הפעלה מחדש קשה
- באייפד ללא לחצן בית ואייפונים 8 ואילך: לחץ ושחרר במהירות את לחצן הגברת עוצמת הקול. לחץ ושחרר במהירות את לחצן הגברת עוצמת הקול. לאחר מכן לחץ והחזק את לחצן Side / Top / Power עד שהמכשיר יופעל מחדש

- במכשירי iPhone 7 או iPhone 7 Plus: לחץ והחזק את לחצני הצד והנמכת עוצמת הקול למשך 10 שניות לפחות, עד שתראה את הלוגו של Apple

- במכשירי iPhone 6s ומעלה, iPad עם כפתור בית או iPod touch: לחץ והחזק את לחצני הבית וגם את הלחצן העליון (או הצד) למשך 10 שניות לפחות, עד שתראה את לוגו Apple.

אם אתה רואה את הלוגו של Apple, אין זה סביר שהבעיה קשורה לחומרה אלא הייתה בעיה בתוכנה.
השתמש במכשיר שלך כרגיל ובדוק אם הבעיה נפתרה.
בדוק אם יש בעיות מסך ריק או שחור בטמפרטורה שלך
- בעיות מסך שחור או ריק מתרחשות לעיתים קרובות אם אתה מפעיל את המכשיר בתנאי טמפרטורה קיצוניים (כמו חם או קר מדי)
- אם חם מדי, פשוט הניחו את המכשיר באזור קריר למשך מספר שעות כדי לאפשר למכשיר להתקרר
- ואם קר מדי, שים את ה- iDevice שלך באזור חם (אך לא חם) למשך מספר שעות כדי לאפשר לו להתחמם
- שימוש במכשיר iOS בתנאים קפואים מחוץ לטווח הפעולה שלו עלול לקצר זמנית את חיי הסוללה ועלול לגרום לכיבוי המכשיר
- חיי הסוללה יחזרו לקדמותם כאשר תחזירו את המכשיר לטמפרטורות סביבה גבוהות יותר
- נסה להשתמש תמיד במכשירי ה- iOS שלך בטמפרטורת הסביבה בין 0 ל -35 מעלות צלזיוס (32 עד 95 מעלות צלזיוס)
גיהוק את התינוק הזה! 
אם הפתרונות המפורטים לעיל אינם עובדים, יכול להיות שכבל התצוגה של iDevice השתחרר או הופרד חלקית מהמחבר שלו.
אם ה- iPhone, ה- iPod או ה- iPad עדיין נמצאים תחת Applecare, קבעו פגישה עם גאון וקחו אותו לבדיקה.
אם המכשיר שלך עדיין לא באחריות, יש אנשים שמדווחים על הצלחה עם "גיהוק" במכשירים שלהם
- ראשית, עטפו את האייפון או האייפד במטלית רכה או במגבת
- הפוך אותו כך שהמסך פונה כלפי מטה וגב האייפון או האייפד פונה אליך
- ואז טפיחו לגב המכשיר בדיוק כמו שאתם מרתקים תינוק
"גיהוק" של ה- iPad, ה- iPod או ה- iPhone שלך עוזר לעיתים קרובות לחבר שוב את מחברי המסך LDC / OLED.
התחנה האחרונה לבעיות מסך ריק
שחזר את המכשיר שלך ב- iTunes על ידי חיבור המכשיר למחשב שלך
- חבר את המכשיר למחשב ופתח את iTunes
- אם אין לך מחשב, השאל אותו או עבור לחנות Apple
- בזמן שהמכשיר שלך מחובר, הכריח אותו להפעיל מחדש בהתאם להוראות לעיל
- אל תשחרר כשרואים את הלוגו של אפל. המשך להחזיק עד שתראה את מסך מצב השחזור
 יש לשחזר iPhone 7 במצב שחזור באמצעות iTunes
יש לשחזר iPhone 7 במצב שחזור באמצעות iTunes - באפשרות לשחזר או לעדכן, בחר עדכן
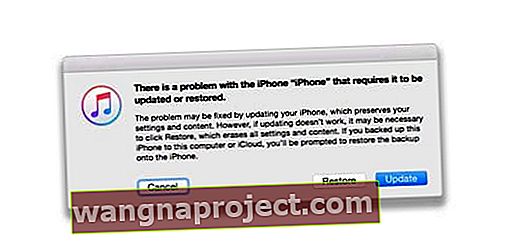
- iTunes מנסה להתקין מחדש את iOS מבלי למחוק אף אחד מהנתונים שלך
- אם זה לוקח יותר מ -15 דקות, המכשיר שלך יוצא ממצב התאוששות
- חזור על שלבים 2 ו -3
- iTunes מנסה להתקין מחדש את iOS מבלי למחוק אף אחד מהנתונים שלך
iTunes לא מזהה את המכשיר שלך?
אם iTunes לא רואה את המכשיר שלך, נסה את מצב DFU.
 אתה במצב DFU אם המסך שלך שחור לחלוטין
אתה במצב DFU אם המסך שלך שחור לחלוטין
מצב DFU (עדכון קושחת ההתקנים) מאפשר ל- iTunes לתקשר עם ה- iDevice שלך, מבלי שהוא יטען את iOS ויתבצע אתחול.
שחזור DFU מוחק לחלוטין את ה- iDevice שלך ומתקין עותק חדש של iOS והקושחה העדכניים ביותר על המכשיר שלך. זה כמו להתחיל מאפס!
אז אם אתה שוקל שחזור DFU, ודא שיש לך גיבוי זמין או קדימה בידיעה שהמכשיר שלך נמחק לחלוטין.
אין זמן? צפו בסרטון שלנו!

צריך לתקן את מסך ה- iPhone או ה- iPad שלך? צור קשר עם התמיכה של אפל
אם אף אחד מהשלבים שלעיל לא עבד עבור המכשיר שלך, סביר להניח כי לחומרה של ה- iPhone או של iDevice אחרת יש בעיה, בדרך כלל עם מחבר התצוגה או הכבל של המסך. סביר להניח שאתה זקוק לאפל כדי לבצע תיקון מסך iPad או iPhone.
לרוב, בעיות חומרה משמעותן נסיעה לצוות התמיכה המקומי או המקוון של Apple או למרכז תיקונים מוסמך של Apple.

צור קשר עם התמיכה של Apple כדי להגדיר שירות אם יש לך אחת מהבעיות הבאות:
- אתה ממשיך לראות מסך שחור או ריק לאחר הטעינה, כוח הפעלה מחדש וביצוע השלבים שהוזכרו
- ה- iPad, ה- iPhone או ה- iPod Touch שלך מוכרים על ידי iTunes אך שום דבר לא מופיע על המסך או שאתה רואה זוהר קלוש
- אתה רואה מסך שחור, אך אתה שומע התראות, צלילים ורעידות
- המסך שלך פועל אך אינו מגיב לתשומות כמו הקש, שקופיות ומחוות אחרות
- כפתור הבית של iDevice או כפתור שינה / התעוררות שבורים או תקועים
- ה- iDevice שלך תקוע בלוגו של אפל
- ה- iPhone או ה- iPad מציגים צבע אחיד או ש- iTunes לא מזהה אותו
מדוע להשתמש בתמיכה של Apple או בחנויות תיקונים מוסמכות של Apple?
אם האחריות על האייפון, האייפד או האייפוד שלך, זה רק הגיוני שאפל או החנויות המורשות שלה יתקנו אותו! אפל דורשת כי כל התיקונים המכוסים באחריות אפל חייבים להתבצע על ידי טכנאים מוסמכים של אפל.
ובדרך כלל, תיקונים שבוצעו במסגרת תוכנית פעילה + של Apple הם זולים יותר מאלה שנעשים במקומות אחרים.
בנוסף, כאשר אפל מתקנת את המכשיר שלך, האחריות שנותרה עדיין חלה.
אם אפל חושדת או שיש לה הוכחות שהתקן שלך תוקן בחנות שאינה מאושרת, האחריות שלך תבוטל אוטומטית.
כדי לברר אם המכשיר שלך עדיין מכוסה באחריות של אפל, השתמש בכלי זה והזן את המספר הסידורי של המכשיר שלך.
לעטוף
בדרך כלל, אתה מתקן מסכים ריקים או שחורים במכשירי iPhone, iPad ומכשירי iDevice אחרים על ידי ביצוע הצעדים המומלצים לעיל.
גילינו שאתה פותר את רוב הבעיות האלה על ידי ביצוע הפעלה מחדש קשה על ידי לחיצה ארוכה על כפתור השינה / השכמה וכפתור הבית או על לחצני עוצמת הקול / עוצמת הקול (תלוי בדגם האייפון) למשך עשר שניות לפחות והתעלם מהמחוון האדום.

אך למקרה שזה יקרה שוב, זכור לגבות את ה- iPhone שלך או iDevice אחר, כך שלעולם לא תאבד נתונים יקרים.
רצוי שתגבה בהתאם לכלל 2X2 שלנו (2 עננים ו -2 גיבויים מקומיים.) זה עשוי להרגיש כמו עודף יתרונות אבל עדיף להיות בטוח מצטער!
טיפים לקוראים 
- יש קוראים שיש להם מזל בלחיצה כלפי מטה או הקשה בכפות הידיים על גבם של מכשירי האייפד או האייפון שלהם כדי להעלות את לוגו Apple או מסך הבית. אם טיפ קורא זה עובד בשבילך, כנראה של- iPhone שלך יש חיבור רופף, ככל הנראה חיבור רע למסך ה- LCD או ללוח ההיגיון. בעיה זו מתעוררת בדרך כלל מחדש. אם כן, קח את ה- iPhone או ה- iDevice שלך לחנות Apple או למרכז התיקונים המוסמך של Apple כדי להחליף ולתקן את החיבורים הגרועים. תיקון זה אינו פרויקט DIY כיוון שהוא דורש הלחמה
- פול ממליץ לטעון את ה- iDevice שלך דרך שקע בקיר למשך מספר ימים, במיוחד אם היה לך החלפה או עדכון חומרה לאחרונה
- אם אתה רואה זוהר למסך אך אינך מצליח להבהיר דבר, פול ממליץ לבדוק את ה- iPad על ידי חיבורו ל- iTunes. אם iTunes מזהה את המכשיר ומסוגל לתקשר איתו, סביר להניח כי המסך מושבת או שיש לו כבל מחבר מסך רופף. התרופה היחידה לכך היא להוריד את המסך ולחבר מחדש את הכבל היטב - או DYI או באמצעות מרכז תיקון שירות של אפל. עבור מי שעושה DIY, פול מזהיר שביצוע תיקון זה בעצמך כמעט תמיד גורם למסך סדוק, אז רכש מסך חדש ל- iDevice שלך (בדוק יצרן ודגם) לפני שתתחיל בתיקון!













 יש לשחזר iPhone 7 במצב שחזור באמצעות iTunes
יש לשחזר iPhone 7 במצב שחזור באמצעות iTunes