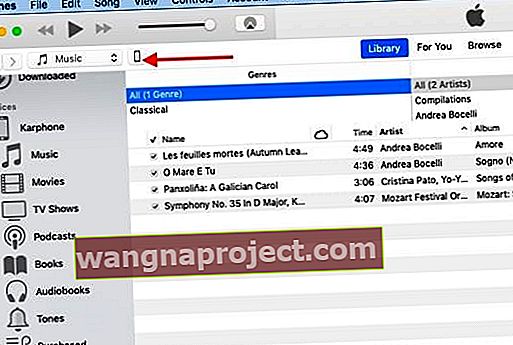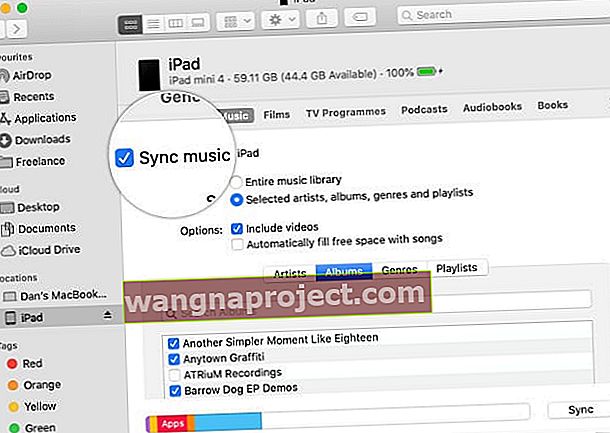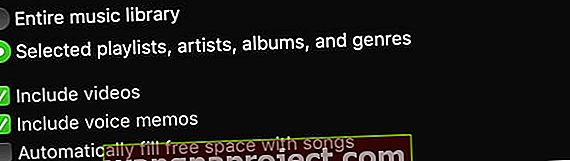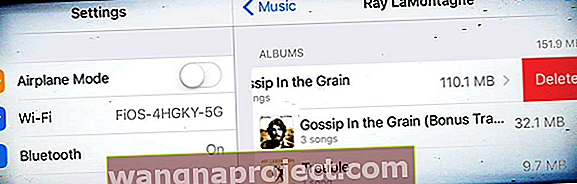קוראת שדרגה לאחרונה את האייפון שלה מאייפון 7 לאייפון 11. כל המוזיקה שלה הייתה חסרה באייפון החדש. היא שמרה את כל המוזיקה שלה ב- MacBook שלה והיא הייתה גם באייפון 7. בעקבות השדרוג לאייפון 11 החדש, היא גילתה שהמוזיקה שלה נעלמה מהאייפון החדש. זה לא הועתק לאייפון החדש.
אם אי פעם תמצא את עצמך במצב זה שבו אתה צריך להעתיק מוסיקה מה- Mac שלך ל- iPhone החדש שלך או ל- iDevice אחר, זה תהליך קל ופשוט.
זה מיועד בעיקר למשתמשים שאינם משתמשים ב- iCloud כדי לסנכרן את הנתונים שלהם בין מכשירים. תזדקק לכבל USB כדי להעתיק מוסיקה. ודא שאתה משתמש באותו מזהה Apple ב- MacBook וגם ב- iPhone החדש שלך.
שלבים להעתקת מוסיקה ממק ל- iPhone, iPad או iPod
- פתח את iTunes (macOS Mojave ומטה) או Finder (macOS Catalina ומעלה) ב- MacBook שלך
- חבר את ה- iPhone שלך ל- Mac באמצעות כבל USB / USB-C או עם חיבור WiFi למכשיר שהוקם בעבר
- קבל את ההודעה 'אמון במחשב' והזן אישורי iPhone, אם תתבקש לעשות זאת
- עבור אנשים המשתמשים ב- Finder, בחר את המכשיר בסרגל הצד של Finder תחת מיקומים

- עבור משתמשי iTunes, לחץ על סמל ה- iPhone בפינה השמאלית
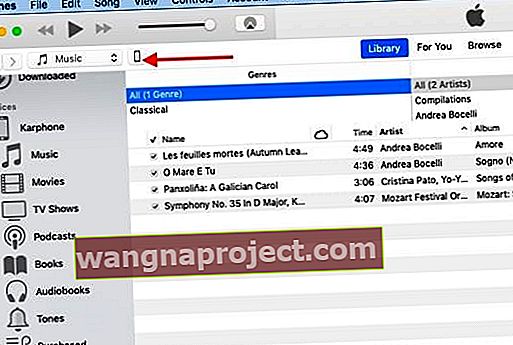
- בחר מוסיקה בשורה העליונה ב- Finder או בסרגל הצד ב- iTunes
- סמן סימון לסנכרן מוסיקה אל (שם המכשיר) או סנכרן מוזיקה כדי להפעיל את סנכרון המוסיקה שלך בין ה- Mac למכשיר שלך.
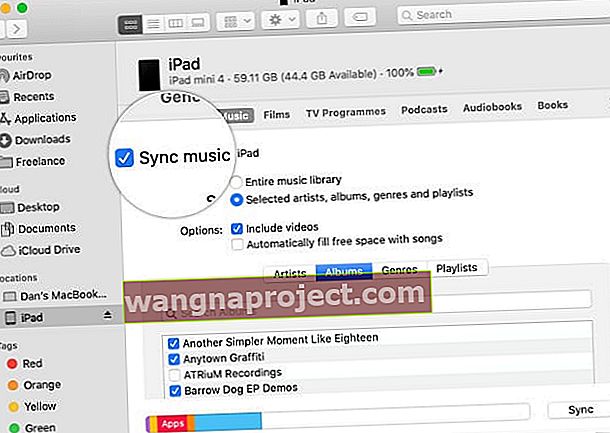
- בחר אם ברצונך לסנכרן את ספריית המוזיקה כולה כדי לייבא את כל השירים. או בחר באמנים שנבחרו ... כדי לסנכרן מוזיקה ספציפית (סמן את התיבה עבור כל המוסיקה שברצונך לסנכרן ובטל את הבחירה של כל המוסיקה שאינך רוצה לסנכרן)
- החלט אם ברצונך לכלול קטעי וידאו ובמידת הצורך, תזכירים קוליים על ידי בחירה או ביטול סימון של תיבות אלה
- אם אתה רואה תיבת סימון עבור מילוי שטח פנוי אוטומטי בשירים , אפשרות זו תמלא באופן אוטומטי את שטח הפנוי של המכשיר שלך בשירים במהלך הסנכרון. סימון אפשרות זו מסנכרן כמה שיותר שירים למכשיר שלך
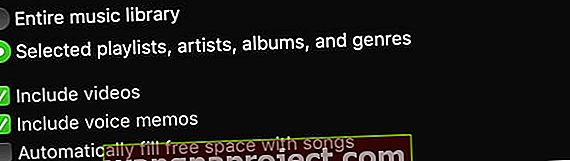
-
עבור רוב המשתמשים, אנו לא ממליצים על הגדרה זו מכיוון שהיא מגבילה את האחסון הפנימי במכשיר שלך
- כשתסיים לבחור את האפשרויות שלך, לחץ על הלחצן החל בפינה השמאלית התחתונה כדי להתחיל להעתיק

- אם זה לא מתחיל להעתיק באופן אוטומטי את המוסיקה מה- Mac ל- iPhone שלך, לחץ על כפתור הסינכרון כדי להתחיל אותה
- תלוי כמה מוסיקה יש לך ב- MacBook שלך, ייתכן שיידרש זמן להעתיק את כל המוסיקה
- לאחר השלמתך, הקפד ללחוץ על כפתור ההוצאה לפני שתנתק את המכשיר שלך מה- Mac שלך
הפעל סנכרון אוטומטי בין ה- Mac ל- iPhone, iPad או iPod שלך
לאחר שתסנכרן את ה- Mac ואת המכשיר שלך, ייתכן שתרצה שתהליך זה יתחיל להתקדם אוטומטית בכל עת שתחבר אותם.
להפעלת סנכרון אוטומטי, עבור לכרטיסייה כללית של Finder או לחלק 'סיכום ואפשרויות' של iTunes והפעל את האפשרות "סנכרון אוטומטי כאשר זה (שם המכשיר) מחובר."
עדיף לסנכרן עם כבל מאשר דרך WiFi
למרות שיש דרך להעתיק מוסיקה ממחשב ה- Mac שלך ל- iPhone החדש שלך באמצעות WiFi במקום חיבור קווי, לתהליך זה יכולות להיות בעיות במיוחד אם יש לך מספר גדול של כותרים שאתה מעוניין להעתיק עליהם.
שיטת הכבלים בטיחותית יותר כשמדובר בהעתקת נתונים ממ- MacBook ל- iPhone שלך.
באפשרותך להשתמש בשיטה זו ובשלבים להעתקת מדיה אחרת כגון הספרים שלך, תמונות, רינגטונים וכו 'מה- Mac שלך ל- iPhone החדש שלך.
רוצה להסיר קצת מוזיקה מסונכרנת מה- iPhone או ה- iPad שלך?
קל להסיר את כל המוסיקה המסונכרנת שאתה כבר לא רוצה במכשיר שלך באמצעות אפליקציית Finder של Mac או iTunes! אתה יכול גם למחוק מוסיקה ישירות ב- iDevice שלך, ללא צורך ב- Mac שלך.
בצע את השלבים הבאים כדי להסיר מוסיקה מהמכשיר שלך, אך לשמור אותה ב- Mac שלך
- חבר את המכשיר שלך ל- Mac שלך
- פתח את אפליקציית Finder או iTunes, בחר את המכשיר שלך ואז בחר מוסיקה מהתפריט העליון או בסרגל הצד
- ברשימת המוסיקה, בטל את הסימון של התיבות עבור כל מוסיקה שאתה כבר לא רוצה במכשיר שלך
- בסיום ומוכן לסנכרון שוב, לחץ על החל
- הקש על הוצא לפני שתנתק את המכשיר שלך מה- Mac
בצע את הצעדים הבאים להסרת מוסיקה ב- iPhone, iPad או iPod touch באמצעות אפליקציית ההגדרות
- פתח הגדרות> כללי> אחסון לאייפון (iPad / iPod)
- גלול מטה והקש על מוסיקה
- החלק על כל אמן, אלבום או שיר
- הקש על מחק. זה מסיר את ההורדה
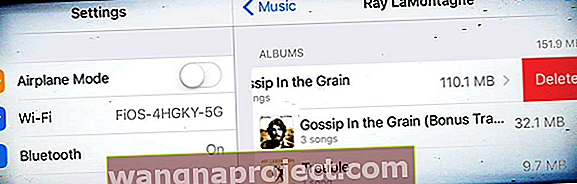
- אם אינך מעוניין בפריט זה כאפשרות שניתנת לזרם iCloud, עליך להסתיר את הפריט באמצעות Finder או iTunes ב- Mac שלך
לעטוף
אנו מקווים שהצלחתם להעתיק את המוסיקה שלכם לאייפון החדש שלכם.
אם לא הערכת את iCloud מסיבה כלשהי, זו עשויה להיות הזדמנות להירשם ל- iCloud, כך שלא תצטרך להעתיק מידע באופן ידני בין מכשירי Apple שלך.