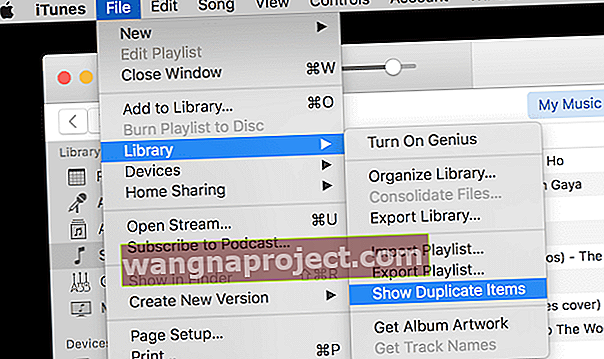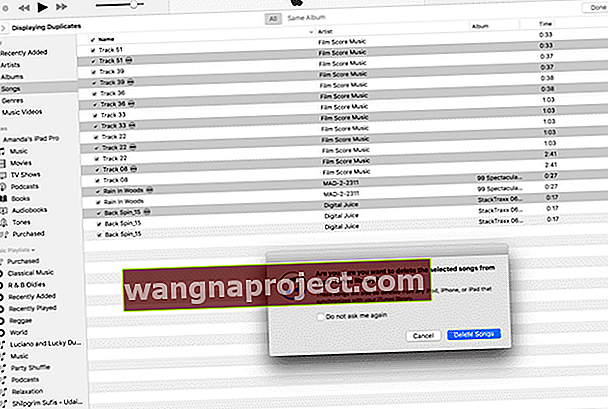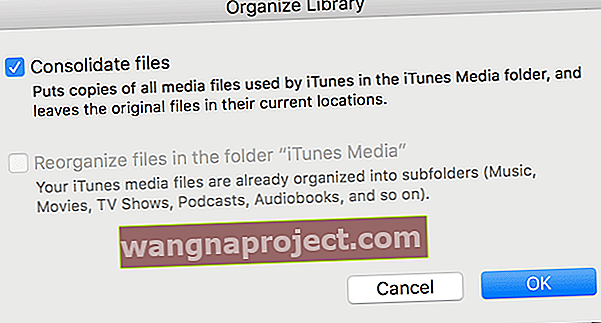יש לי וידוי לעשות. כן, אני אחד מ"האנשים האלה "שחוששים שמה-אם של העולם הדיגיטלי - מה אם האייפד שלי יתרסק, מה אם ה- iMac שלי ימות, מה אם האייפון שלי נכשל, מה אם ה- iCloud ייעלם ?? מה יקרה לכל הנתונים היקרים שלי? כל הצילומים, המשפחה / החבר / סרטוני החופשה שלי, כל המוזיקה שלי, כל הכל שלי? כיצד אוכל אי פעם להתאושש אם אסון כזה ישוב?

תרחישי הסיוט הללו התגברו סוף סוף על חוסר הרצון שלי (וכן, טיפה עצלות) לגבות את המידע שלי. לכן, במהלך השבועות האחרונים גיביתי הכל (אני מתכוון לכל דבר) כך שהפחד שאולי לעולם לא אראה את אוסף התמונות שלי או אקשיב לתמהיל המוסיקה האהוב עלי משנת 1995 באוסטין, טקסס, לא הופך למציאות שלי. על ידי גיבוי, כל הנתונים שלי יחיו בעולם הדיגיטלי לנצח (או לפחות עד שאפסיק לחיות).
למרבה המזל, גיבוי נתונים קל יותר והרבה פחות זמן ממה שהיה פעם.
גיבוי של כל הנתונים החשובים שלך הוא חובה בחיינו הדיגיטליים - זה יחסוך את כל התמונות האלה (אני באמת מדבר על זיכרונות כאן) שכנראה לא תוכל לאחזר או לשחזר. גיבוי ספריות iTunes ו- iDevices שלנו יחסוך את השעות האינסופיות הדרושות לבנייה מחדש (או גרוע מכך, לרכוש מחדש) את ספריית המוסיקה שלנו.
גיבוי הנתונים שלנו הוא כמו פוליסת ביטוח. אנו מקווים שלעולם לא נצטרך את זה, אבל אנחנו שמחים שזה שם לכל מקרה! גיבוי ייתן לנו את אותו רגע של "אום", מרגיע את מוחנו ומוצא שלווה בכך שהנתונים שלנו מוסתרים וניתנים לשליפה, אם נצטרך אי פעם.
אז בואו נגיע לזה!
מאמרים קשורים
גישת הגיבוי הרחבה
דבר ראשון, למרות העצה לגיבוי ב- iCloud OR Finder / iTunes, אנו ב- Apple Toolbox ממליצים לעשות את שניהם . למה? ובכן, זו פוליסת ביטוח, אז בואו נשחק אותה באופן שמרני ... אתה אף פעם לא יודע. ואנחנו באמת לא רוצים ללמוד בדרך הקשה.
אנו ממליצים גם לבצע גיבוי בכונן חיצוני
אם אתה משתמש במכונת זמן אז אתה כבר מגבה הכל כדי שתוכל לבדוק את זה ברשימה שלך. אם אינך משתמש במכונת זמן, כנראה שהגיע הזמן להתחיל להשתמש בה.
אך אם אתה שלילי ב- Time Machine, אתה יכול להשתמש במערכת גיבוי מבוססת ענן או מבוססת כונן (דוגמאות כוללות Retrospect, Paragon Drive Copy, CarbonCopyCloner ו- SuperDuper בין רבים אחרים).
אם אתה מסוג DIY או פשוט לא סומך על הנתונים שלך עם Apple ואחרים, אתה יכול גם לגבות ידנית לכונן חיצוני. נדון באופציה האחרונה בפירוט רב יותר בהמשך.
דבר אחד שאנשים לעתים קרובות מדי מתעלמים ממנו הוא שאם המחשב, כונן הגיבוי החיצוני ו- iDevices כולם "חיים" באותו מקום (כמו הבית או המשרד) אתה מציב את הכל באותו סיכון.
אם יש שריפה או פריצה (אני מקווה שלא) אז כל ה- iDevices שלך והגיבויים שלך עלולים להיהרס או לגנוב. מסיבה זו, אנו ב- Apple ToolBox מעודדים (זאת אומרת ממש מעודדים) גיבוי ל- iCloud או לכל שירות ענן וגיבוי בשני מיקומים נפרדים לפחות (כמו בית ומשרד - משרד ביתי לא נחשב).
שקול לעשות הכל - גיבוי iCloud / Cloud ושני מיקומים נפרדים.
לחלופין, אתה יכול לגבות לשני שירותי ענן שונים.
אם ההוצאה היא בעיה, שקול לפחות לגבות את הנתונים החשובים ביותר שלך (כמו תמונות, סרטונים אישיים ומוסיקה) למספר מקומות. ב- Apple Toolbox אנו מכנים זאת כלל הגיבוי 2X2. בעולם הטכנולוגי, זה נקרא יתירות, אך גיבויים מרובים זה מיותר, זה חיוני.

גיבוי iPhone באמצעות iCloud
זה די פשוט לכל iDevices.
החיסרון הוא שחשבון iCloud בחינם שלך כולל 5 ג'יגה-בתים זעירים. בימינו מכשירי האייפון הם מינימום 64 ג'יגה-בייט ואייפדים גדולים עוד יותר כך ש- 5GB iCloud ללא תשלום לא יגבה הכל, אז תצטרך לבחור מה לגבות ומה לא. לא אידיאלי.
לכן, אם אתה אחד מאותם iFolks שאוהבים לצלם הרבה תמונות, קטעי וידאו או שניהם (ולהשאיר אותם ב- iDevice שלך), אנו ממליצים להוציא $ 0.99 דולר לחודש ($ 11.88 דולר לשנה) תמורת 50GB. תוכנית אחסון iCloud, 2.99 $ לחודש (35.88 $ לשנה) עבור תוכנית 200GB, או 9.99 $ לחודש (119.88 $ לשנה) עבור תוכנית 1 TB (זה כנראה יתר על המידה אם אתה מגבה רק את iDevices שלך).
הגדר את הגיבוי שלך iCloud בשלבים הבאים:
1. חבר את ה- iDevice שלך ל- Wi-Fi
2. הקש על הגדרות> מזהה Apple> iCloud. בגרסאות iOS ישנות יותר, מצא את התכונה הזו בהגדרות> iCloud> גיבוי וב- iOS 7 ומעלה, הקש על הגדרות> iCloud> אחסון וגיבוי
.3 דלק כונן iCloud , תמונות , וכן גיבוי 
4. בגיבוי , הפעל את גיבוי iCloud ולאחר מכן הקש על גבה כעת (עליך להישאר מחובר לרשת ה- WiFi שלך עד לסיום הגיבוי).  5. ודא שהגיבוי הסתיים על ידי הקשה על הגדרות> מזהה Apple> iCloud> ניהול אחסון> גיבויים
5. ודא שהגיבוי הסתיים על ידי הקשה על הגדרות> מזהה Apple> iCloud> ניהול אחסון> גיבויים 6. בחר את ה- iDevice שגיבית זה עתה
6. בחר את ה- iDevice שגיבית זה עתה
7. עיין תחת גיבוי אחרון וודא שהגיבוי שיצרת זה עתה מופיע בפרטים עם הזמן וגודל הגיבוי
הגדר שגרת גיבוי אוטומטית של iCloud!
ברגע שאתה מפעיל את גיבוי iCloud, הוא מגבה באופן אוטומטי את iDevice שלך כל יום כל עוד ה- iPhone / iPad / iPod שלך מחובר למקור חשמל (כך שלא רק הסוללה), אתה מחובר באמצעות WiFi, המסך של iDevice שלך נעול, וכמובן, יש לך מספיק מקום פנוי דרך iCloud.
הזכרתי את תוכנית 50GB ?? זה בעצם הכרח אם אתה רוצה לקבל גיבוי iCloud מקיף של הנתונים שלך.
גיבוי ל- iPhone באמצעות iTunes או Finder
אם אתה מעדיף לא להשתמש ב- iCloud, תוכל לבחור בגיבוי באמצעות iTunes (למחשבי Windows ו- Mac באמצעות MacOS Mojave ומטה) או באפליקציית Finder (עבור מחשבי Mac המשתמשים ב- MacOS Catalina ומעלה).
הגיבוי לאפליקציית iTunes או Finder הוא קצת יותר מסובך ומחייב אותך לחבר את iDevice למחשב שלך.
אבל אתה לא מוגבל מבחינת שטח האחסון (אלא אם כן יש לך מחשב ישן מאוד.) בשיטה זו שטח האחסון שלך נקבע על ידי כמות השטח הפנוי הזמין במחשב שלך - עבור רובנו, זה יותר מ 5GB וללא תשלום חודשי.
גבה את ה- iPhone, ה- iPad או ה- iPod שלך באמצעות iTunes:
- עדכן תחילה את iTunes לגירסה האחרונה במחשב שלך
- פתח את iTunes
- חבר את iDevice למחשב שלך
- אם אתה רואה הודעה לסמוך על מחשב זה, הקש על אמון
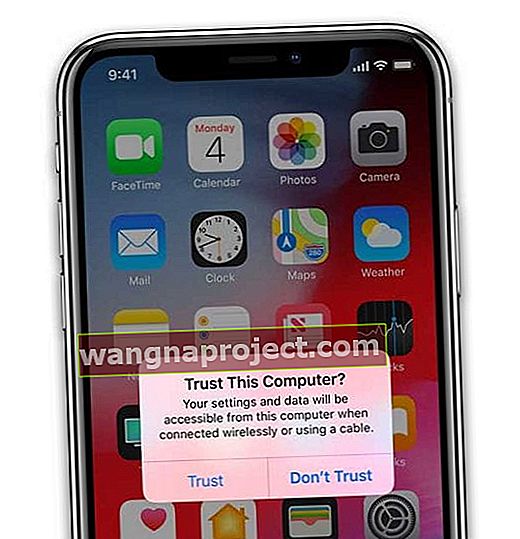
- הקש על סמל המכשיר בפינה השמאלית העליונה
- ודא שאתה רואה את מידע הסיכום. אם לא, הקש על סיכום בסרגל הצד
- שמור תוכן שנרכש במכשיר שלך, כמו מוסיקה או ספרים, על ידי לחיצה על קובץ> מכשירים> העברת רכישות . עבור משתמשי Windows, אם אינך רואה תפריט קובץ, החזק את מקשי Control ו- B לחוץ
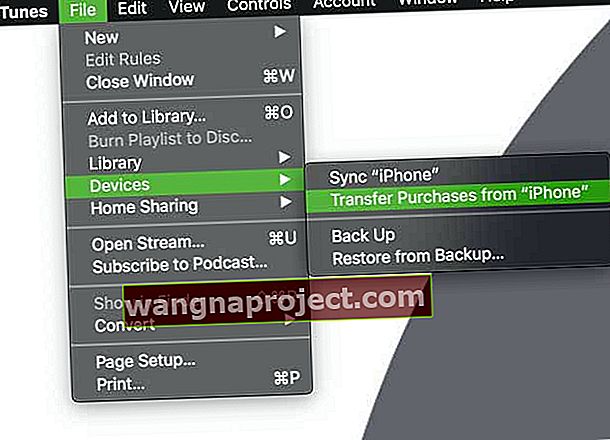
- כדי לשמור את נתוני הבריאות והפעילות שלך מ- iDevice או Apple Watch שלך, עליך להצפין את הגיבוי שלך. הקש על הלחצן של מחשב זה ואז סמן את התיבה הצפן גיבוי וצור סיסמה. אנו ממליצים לסמן את התיבה עבור זכור סיסמה זו במחזיק המפתחות שלי
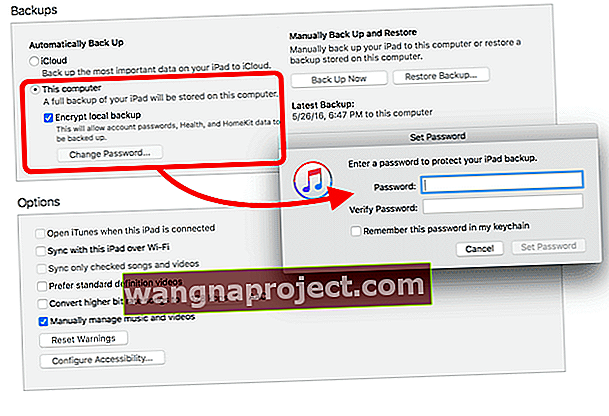
- מומלץ לרשום גם את הסיסמה הזו ולאחסן אותה במקום בטוח. אין שום דרך לשחזר את הגיבויים המוצפנים שלך ב- iTunes ללא סיסמה זו
- אם אתה לא צריך לשמור את הנתונים בריאות ופעילות שלך, סמן את התיבה עבור מחשב זה והעיתונות עכשיו חזרה למעלה כפתור
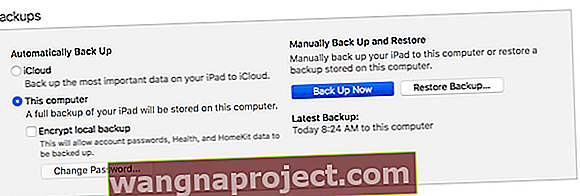
- עבור משתמשי Windows, לחץ על קובץ> התקנים> גיבוי . אם אינך רואה תפריט קובץ, לחץ לחיצה ממושכת על מקשי Control ו- B
- לאחר השלמת הגיבוי, אמת את הגיבוי שלך על ידי בחירה בהעדפות> התקנים
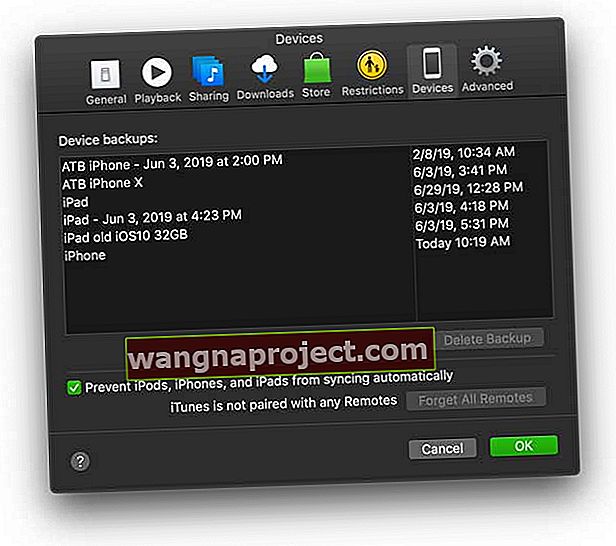
- אתה אמור לראות את שם המכשיר שלך עם התאריך והשעה שבהם iTunes יצר את הגיבוי. אם הצפנת את הגיבוי שלך, אתה אמור לראות גם את סמל הנעילה לצד שם המכשיר שלך
- הגיבויים שלך ב- iTunes נמצאים במיקומים הבאים
א. Mac: / משתמשים / YOURUSERNAME / ספרייה / תמיכה ביישומים / MobileSync / גיבוי /

ב. Windows XP: \ Documents and Settings \ (שם משתמש) \ Data Application \ Apple Computer \ MobileSync \ Backup \
ג. Windows Vista או 7: \ Users \ (שם משתמש) \ AppData \ Roaming \ Apple Computer \ MobileSync \ Backup \
למידע נוסף על איתור הגיבויים שלך ב- iTunes, עיין במאמר שלנו.
גבה את ה- iPhone, ה- iPad או ה- iPod שלך באמצעות Finder:
- עדכן את ה- MacOS שלך לגרסה האחרונה כדי לקבל את העדכון האחרון לאפליקציית Finder
- חבר את ה- iPhone, ה- iPad או ה- iPod שלך ל- Mac שלך באמצעות הכבל שמצורף למכשיר שלך או כל כבל MFI מוסמך של Apple (המיועד לאייפון / iPad / iPod)
- אם אתה רואה הודעה לסמוך על מחשב זה, הקש על אמון
- פתח חלון יישום Finder חדש
- בסרגל הצד השמאלי של Finder ב- Mac שלך, בחר את ה- iPhone, ה- iPad או ה- iPod touch ממקטע 'מיקומים'
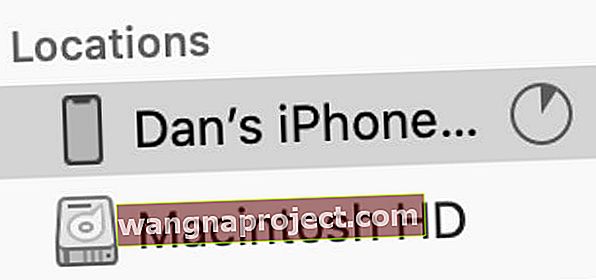 ב- MacOS Catalina ומעלה בחרו ב- iPhone שלכם בסרגל הצד ב- Finder.
ב- MacOS Catalina ומעלה בחרו ב- iPhone שלכם בסרגל הצד ב- Finder. - אופציונלי: להעברת תוכן בין ה- Mac למכשיר שלך (ולהיפך) השתמש בסרגל הלחצנים וסנכרן לפי כל סוג תוכן

- בחלק העליון של חלון Finder, לחץ על כללי
- בחר גבה את כל הנתונים ב- iPhone שלך ל- Mac זה

- כדי להצפין את נתוני הגיבוי שלך ולהגן עליהם באמצעות סיסמה, בחר הצפן גיבוי מקומי
- כדי לשמור את נתוני הבריאות והפעילות שלך מ- iDevice או Apple Watch שלך, עליך להצפין את הגיבוי שלך.
- סמן את התיבה הצפן גיבוי וצור סיסמה
- אנו ממליצים לסמן את התיבה עבור זכור סיסמה זו במחזיק המפתחות שלי
- לחץ על גבה כעת
- אמת את הגיבוי שלך על ידי הקשה על נהל גיבויים ואשר את התאריך והשעה של הגיבוי
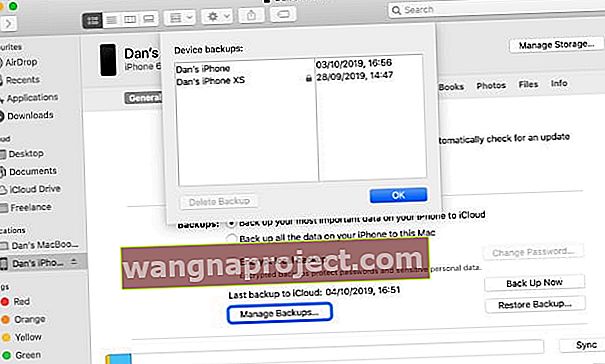 אתר גיבויים ספציפיים מ- Finder ולחץ באמצעות לחיצה כדי להציג אותם ב- Finder.
אתר גיבויים ספציפיים מ- Finder ולחץ באמצעות לחיצה כדי להציג אותם ב- Finder.
הגיבויים של Finder שלך נמצאים במיקום הבא: / משתמשים / YOURUSERNAME / ספרייה / תמיכה ביישומים / MobileSync / גיבוי /
גבה את Apple Watch שלך
אם אתה הבעלים של Apple Watch, החדשות הטובות הן שה- iPhone שלך מגבה ומאחסן את רוב נתוני Apple Watch שלך.
ותהליך זה נמצא כמעט מאחורי הקלעים מכיוון שתוכן מה- Apple Watch שלך מגבה אוטומטית ל- iPhone הנלווה שלו.
זה אומר שאתה יכול לשחזר את Apple Watch שלך מגיבוי ה- iPhone שלך. לכן, כאשר אתה מגבה את ה- iPhone שלך ל- iCloud או ל- iTunes, גיבוי ה- iPhone שלך כולל גם באופן אוטומטי את נתוני Apple Watch שלך. נחמד וקל.

הגיבוי של Apple Watch כולל:
- נתונים ספציפיים לאפליקציה (עבור אפליקציות מובנות) והגדרות (עבור אפליקציות מובנות וצד שלישי), כגון מפות, מרחק ויחידות
- הגדרות לוח השעון, המזח, ההודעה והאלבומי התמונות המסונכרנות
- הגדרות מוסיקה עם רשימות השמעה, אלבומים ומיקסים שמסתנכרנים עם Apple Watch שלך
- הגדרת משוב הקול של סירי עבור Apple Watch Series 3 ואילך
- הגדרות מערכת כלליות, כגון לוח השעון שלך, רשתות Wi-Fi ידועות, בהירות, צליל והגדרות האפטיות
- נתוני בריאות וכושר, כגון היסטוריה, הישגים, נתוני כיול אימונים ופעילות מה- Apple Watch שלך, ונתונים שהוזנו על ידי המשתמש
- רק שתדעו, כדי לגבות את נתוני הבריאות והכושר, עליכם להשתמש ב- iCloud או בגיבוי iTunes מוצפן
- שפה
- הגדרות עבור דואר, לוח שנה, מניות ומזג אוויר
- אזור זמן
- פריסות אפליקציות
הגיבוי של Apple Watch לא יכלול:
- זיווגי Bluetooth
- כרטיסי אשראי / חיוב המשמשים ל- Apple Pay ב- Apple Watch שלך
- קוד הגישה של Apple Watch שלך
כיצד לאלץ גיבוי של Apple Watch
כאשר אתה מבטל את התצוגה של Apple Watch שלך מה- iPhone שלך, iOS מגבה אוטומטית את השעון שלך!
 ביטול ההתאמה עם Apple Watch לפני איפוסו הוא רעיון טוב.
ביטול ההתאמה עם Apple Watch לפני איפוסו הוא רעיון טוב.
- ודא שאתה נמצא בטווח של ה- iPhone שלך
- ה- iPhone שלך יוצר אוטומטית גיבוי של ה- Apple Watch שלך
- ביטול ההתאמה מוחק את כל הנתונים מה- Apple Watch שלך
- תוכל להתאים את Apple Watch שלך בכל עת ולהגדיר אותו מהגיבוי האחרון
שים לב שאם שעון ה- Apple שלך אינו מזווג מחוץ לטווח ה- iPhone שלך, יתכן בהחלט שבגיבוי האחרון שלך לא יהיו הנתונים העדכניים ביותר מ- Apple Watch.
גיבוי ספריית iTunes באמצעות כונן קשיח חיצוני
אם אתה דומה לי, יש לך קבצי מוזיקה שונים המפוזרים על פני מכשירים שונים, אז ראשית, נצטרך לאסוף את כל הקבצים לספרייה מרכזית במחשב אחד. לשם כך נשתמש בספריית המוסיקה iCloud.
1. פתח את iTunes במחשב אחד שיאכלס את הספרייה המרכזית שלנו
2. הפעל את הצגת Apple Music דרך iTunes> העדפות> כללי
3. ודא שכל המוסיקה שלנו מתווספת לאותה תיקייה על ידי הגדרת מיקום התיקיה
א. iTunes> העדפות> מתקדם
ב. סמן את התיבות "העתק קבצים לתיקיית iTunes Media בעת הוספה לספריה" ו- "שמור על תיקיית iTunes Media מסודרת" ולחץ על כפתור אישור 
4. עבור לכרטיסייה המוסיקה שלי
5. לחץ על תפריט תצוגה> הצג סרגל צד או Option-command-S
6. בחר שירים מהסרגל הצידי
7. לחץ על תצוגה> הצג אפשרויות תצוגה או על Command-J 
8. בחר באפשרות הורדת iCloud ובכל אפשרות אחרת שתרצה 
סמל 9. iCloud בחץ למטה מופיע לצד שירים כי הם לא הורידו מקומי 
א. כדי להוריד רצועה בודדת, לחץ על סמל הענן
ב. כדי להוריד מספר רצועות, בחר בהם ואז לחץ באמצעות לחצן הבקרה ובחר הורד
מצא והסר כפילויות
אני מגלה שיש לי הרבה כפילויות של רצועות בספריית iTunes שלי - בעיקר מייבוא של אותם שירים או אלבומים למכשירים שונים לאורך השנים ואז השלכתם לספריית iTunes המרכזית שלי. אז השלב הבא בהכנת ספריית iTunes לגיבוי הוא להיפטר מכל אותם כפילויות. ראשית, עלינו למצוא אותם!
פתח את iTunes אם עדיין לא נפתח
- בחר את המוסיקה שלי מבין האפשרויות מתחת ללוגו של Apple המרכזי
- לחץ על שירים מתפריט סרגל הצד השמאלי
- סדר עמודות כך שתציג שם, אמן, אלבום וזמן. תוכלו להבטיח כי העמודות הללו מוצגות על ידי לחיצה ממושכת על מקש Control ולחיצה על העמודות
- לחץ על תפריט קובץ> ספרייה> הצג פריטים כפולים
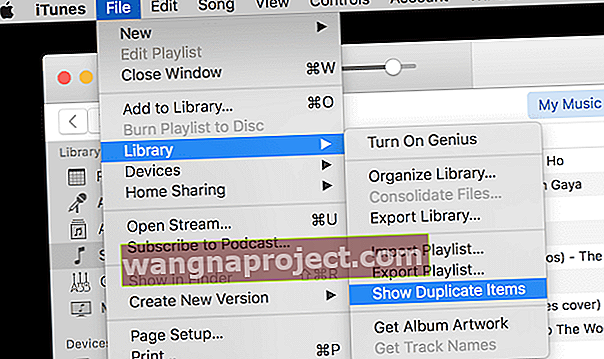
- אם יש לך מספר גרסאות של אותו שיר (כמו Live / Studio או גרסה נדירה), החזק תחילה את מקש alt / option ואז לחץ על תפריט File (קובץ)> Library (ספרייה)> הצג פריטים כפולים מדויקים
- מיין לפי אמן או שם כדי לקבץ כפילויות יחד
- בחר את הכפילויות שברצונך למחוק
- לחץ על מקש מחק או לחץ על תפריט שיר> מחק
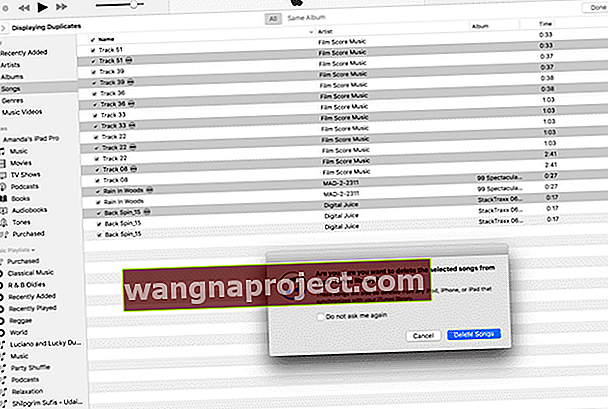
10. לחץ על כפתור סיום בפינה הימנית העליונה כדי לחזור לספריית המוסיקה המלאה שלך
לאחר שהסרת את כל הכפילויות, זה זמן טוב לאפס את העדפות ה- iTunes שלך כך ש- iTunes כבר לא ייבא כפילויות. אם פעלת אחר השלבים שלמעלה להורדת מוסיקת iCloud שלך, חלק זה כבר ייעשה, אך למקרה ש ...
מניעת ייבוא של כפילויות מ- iTunes
1. פתח את iTunes אם עדיין לא נפתח
2. לחץ על iTunes> העדפות
3. לחץ על מתקדם
4. בדוק "שמור על תיקיית המוסיקה של iTunes"
5. סמן "העתק קבצים לתיקיית המדיה של iTunes בעת הוספה לספריה"
6. לחץ על "אפס את כל אזהרות הדו-שיח"
7. לחץ על "אפס את המטמון של חנות iTunes" 
ארגן את ספריית iTunes
לפעמים יש לנו מוזיקה שנמצאת ב- iTunes אך אינה מאוחסנת בתיקיית המדיה של iTunes. אז לפני שנבצע גיבוי לכונן חיצוני, נצטרך לאסוף את כל הקבצים האלה ולמקם אותם בתיקיה הראשית הזו. החדשות הטובות הן שאתה צריך לעשות זאת רק פעם אחת וזה די מכאיב.
פתח את iTunes אם עדיין לא נפתח
- לחץ על תפריט הקובץ> ספריה> ארגן את הספרייה
- סמן את התיבות עבור איחוד קבצים וארגן מחדש קבצים ולחץ על אישור
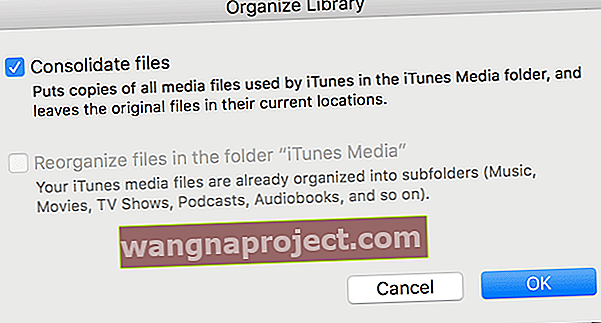
- שים לב שייתכן שאורגניזציה של קבצים מושבתת (כפי שהיא בדוגמה לעיל) - החדשות הטובות בכך ש- iTunes כבר בנה בצורה אופטימלית את הקבצים שלך
- שים לב ש- Consolidate Files מבצע כפילויות ואינו מזיז את מסמכי המקור כך שיהיו לך מספר עותקים של קבצים אלה במחשב שלך. לאחר שתאמת את הספרייה המאוחדת החדשה שלך, ביצעת ובדקת את הגיבוי, ייתכן שתרצה למחוק את הקבצים המקוריים כדי לחסוך מקום
גיבוי ספריית iTunes לכונן הקשיח החיצוני
1. צא מ- iTunes אם נפתח
2. חבר את הכונן החיצוני למחשב שלך
3. וודאו שלכונן החיצוני יש מספיק מקום פנוי לאחסון הספרייה כולה
א. בדוק את קיבולת הכונן הקשיח על ידי בחירת סמל הכונן ולחיצה על הפקודה פלוס אני או קובץ> קבל מידע
ב. בדוק את גודל תיקיית iTunes שלך ב / משתמשים / YOURUSERNAME / מוסיקה / iTunes
4. בחר את תיקיית iTunes 
5. גרור את תיקיית iTunes לכונן החיצוני
ספריית תמונות גיבוי באמצעות כונן קשיח חיצוני
למרבה הצער, כשאתה מגבה את iTunes לכונן החיצוני שלך הוא לא כולל את התמונות שלך. אז נצטרך לגבות את אלה גם לכונן החיצוני. גיבוי לספריית התמונות שלך דומה לגיבוי iTunes. זכור שאם אתה משתמש במכונת Time או במוצר דומה, תהליך זה נעשה באופן אוטומטי עבורך.
ראשית, בואו ודא שכל התמונות שלך נמצאות בפועל ביישום התמונות. דבר השם הזה יהיה קצת מסובך ולכן כשאני כותב תמונות NO CAP אני מדבר על צילומים וכשאני כותב תמונות עם CAP אני מדבר על היישום.
1. פתח תמונות
2. לחץ על תמונות> העדפות
3. לחץ על iCloud
4. סמן את התיבה "הורד מקוריות ל- Mac זה" 
ייבא לספריית התמונות
בדיוק כמו iTunes ומוזיקה, אם אתה דומה לי, יש לך תמונות שאינן ביישום התמונות, ולכן נצטרך להזיז גם אותן. תלוי כמה תמונות יש לך, זה יכול לקחת לא מעט מזמנך.
1. פתח תמונות
2. לחץ על תמונות> העדפות
3. לחץ על כללי
4. סמן "העתק פריטים לספריית התמונות" 
5. סגור חלון העדפות
6. לחץ על קובץ> ייבא או על Shift-Command-S
7. בחר תיקיות או קבצים שברצונך לייבא לספריית התמונות שלך (לרוב אלה נמצאים בתיקיית התמונות שלך אך יכולים להיות בכל מקום - אז בדוק!) 
8. לחץ על סקירה לייבוא
9. בחר את התמונות הממוזערות שברצונך לייבא או בחר ייבא את כל התמונות החדשות 
שים לב שתמונות מעתיקות את התמונות שלך לספרייה שלה ואינן מעבירות את מסמכי המקור, כך שיהיו לך מספר עותקים של תמונות אלה במחשב שלך. לאחר שתאמת את ספריית התמונות החדשה שלך, ביצעת ובדקת את הגיבוי, ייתכן שתרצה למחוק את קבצי התמונות המקוריים כדי לחסוך מקום.
ארגן את ספריית התמונות
השלב האחרון הוא איחוד ספריית התמונות שלך. זה מבטיח שכל התמונות שמופיעות במציג הן גם בספריית התמונות שלך. כל תמונות שאינן בספריית התמונות שלך יכללו סמל קטן (ריבוע וחץ) בפינה השמאלית התחתונה של התמונה. זה מצביע על כך שהתצלום הוא קובץ שהפניה אליו והמאסטר שלו אינו מאוחסן בתמונות.
1. פתח תמונות אם עדיין לא פתוח
2. בחר את התצלומים עם סמל הקובץ המוזכר או שתוכל לבחור הכל (ערוך> בחר הכל או פקודה- A) 
3. לחץ על קובץ> איחוד 
4. מופיעה הודעה המודיעה לך כי Photos יעתיקו את הקובץ / ים המקוריים לספרייה
5. לחץ על העתק
6. התצלומים שנבחרו לא אמורים להציג עוד את סמל הקובץ המוזכר. הם נמצאים כעת בספריית התמונות שלך!
הערה אחת, אם תבחר בחר כל אלה רק התמונות המציגות את סמל הקובץ המוזכר יועתקו לספריה - כל האחרות כבר נמצאות בספריה. תמונות לא ייצרו עותקים נוספים. איפי!
שים לב גם כי כל קבצי הווידאו יציגו סמל קטן של מצלמת סרט בפינה השמאלית התחתונה, שיעזור לך לזהות קטעי וידאו מתמונות. 
זכור שתמונות מעתיקות את התמונות שלך שהציגו את סמל הקובץ המוזכר לספרייה שלו ולא מזיזות את המקור כך שיהיו לך מספר עותקים של תמונות אלה במחשב שלך. לאחר שתאמת את ספריית התמונות החדשה שלך, ביצעת ובדקת את הגיבוי, ייתכן שתרצה למחוק את קבצי התמונות המקוריים כדי לחסוך מקום.
ספריית תמונות גיבוי לכונן הקשיח החיצוני
אוקיי, אז הצלחנו! כל התמונות שלנו נמצאות בספריית התמונות, ואנחנו מוכנים לעשות את הגיבוי הגדול שלנו.
1. צא מהתמונות אם נפתח
2. חבר את הכונן החיצוני למחשב שלך
3. וודאו שלכונן החיצוני יש מספיק מקום פנוי לאחסון הספרייה כולה
א. בדוק את קיבולת הכונן הקשיח על ידי בחירת סמל הכונן ולחץ על Command-I או File> קבל מידע
ב. בדוק את גודל ספריית התמונות שלך ב / משתמשים / YOURUSERNAME / תמונות / ספריית תמונות.ספריית תמונות
4. בחר ספריית תמונות 
5. גרור את ספריית התמונות.ספרייה לכונן החיצוני
כן, ביצוע הגיבוי לכונן החיצוני הוא החלק הקל. ההתארגנות לגיבוי היא העבודה (והזמן). אבל כל כך שווה את זה.
סיכום
גיבוי של כל המידע שלך (או לפחות את כל המידע החשוב שלך) מכל ה- iDevices שלך ומהמחשב שלך הוא קריטי בחיינו הדיגיטליים. גיבוי מביא להרמוניה ושקט נפשי, בידיעה שכל הנתונים החשובים האלה נסתרים ... לכל מקרה. אנחנו בהחלט לא רוצים להשמיע את הסיוט שבו ה- iDevice שלנו קורסים ונשרפים, עוזבים את הגוף (המכשיר הפיזי) אך מאבדים את נשמתו (כל המידע שלו).
רק תשאל את ג'יימס פינקסטון כמה חשוב גיבוי כאשר גילה ש- 122 ג'יגה בייט מהמוזיקה שלו חסרה מהמחשב הנייד שלו לאחר שנרשם ל- Apple Music. בדוק את הפוסט שלו "אפל גנבה את המוסיקה שלי. לא, ברצינות."
ג'יימס למעשה חי את הסיוט שלי - כשהבין שכל המוסיקה שלו, כולל רצועות שכתב והלחין, נעלמה. והוא למד שהוא לא לבד.
ג'יימס גילה כמה דברים מעניינים על Apple Music כולל:
1. Apple Music עשויה לחטוף את המוסיקה שלך, להציב אותה על שרתי Apple ולמחוק אותה מהכונן הקשיח שלך
2. אם אין לך גישה ל- WiFi, אינך יכול להאזין למוזיקה שלך.
3. ההתאמה של Apple Music אינה מדויקת במיוחד. רבות מהגרסאות הנדירות של ג'יימס לשירים הוחלפו בגרסאות המיינסטרים. (זה iFolks רציני - אנחנו אוהבים את הגרסאות הנדירות המיוחדות שלנו)
4. למרות שאתה יכול להחזיר את רוב המוסיקה שלך על ידי הורדתה שוב, זה לוקח הרבה זמן ... ותסכול. (והמסלולים הנדירים האלה - נעלמו לתמיד)
5. Apple Music המירה את קבצי ה- WAV של ג'יימס ל- AAC או MP3 - אובדן איכות עצום
6. אפל מכירה בכך שזה יכול לקרות ומסתיר זאת בתנאי השימוש של iTunes עבור Apple Music
למרבה המזל, ג'יימס מאמין בגיבוי והיה לו גישה לגיבוי שעשה לפני שהוא מנוי ל- Apple Music. הוא הצליח לשחזר את ספריית המוסיקה שלו ואת כל המסלולים הייחודיים האלה. וכמעשה אחרון הוא ביטל את המנוי שלו ל- Apple Music.
כן, המסעדה הגדולה מהסיפור של ג'יימס וממאמר זה היא BACKUP ולא רק להסתמך על iCloud שיעשה הכל בשבילך. הנוהג הטוב הוא לגבות עם iCloud (או כל שירות הענן שלך) ועם כוננים חיצוניים המשתמשים ב- Time Machine או מוצר דומה. כך יש לך גיבוי מקומי (כמו ג'יימס) וגיבוי מרחוק. וכמובן, אנו ממליצים בחום לגבות בעקבות כלל 2X2 שלנו, שני גיבויים בענן ושני דיסקים. חשוב על זה כעל פוליסת הביטוח שלך, ומספק שקט נפשי שהמידע שלך זמין גם אם השמיים צריכים ליפול. אז תן לאור להיכנס על ידי גיבוי ה- iDevices שלך, iTunes וכל ה- iData שלך (נתונים חשובים)!
עדכון על סיפורו של ג'יימס: שני Apple MIB (גברים בשחור-סוגים) ביקרו עם ג'יימס כדי לנסות להבין מה לעזאזל השתבש!

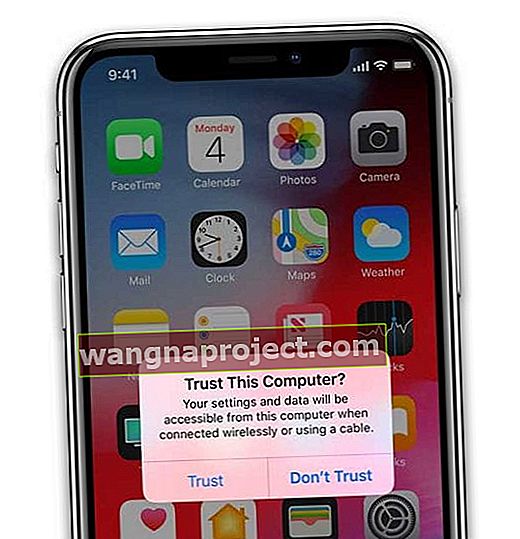
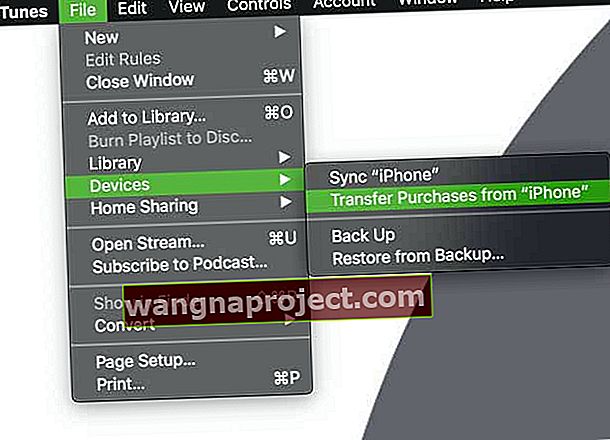
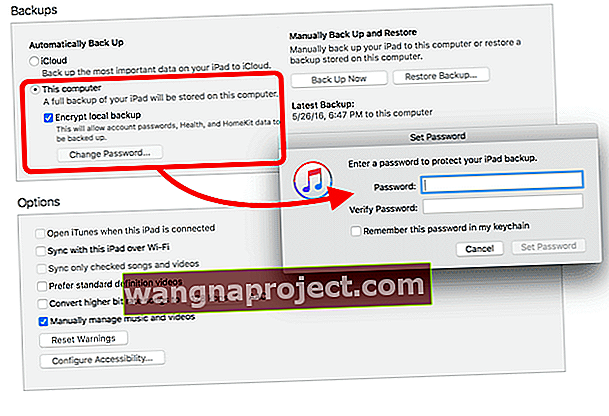
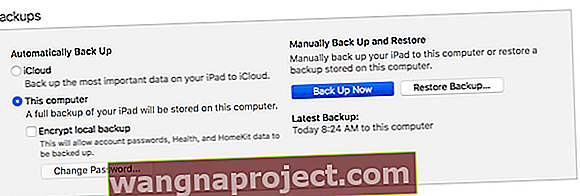
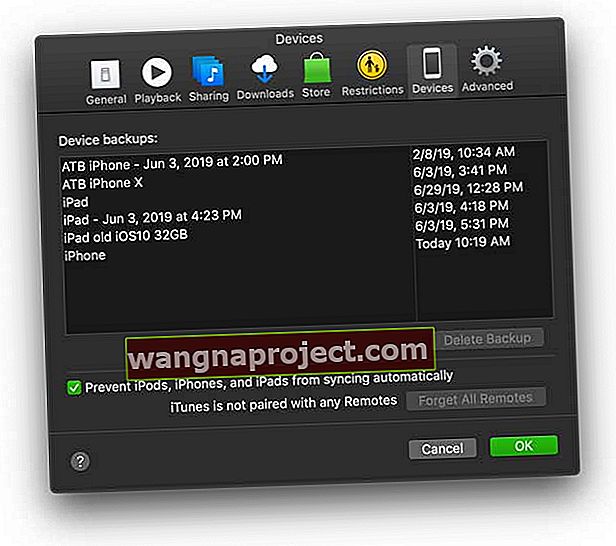
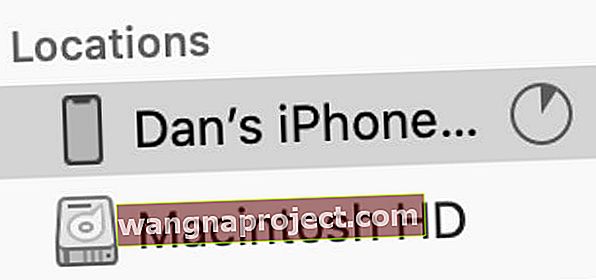 ב- MacOS Catalina ומעלה בחרו ב- iPhone שלכם בסרגל הצד ב- Finder.
ב- MacOS Catalina ומעלה בחרו ב- iPhone שלכם בסרגל הצד ב- Finder.

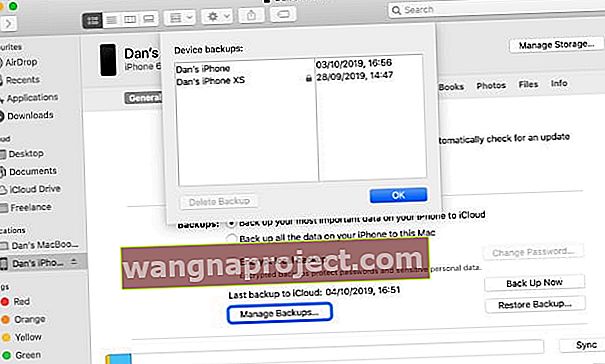 אתר גיבויים ספציפיים מ- Finder ולחץ באמצעות לחיצה כדי להציג אותם ב- Finder.
אתר גיבויים ספציפיים מ- Finder ולחץ באמצעות לחיצה כדי להציג אותם ב- Finder.