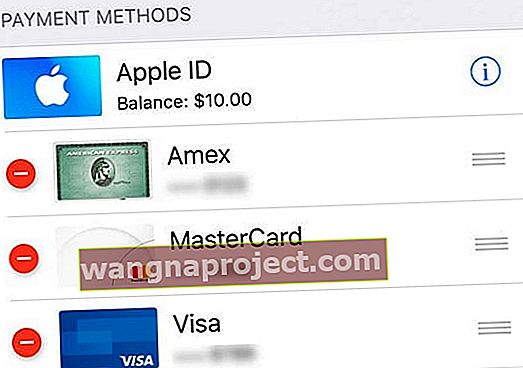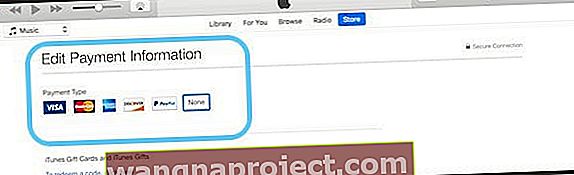האם תהיתם פעם כיצד להוריד אפליקציות ללא פרטי כרטיס אשראי? אפל מספקת חשבון All-in-One לכל המכשירים, הודעות הדוא"ל, iCloud, לרכישת שירים, סרטים ותוכניות טלוויזיה מחנויות iTunes או טלוויזיה / ספרים וכדי להוריד ולרכוש את כל סוגי האפליקציות מחנות האפליקציות ב- iPhone. , iPod Touch, iPad ואפילו ב- Mac שלך.
קבל תעודת אפל הוא קל, אך יצירת תעודת אפל ללא כרטיס אשראי או כל אמצעי תשלום מוגדר זה מעט מסובך.
השיטה ליצור מזהה Apple במחשב שלך, ב- iPhone, ב- iPod Touch וב- iPad עובדת עם אותו טריק; כל שעליך לעשות הוא להוריד אפליקציה בחינם למכשיר שלך לפני יצירת חשבון, והיא יוצרת מזהה אפל ללא חיוב, PayPal או כרטיס אשראי.
עם זאת, אם אתה מארגן קבוצת שיתוף משפחות, אפל תמיד דורשת אמצעי תשלום, או כרטיס אשראי, PayPal או כרטיס חיוב. ואפל זקוקה גם לשיטת תשלום כאשר אתה מקים חשבון לילדיך.
כך תוכל ליצור ולתחזק מזהה Apple בחינם. שיטה זו עובדת גם עבור אנשים שכבר יש להם מזהה אפל!
כלל האצבע לשיטות תשלום של Apple ID
אם אין לך מזהה Apple, תוכל ליצור מזהה Apple ללא אמצעי תשלום.
אם כבר יש לך מזהה Apple, תוכל להסיר את אמצעי התשלום ממזהה Apple הקיים שלך לאחר שתיכנס ל- App Store, ל- iTunes Store או ל- Apple Books.
אם אתה המארגן המשפחתי , עליך להגיש לפחות אמצעי תשלום אחד.
אם אתה ילד מתחת לגיל 13 , אפל דורשת אמצעי תשלום כדי להגדיר חשבונות לילדים.
אם עדיין אין לך מזהה אפל
צור מזהה Apple ללא אמצעי תשלום או כרטיס אשראי ב- iPhone, iPad או iPod שלך
- פתח את אפליקציית App Store
- חפש אפליקציה בחינם והקש על קבל
- כאשר מתבקש להיכנס באמצעות מזהה Apple, הקש על צור מזהה Apple חדש
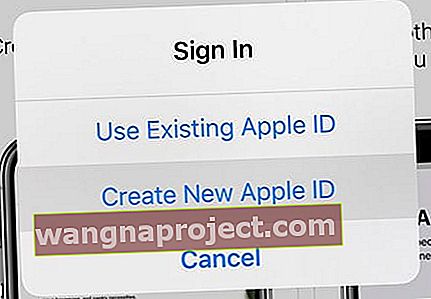 בחר באפשרות צור מזהה Apple חדש
בחר באפשרות צור מזהה Apple חדש
- אם אינך רואה אפשרות ליצור מזהה חדש של Apple, בדוק אם אתה כבר מחובר לחנות האפליקציות, חנות iTunes, Apple Books או iCloud עם מזהה Apple קיים.
- בחר ללא כאשר תתבקש לאמצעי תשלום
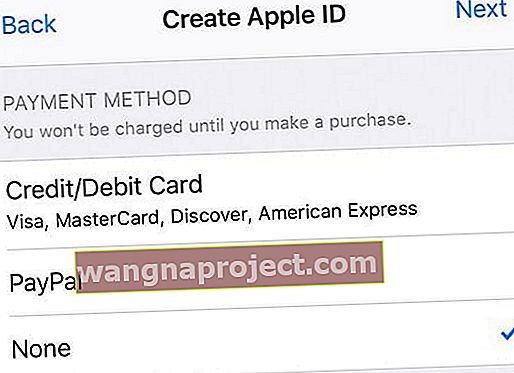 בחר אף אחד לאמצעי התשלום שלך בעת הגדרת מזהה Apple חדש
בחר אף אחד לאמצעי התשלום שלך בעת הגדרת מזהה Apple חדש - עליך לאמת את מזהה Apple שלך לפני שתוכל להשתמש בו
- אמת את המידע שלך באמצעות מספר טלפון מהימן אם תבחר להשתמש באימות דו-גורמי
- או אמת את מזהה Apple שלך באמצעות דוא"ל
צור מזהה Apple ללא כרטיס אשראי או אמצעי תשלום במחשב Mac או Windows
אם אתה מגדיר מזהה Apple בפעם הראשונה ואינך מעוניין להגדיר אפשרויות תשלום כלשהן, עליך לבצע את השלבים הבאים כדי ליצור אותו באמצעות App Store (Mac) או iTunes (Windows).
משתמש ב- iTunes ב- Windows?
בצע את אותם השלבים המתוארים - מצא פריט בחינם בחנות iTunes, נסה להוריד אותו, ואז עקוב אחר ההוראות שעל המסך כדי ליצור מזהה Apple חדש.
1: פתח את Mac App Store או את iTunes Store במחשב שלך
ודא שאתה נמצא בחנות של ארצך על ידי אישור הדגל המוצג. אם זה לא הדגל של המדינה בה אתה מתגורר, לחץ על הדגל הזה ועדכן אותו למדינה הנוכחית שלך.
2: מצא אפליקציה בחינם או פריט בחינם
ב- Mac App Store, חפש דרך האפליקציות הזמינות משהו בחינם.
עבור iTunes, הורד משהו בחינם, כמו שיר. או חפש סרט או תוכנית טלוויזיה בחינם (או יישום וספר אם הם נתמכים בגרסת iTunes שלך)
השתמש בחיפוש זרקור כדי לאתר גם פריטים בחינם!
3: הקש על כפתור קבל והתקן או הורד את הפריט החינמי הזה
כאשר אתה מוצא פריט בחינם, לחץ על כפתור קבל.
4: כאשר מתבקש להיכנס באמצעות מזהה Apple, הקש על צור מזהה Apple
 בחר באפשרות
צור מזהה Apple כדי לקבל מזהה חדש של Apple
בחר באפשרות
צור מזהה Apple כדי לקבל מזהה חדש של Apple
בצע את ההוראות שעל המסך ובדוק והסכים לכל הסכמי משתמש.
5: כשתגיע לאמצעי התשלום, בחר באפשרות ללא
כאשר מתבקשים לקבל פרטי תשלום, בחר באפשרות אף אחד כאמצעי התשלום שלך.
הקלד את הכתובת שלך ומידע אחר ואז עקוב אחר ההוראות שעל המסך כדי לסיים את הגדרת מזהה Apple שלך.
 הקפד לבחור באפשרות
אף אחד כאמצעי התשלום
הקפד לבחור באפשרות
אף אחד כאמצעי התשלום
6: אמת את פרטי מזהה Apple שלך
לאחר שתגדיר מזהה חדש של Apple, עליך לאמת אותו. נדרש אימות לפני שתוכל להשתמש במזהה Apple שלך.
באפשרותך לאמת באמצעות מספר טלפון מהימן אם בחרת להשתמש באימות דו-גורמי או לאמת את מזהה Apple שלך באמצעות דוא"ל. 
אנו ממליצים לך לרשום את פרטי מזהה Apple שלך כולל הדוא"ל והסיסמה על גבי נייר ולשמור אותו במקום כלשהו.
לאחר שאפל תאמת את הדוא"ל שלך, תוכל להשתמש במזהה Apple זה ב- iPhone, iPod Touch או iPad שלך. השתמש בו גם כחשבון iCloud שלך!
לא קיבלת את דוא"ל האימות של אפל?
אם לא קיבלת את דוא"ל האימות, חפש וחפש דוא"ל כלשהו מ- Apple.
הקפד לבדוק גם את דואר הזבל או את תיקיית הזבל שלך!
אם אתה צריך לשלוח אותו מחדש, נסה להיכנס לדף חשבון ה- Apple ID שלך באמצעות מזהה Apple זה ולחץ על שלח מחדש לצד כתובת הדוא"ל שעליך לאמת.
אפל צריכה לשלוח דוא"ל אימות נוסף לכתובת זו.
אם כתובת הדוא"ל הרשומה שגויה, עדכן אותה ואפל שולחת דוא"ל אימות נוסף.
לא רואה באף אחד אפשרות לשיטת תשלום?
ישנן מגוון סיבות לכך שאף אחד לא מופיע כאופציה, החל מנויים וכלה בחובות ותשלומים שטרם הועמדו על ידי אפל וחנויות האפליקציות שלה ב- iTunes ובאפליקציות.
אם אינך מצליח להשיג אף אחד כאופציה, עיין במאמר המפורט שלנו על הסיבות והצעדים שאתה נוקט בכדי לקבל אפשרות זו.
כבר יש לך מזהה אפל? אין בעיה!
כל שעליך לעשות הוא להסיר את אמצעי התשלום עבור מזהה Apple הקיים שלך לאחר שנכנסת לחנות iTunes, App Store או iBooks Store.
בשלב זה, אתה מתבקש אמצעי תשלום רק כאשר אתה מנסה לבצע רכישה.
הסר את פרטי התשלום שלך מזהה Apple ב- iPhone וב- iPad
- הקש על הגדרות> פרופיל מזהה Apple> תשלום ומשלוח או עבור אל הגדרות> iTunes & App Store> הקש על מזהה Apple שלך> הצג מזהה Apple> נהל תשלומים
- אם אתה משתמש בשיתוף משפחתי, רק מארגן המשפחה יכול לעדכן את פרטי התשלום
- הזן את סיסמת Apple ID שלך
- הקש על אמצעי תשלום ולחץ על סימן המינוס כדי להסיר אותו או החלק ולחץ על מחק
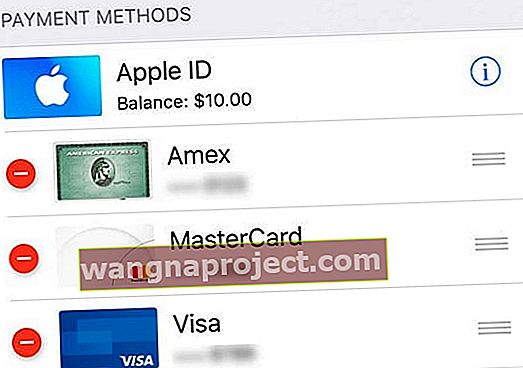
- לחץ על סיום בסיום
הסר את פרטי התשלום שלך מזהה Apple ב- Mac
- פתח את App Store
- הקש על שמך או על מזהה Apple
- לחץ על הצג מידע
- לצד פרטי התשלום, לחץ על נהל תשלומים

- הקש על ערוך לצד אמצעי התשלום, ואז בחר הסר
הסר את פרטי התשלום שלך מזהה Apple במחשב Windows
- פתח את iTunes
- בחר חשבון> הצג את החשבון שלי
- הזן את סיסמת ה- Apple ID
- בחר צפה בחשבון
- להסרת אמצעי תשלום מ- iTunes
- לחץ על סוג תשלום> ערוך
- רק מארגן המשפחה יכול לערוך פרטי תשלום
- בחר באפשרות ללא כדי להסיר את אמצעי התשלום
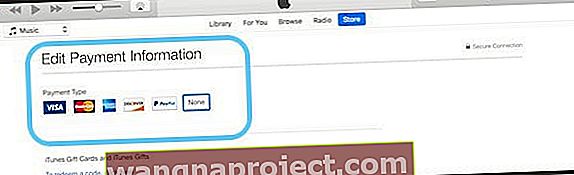
- הקש על סיום
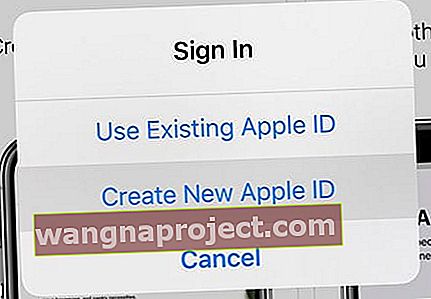 בחר באפשרות צור מזהה Apple חדש
בחר באפשרות צור מזהה Apple חדש
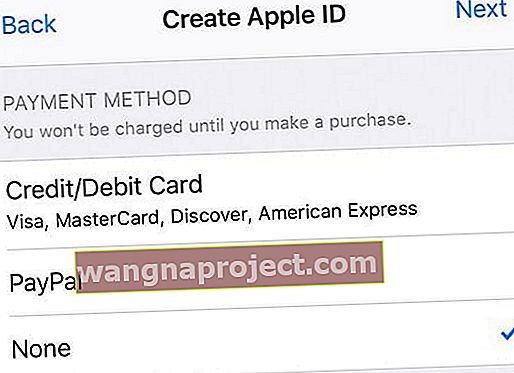 בחר אף אחד לאמצעי התשלום שלך בעת הגדרת מזהה Apple חדש
בחר אף אחד לאמצעי התשלום שלך בעת הגדרת מזהה Apple חדש