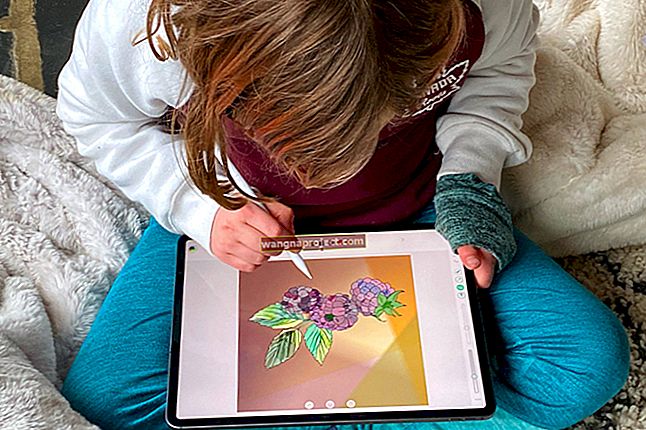בדרך כלל קל מאוד למחוק תמונה. במצב צילום יחיד, פשוט לחץ על סמל פח האשפה בפינה השמאלית העליונה.

אבל תסתכל על התמונה למטה של עץ חג המולד. לתמונה זו אין סמל אשפה. אין גם אפשרויות למחוק אותו.

בוא נעבור לתצוגת הגלריה על ידי לחיצה על כפתור "כל התמונות" בפינה השמאלית העליונה של המסך (ראה תמונה למעלה). ואז בתצוגת הגלריה, לחץ על סמל "הפעולות" (ראה להלן) כדי לבחור קבוצת תמונות למחיקה.

בואו נראה אם נוכל לבחור את התמונה למחיקה. בצילום המסך שלמטה, אתה רואה שבחרנו שלוש תמונות כדי למחוק אותו (כפי שמצוין על ידי הסימון הכחול). ולמעשה, הכיתוב מראה "3 תמונות נבחרו".

אבל הביטו בכפתור "מחק". יש לו את המספר 2 בסוגריים, דבר המציין כי ניתן למחוק רק שתיים מתוך שלוש התמונות. שוב אי אפשר למחוק את התצלום של עץ חג המולד.
מדוע ניתן למחוק תמונה כלשהי, ואחרים לא?
לחץ על כפתור "מחק" כדי לראות מה קורה.

אנו מקבלים הודעה שאומרת "ניתן למחוק רק פריטים המיובאים ישירות ל- iPad." אז אין שום דבר לא בסדר עם התמונה, וגם אין שום דבר לא בסדר עם האייפד.
לא ניתן למחוק את התמונה של עץ חג המולד מכיוון שתמונה זו סונכרנה באמצעות iTunes. בעוד שהתמונות האחרות שניתן למחוק צולמו ישירות ממצלמת האייפד עצמה.
אבל אנחנו לא רוצים את התמונה הזו באייפד שלנו. איך נוכל להיפטר מזה? עלינו להשתמש ב- iTunes כדי לבטל את סינכרוןו.
1. חבר את ה- iPad למחשב באמצעות הכבל המסופק.
2. על iTunes להפעיל במחשב שלך. אם לא, עליך להתקין את iTunes ולהפעיל אותו.
3. ב- iTunes, אתה אמור להיות מסוגל לבחור את מכשיר ה- iPad שלך. בחר את זה.

4. לאחר מכן עבור לקטגוריה "תמונות" של מכשיר ה- iPad שלך.
5. ובטל את הסימון של תיבת הסימון "סנכרן תמונות" (כמוצג לעיל).
6. כאשר תבטל את הסימון של התיבה הזו, תופיע הודעת שיח ב- iTunes שתאמר "iTunes כבר לא יסנכרן תמונות ל- iPad. האם תרצה ש- iTunes תסיר תמונות שהועתקו בעבר ל- iPad שלך?
7. לחץ על הלחצן שאומר "הסר תמונות".
8. פעולה זו לא תיכנס לתוקף עד שתלחץ על כפתור ההחלה בתחתית המסך ב- iTunes. אז זכרו ללחוץ על כפתור "החל".
9. לאחר לחיצה על כפתור "החל" ומאפשר לסנכרון האייפד. אתה כבר לא אמור לראות את התמונה בגלריית התמונות שלך ב- iPad.