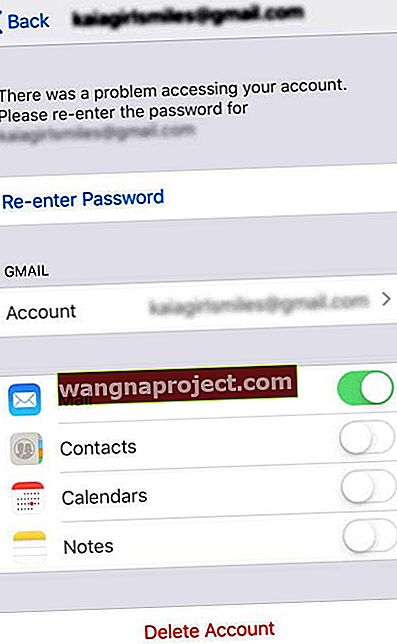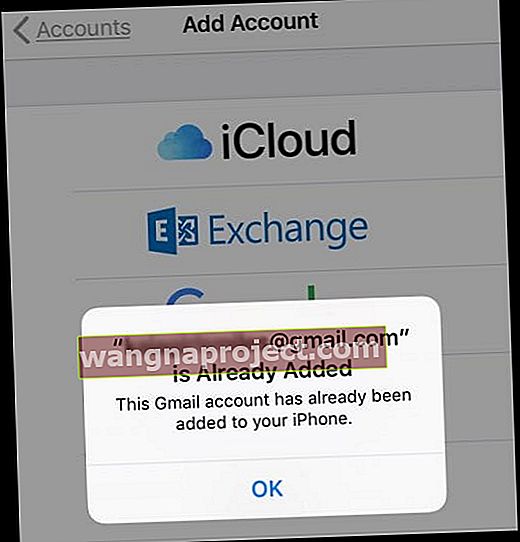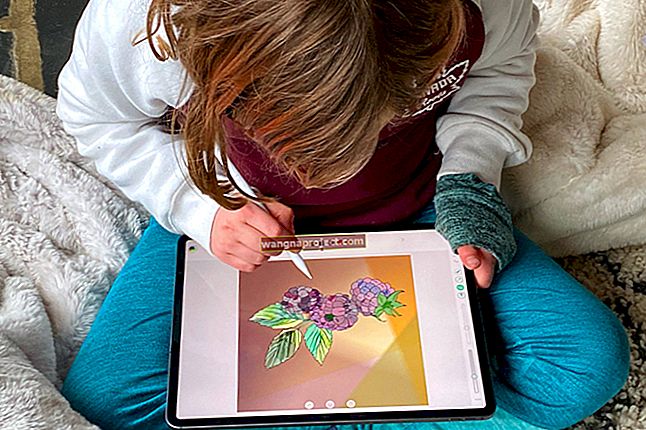נתקלת בבעיות בעת ניסיון לעדכן או לשנות את סיסמת הדוא"ל ב- iPhone, iPad או iPod?
אם עדכנת ושינית לאחרונה את סיסמת חשבון הדוא"ל שלך ואז ניסית לעדכן את אפליקציית הדואר של iPhone או את הגדרות החשבון שלך, סביר להניח שגילית שאין דרך קלה לעדכן את סיסמאות החשבון האלה.
אין שדה הזנת סיסמה בהגדרות המידע של חשבון האייפון או האייפד שלך!
ראה את הסרטון על שינוי סיסמאות, או קרא את הטקסט למטה
וזה נראה לגמרי אינטואיטיבי - זה מרגיש שהוא צריך להיות שם .
אבל במקום זאת, יש רק שדות עבור שמך, דוא"ל שלך ואפילו תיאור אבל אין סיסמא. אז מה נותן? איך באמת מעדכנים או משנים סיסמת דוא"ל באייפון או iDevices אחרים? 
בפוסט זה, אנו מתארים כמה צעדים שתוכלו לנקוט בכדי להחזיר את כל חשבונות הדואר האלקטרוני לעבודה!
נסה טיפים אלה כדי לעדכן או לשנות סיסמת דוא"ל ב- iPhone במהירות
- אם אתה משתמש בנתונים סלולריים / ניידים ולא ב- WiFi, הקפד להפעיל נתונים סלולריים או ניידים עבור אפליקציית ההגדרות על ידי מעבר אל הגדרות> סלולרי וגלול מטה ברשימה כדי לאתר את אפליקציית ההגדרות ולהפעיל אותה
- בדוק אם שרתי ספק הדואר האלקטרוני שלך מושבתים באמצעות אתר כמו גלאי למטה או דומה
- עיין בדוחות וגרפים של משתמשים במשך 24 השעות האחרונות ובדוק
- עבור אל הגדרות> סיסמאות וחשבונות> בחר את חשבון הדוא"ל שלך> הזן סיסמה מחדש
- גלול לתחתית אפליקציית הדואר שלך וחפש הודעה המציינת שיש שגיאת חשבון. הקש על טקסט הפרטים הכחול, בחר הגדרות והזן מחדש את הסיסמה שלך (או עדכן אותה לסיסמאות האחרונות שלך עבור אותו חשבון).
- הפעל מחדש את iDevice ובדוק אם חשבונך פעיל (אין שגיאות)
- נסה הפעלה מחדש בכפייה אם הפעלה מחדש רגילה לא עבדה
- במכשירי iPhone 6S ומטה פלוס אייפדים עם כפתור בית ונגיעות iPod, לחץ על Home ו- Power בו זמנית עד שתראה את לוגו Apple.
- באייפון 7 או באייפון 7 פלוס: לחץ והחזק את שני כפתורי הצד והנמכת עוצמת הקול למשך 10 שניות לפחות, עד שתראה את הלוגו של אפל.
- בסדרת אייפון X, דגם iPad חדש או אייפון 8 או אייפון 8 פלוס: לחץ ושחרר במהירות את לחצן הגברת עוצמת הקול. לאחר מכן לחץ ושחרר מיד את לחצן הגברת עוצמת הקול. לבסוף, לחץ והחזק את כפתור הצד עד שתראה את לוגו Apple
- מחק את החשבון הבעייתי והוסף אותו חזרה דרך הגדרות> סיסמאות וחשבונות (או חשבונות וסיסמאות עבור iOS 11 והגדרות דואר עבור iOS ישן יותר)
הזן מחדש את הסיסמה שלך 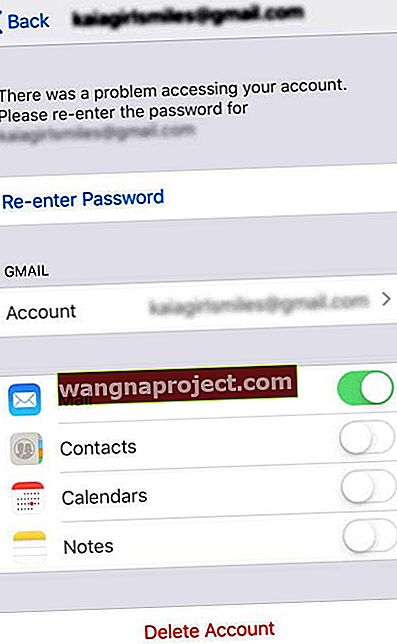
- המקום הראשון לבדוק אם עדיין לא עשית זאת, הוא הגדרות חשבון הדוא"ל שלך
- עבור אל הגדרות> סיסמאות וחשבונות והקש על חשבון הדוא"ל שעבורו שינית את הסיסמה
- חפש את האפשרות הזן סיסמה מחדש
- הקלד את הסיסמה החדשה שלך
- אינך יכול לשנות את הסיסמה כאן למשהו חדש - לעדכן אותה רק לאחר שתשנה אותה במקום אחר (בדרך כלל באמצעות האפליקציה או אתר האינטרנט של ספקי חשבון הדוא"ל)!
- אם חשבונך עדיין אינו פועל לאחר הזנת (עדכון) הסיסמה מחדש, נסה לצאת מהחשבון לחלוטין, להפעיל מחדש ואז להיכנס לחשבון
מדוע אין אפשרות לשנות את סיסמת הדוא"ל שלי ב- iPhone או ב- iPad שלי?
ובכן, כנראה שלאפל יש סיבה!
לעיתים, אנו לא רואים שדה שינוי או עדכון סיסמה בהגדרות> סיסמאות וחשבונות (חשבונות וסיסמאות או דואר> חשבונות עבור iOS ישן יותר) מכיוון שאפל מניחה שאנו מנהלים את הסיסמאות שלנו דרך האתר או האפליקציה של ספק החשבון (אם רלוונטי) במקום זאת. מאשר דרך הגדרות המכשיר של iOS שלנו. 
נשמע מבלבל?
ובכן, זה מיני הוא!
אפל לא מציגה לנו את סיסמאות החשבונות שלנו מכיוון שברגע שהגדרנו את פרטי חשבון הדוא"ל שלנו, ה- iPhone וה- iDevices שלנו מתקשרים בצורה חלקה עם שרתי ספק הדוא"ל שלנו.
מידע משודר קדימה ואחורה, בדרך כלל ללא הפרעה או צורך להזין כל הזמן את הסיסמה שלנו כדי לאחזר את כל הודעות הדוא"ל, פרטי היומן, אנשי הקשר, ההערות או כל דבר אחר שתסנכרן בין ה- iDevice לחשבון הדוא"ל שלך.
נסה לבצע הפעלה מחדש או הפעלה מאולצת!
חלק מהקוראים שלנו גילו כי רק על ידי הפעלה מחדש של מכשירי האייפון והאייפד שלהם, חשבונותיהם עבדו כרגיל והם לא היו צריכים לעבור שום פתרון בעיות נוסף. אז שווה לנסות! 
כדי להפעיל מחדש את ה- iDevice שלך, לחץ והחזק את לחצן ההפעלה עד להופעת מחוון הכיבוי.
החלק אותו כדי לכבות את המכשיר, המתן 20-30 שניות ואז לחץ על לחצן ההפעלה כדי להפעיל מחדש את המכשיר. עבור משתמשי iPhone X, זה קצת יותר מסובך!
הפעל מחדש את סדרת ה- X או ה- iPhone שלך ללא לחצן בית
- לחץ לחיצה ממושכת על לחצן הצד ועל לחצן עוצמת הקול עד להופעת המחוון
- גרור את המחוון כדי לכבות את ה- iPhone X שלך
- לחץ לחיצה ממושכת על לחצן הצד עד שתראה על המסך את לוגו Apple כדי להפעיל את ה- iPhone X שלך
לאנשים המשתמשים ב- iOS 11 ואילך, יש לך אפשרות נוספת להפעיל מחדש. כבה את מכשירי iOS 11+ שלך על ידי מעבר אל הגדרות> כללי> כיבוי . זה נחמד שיש אפשרויות!
אם הפעלה מחדש רגילה לא עשתה את הטריק, הפעלה מחדש בכפייה עשויה פשוט. אז שוב, למה לא לנסות?
אפל ממליצה להשתמש בהפעלה מחדש מאולצת (נקראת גם אתחול מאולץ מחדש) רק אם המכשיר שלך קפוא, אינו מגיב כשאתה נוגע בו, או תקוע בלוגו Apple, הזנת קוד הסיסמה או מסך הבית כשאתה מפעיל אותו.
מחוץ למצבים אלה, כאשר הדברים אינם עובדים, הפעלה מחדש בכפייה היא בדרך כלל ההנחיה הראשונה שאנו מקבלים מתמיכת Apple. אז ככה אנחנו עושים את זה! 
בצע הפעלה מחדש כפויה
- במכשירי iPhone 6S ומטה פלוס רוב האייפדים והנגיעות באייפוד, לחץ על Home ו- Power בו זמנית עד שתראה את לוגו Apple.
- באייפון 7 או באייפון 7 פלוס: לחץ והחזק את שני כפתורי הצד והנמכת עוצמת הקול למשך 10 שניות לפחות, עד שתראה את הלוגו של אפל.

- בסדרת אייפון X, אייפד מדגם חדש יותר או אייפון 8 או אייפון 8 פלוס: לחץ ושחרר במהירות את לחצן הגברת עוצמת הקול. לאחר מכן לחץ ושחרר במהירות את לחצן הגברת עוצמת הקול. לבסוף, לחץ והחזק את כפתור הצד עד שתראה את לוגו Apple

אז איך לשנות סיסמת חשבון דוא"ל?
קודם כל, אם אתה רק רוצה לעדכן את הסיסמה שלך באמצעות המכשיר שלך, אתה שם לב במהירות שאתה לא יכול!
במקום זאת, עליך לבקר בחשבונך באמצעות דפדפן בטלפון שלך כדי לשנות את הסיסמה שלך. זה פשוט לא יאפשר לך לעשות זאת מהגדרות חשבון הדוא"ל באייפון שלך. אין כאן דרך לעקיפת הבעיה - שנה את הסיסמאות שלך באמצעות האתר. 
בואו נאמר זאת שוב: לא ניתן לשנות ישירות את סיסמאות חשבון הדואר האלקטרוני שלכם ישירות דרך אפליקציית הדואר, סיסמאות וחשבונות או הגדרות חשבונות וסיסמאות .
עליך להשתמש באתר הדוא"ל המתאים - תוכל לעשות זאת מהטלפון, הטאבלט או המחשב האישי שלך באמצעות Safari, Chrome או כל דפדפן.
בעיות צצות כשאתה משנה את סיסמת הדוא"ל או החשבון שלך
כאשר אתה משנה את הסיסמה שלך דרך אתר חשבון הדואר האלקטרוני, ה- iPhone שלך אינו יכול לאמת את חשבונך ולא יכול לתקשר עם שרת הדוא"ל שלך.
לכן כשאתה מנסה להסתכל על תיבת הדואר הנכנס של Mai App שלך, הוא לא יכול לעדכן עם הסיסמה הישנה הזו.
לרוע המזל, לעתים קרובות קשה לדעת שזה המקרה. הסיבה לכך היא שגיאת התקשורת היא כרזה זעירה שיושבת בתחתית המסך - והיא לא מכריזה על עצמה!
הנה מה לעשות לאחר שינוי סיסמת הדוא"ל שלך
כדי למצוא את מודעת השגיאה הזו, פתח את תיבת הדואר הנכנס של אפליקציית הדואר שלך והסתכל על פני כל הודעות הדוא"ל הישנות יותר למטה, ממש מעל לחצן הבית או סרגל המחוות שלך - כאן אתה אמור לראות הודעה שיש שגיאת חשבון עם כתובת הדוא"ל הספציפית ו כפתור פרטים כחול. לחץ על זה. 
כעת, אתה אמור לקבל הודעה גדולה על המסך המבקשת ממך להזין את הסיסמה עבור חשבון הדוא"ל המסוים בהגדרות.
אם אתה רואה את ההודעה על המסך, לחץ על אפשרות ההגדרות וחפש את השדה הזן סיסמה מחדש. הקש עליו והזן את הסיסמה החדשה שלך. 
לוקח מספר רגעים לאמת, אך לאחר שתסיים, חשבון הדואר האלקטרוני שלך מתחבר מחדש והכל אמור לעבוד כרגיל, כפי שעשה עם הסיסמה הקודמת.
אינך רואה שום מודעת שגיאה או מודעת שגיאה על המסך להזנת סיסמה?
מסיבה כלשהי, לא מעט אנשים מדווחים שהם לעולם לא מקבלים באנר שגיאה או רואים הנחיה על המסך להזנת הסיסמה. אם זה אתה, יש אפשרויות!
מחק את חשבונך באמצעות הגדרות
- סגור את אפליקציית הדואר - זה קריטי!
- עבור מכשירי iPhone ו- iDevices עם לחצני הבית, לחץ פעמיים על הבית והחלק למעלה בתצוגה המקדימה של אפליקציית הדואר כדי לסגור
- עבור מכשירי iPhone ו- iPad ללא כפתורי בית, לחץ והחזק את סרגל המחוות התחתון ואז החלק למעלה כדי לחשוף את כל כרטיסי התצוגה המקדימה של האפליקציה שלך ב- Switcher שלך. החלק למעלה בתצוגה המקדימה של אפליקציית הדואר כדי לסגור אותה
- פתח את הגדרות> סיסמאות וחשבונות ( עבור iOS 11, חשבונות וסיסמאות והגדרות דואר ישנות יותר של iOS)> ובחר בחשבון בו שינית את הסיסמה
- הקש על מחק חשבון

- הקש על מחק מה- iPhone שלי (או iPad / iPod)
- סגור את אפליקציית ההגדרות - זהו שלב קריטי נוסף
- עבור מכשירי iPhone ומכשירים עם לחצני בית, לחץ פעמיים על הבית והחלק למעלה בתצוגה המקדימה של אפליקציית ההגדרות כדי לסגור
- במכשירי iPhone ומכשירים ללא לחצני בית, לחץ והחזק את סרגל המחוות התחתון ואז החלק למעלה כדי לחשוף את כל כרטיסי התצוגה המקדימה של האפליקציה שלך במתג האפליקציה שלך. ואז בתצוגה המקדימה של אפליקציית ההגדרות, החלק למעלה כדי לסגור אותה
- פתח הגדרות> סיסמאות וחשבונות (חשבונות וסיסמאות או הגדרות דואר) > הוסף חשבון

- מלא את פרטיך יחד עם אותה סיסמה חדשה כדי להוסיף חשבון זה
- פתח את אפליקציית הדואר שלך וודא שהיא עובדת!
מקבל את ההודעה שהחשבון כבר נוסף? 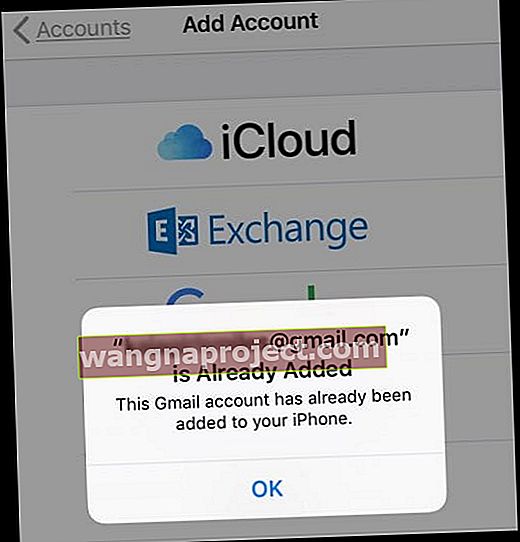
אם אתה רואה הודעה על המסך כי חשבון הדוא"ל כבר התווסף ל- iPhone שלך, גם אם זה עתה מחקת אותו, נסה את השלבים הבאים שוב.
וודא שאתה סוגר את יישומי הדואר ואת ההגדרות בשלבים 1 ו -5.
אם זה לא עוזר, הוסף הפעלה מחדש מאולצת לאחר שלב 4 (מחיקת חשבון).
זקוק לאופציה אחרת?
אם אתה יודע את פרטי שם המארח שלך, ייתכן שיש שדה להזין את פרטי ה- SMTP שלך ישירות. לחשבונות דואר אלקטרוני מסוימים יש שדות אלה; אחרים לא.
למען האמת, שיטה זו לא עבדה עבורנו, אך כמה קוראים מדווחים שהיא עבדה עבורם, במיוחד עם חשבונות החברה.
הוסף חשבון דואר באופן ידני
1. עבור אל הגדרות> סיסמאות וחשבונות (לחשבונות וסיסמאות iOS ישנים יותר או להגדרות דואר)
2. בחר הוסף חשבון
3. בחר אחר (לא Exchange, Google, Yahoo, AOL)  4. הקש על הוסף חשבון דואר
4. הקש על הוסף חשבון דואר
5. הזן את מזהה המשתמש והסיסמה שלך
6. הזן את הפרטים הבאים עבור השרת באופן ידני - מצא את הפרטים האלה דרך ספק הדוא"ל שלך או באמצעות כלי בדיקת הגדרות הדואר של אפל  7. זה אמור להתחיל לאמת את חשבונך - לפעמים זה לוקח קצת זמן כדי להיות סבלני
7. זה אמור להתחיל לאמת את חשבונך - לפעמים זה לוקח קצת זמן כדי להיות סבלני
8. לאחר האישור, בחר אילו שירותים ברצונך לסנכרן עם המכשיר שלך - דואר והערות או אחרים
9. פתח את אפליקציית הדואר ובדוק אם הדואר שלך זמין כעת (יתכן שתצטרך לחכות שכל הדוא"ל שלך יורד למכשיר שלך)
בדוק אם קיימת הזנה ידנית של SMTP
- עבור אל הגדרות> סיסמאות וחשבונות (עבור חשבונות וסיסמאות iOS ישנים יותר או הגדרות דואר) > ובחר את חשבונך
- הקש על כתובת הדוא"ל של חשבונך
- חפש שרת דואר יוצא, SMTP או משהו דומה והקש על זה
- הקש על הוסף שרת ...
- הוסף ידנית את שם המארח, שם המשתמש והסיסמה שלך
למידע נוסף על הגדרות דואר ידניות, עיין במסמך התמיכה של אפל המתאר את כל הגדרות חשבון הדואר הנדרשות מספק הדוא"ל שלך.
מסמך זה כולל מידע לגבי הגדרות שרת הדואר הנכנס והן על הגדרת שרת הדואר היוצא (SMTP).
צריך לאמת את הגדרות הדוא"ל של אפליקציית הדואר שלך ב- iOS?
השתמש בכלי בדיקת הגדרות הדואר של אפל! 
זו דרך מהירה להבטיח שהזנת את המידע הנכון לספק הדוא"ל שלך.
פשוט הזן את כתובת הדוא"ל שלך ותן לאפל לעשות את העבודה בשבילך.
עוטף את זה!
אם אתה חושב שפעם הייתי מסוגל להוסיף את סיסמאות חשבון הדוא"ל שלי, אתה לא משוגע אלא נכון.
כן, בגרסאות קודמות של אפליקציית הדואר של iOS, אכן תוכל לשנות את הסיסמה. אבל כבר לא. ולא, זה לא באג. זה לפי עיצוב.
אז זו העסקה - לפחות בינתיים. לא ניתן לשנות ישירות את הסיסמה במכשיר ה- iOS שלך באמצעות אפליקציית ההגדרות או אפליקציית הדואר. פתח את הדפדפן שבחרת, כמו Safari או Chrome (או כל מה שתרצה) ושנה את הסיסמה שלך ישירות שם.