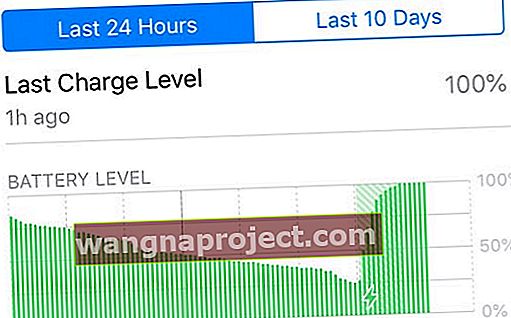רוצה לפקח ולנהל את חיי הסוללה של ה- iPhone, ה- iPad או ה- iPod שלך? מנסה לבדוק את דוח בריאות הסוללה של האייפון או האייפד שלך אך מבולבל? אם כן אתה לא לבד! לא מעט מקוראינו מתלוננים בפנינו על הקשיים בהבנת הנתונים הללו.
אפל מוסיפה הרבה שיפורים בתכונות שונות ב- iOS 12. תוספת משמעותית לתוכנה האחרונה של אפל היא שיפור במחלקת הסוללה.
לא רק ש- iOS 12 כולל שינויים מתחת למכסה המנוע לשיפור הסוללה בכל המכשירים, תפוח שיפור משמעותי במעקב אחר השימוש בסוללה.
במקום לראות פירוט בסיסי של השימוש, iOS 12 כולל כעת כמה גרפים מהודרים ועוד.
מידע על שימוש בסוללה iOS 12
- לפני שתקפוץ לבילוי, תצטרך להיכנס להגדרות הסוללה. לשם כך, הקש על הגדרות ובחר סוללה .
- בחלק העליון, תראה את המצב עבור מצב צריכת חשמל נמוכה , יחד עם מצב הסוללה .


מצב צריכת חשמל נמוכה מתאים מספר רב של הגדרות שונות כדי להבטיח שהאייפון שלך יחזיק מעמד עד שתוכל להגיע למטען הקרוב ביותר.
Battery Battery הוא תכונה חדשה שהגיעה ל- iOS 11.3 ומראה לך מהי "הקיבולת המקסימלית" שלך, יחד עם האם ה- iPhone שלך פועל בביצועי שיא.
מעת לעת, יתכן שתבחין בקטע נוסף המופיע שכותרתו תובנות והצעות. טיפים אלה נותנים לך מושג אם היה שימוש חריג כלשהו וטיפים כיצד לפתור בעיות אלה.
24 השעות האחרונות של הסוללה שלך או 10 הימים האחרונים 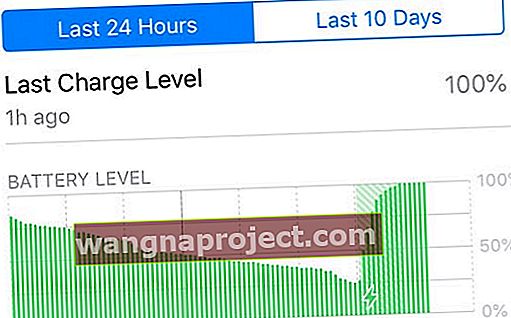
עכשיו, כשחיללנו את הדברים המשעממים, בואו ניכנס לתצוגות השונות המוצעות.
תרשים השימוש בסוללה הראשון שתמצא הוא 24 השעות האחרונות . אם אתה רוצה לראות תמונת מצב רחבה יותר של ביצועי הסוללה שלך, הקש על 10 הימים האחרונים .



מה שמסודר בשתי התצוגות הללו הוא שאתה יכול להקיש על חלקים ספציפיים בתרשים כדי לראות פרטים נוספים.
לדוגמה, כאשר מקישים על '10 הימים האחרונים', אתה רואה פירוט של מידע הסוללה של כל יום. 
באופן דומה, כאשר מקישים על שעה מסוימת במסגרת הגרפיקה של 24 השעות האחרונות, אתה מתבונן מקרוב כיצד השתמשת בסוללה שלך.
כדי לחזור למלא 24 שעות או 10 ימים, פשוט הקש על התרשים שוב!
תרשים ירוק לרמת הסוללה
התרשים הירוק מראה כיצד רמות הסוללה שלך ביצעו במהלך 24 השעות האחרונות או 10 הימים האחרונים. ותוכלו אפילו לראות זמנים בהם טענתם את המכשיר במלואו!
לדוגמא, בתרשים מעל רמת הסוללה עלתה מנקודת ההתחלה של כ- 50% ואז הוטענה ל- 100%. לאחר הוצאתו מהמטען, הסוללה של האייפון ירדה שוב לכמעט 50% לפני שהיא קיבלה טעינה קלה שוב.
תרשים כחול לפעילות סוללה
התרשים הכחול שלמטה מראה כמה זמן השתמשת בפועל במכשיר שלך במהלך 24 השעות האחרונות או 10 הימים האחרונים. 
ישנם שני גוונים שונים של כחול: הגוון הבהיר יותר נועד לזמנים שהמסך שלך היה כבוי בזמן, הגוון הכהה יותר הוא לזמנים בהם המסך שלך דולק.
אם מסתכלים על הדוגמה, מסך האייפון שלי היה כבוי לחלוטין משעה 12 לפנות בוקר ועד קצת אחרי השעה 6 לפנות בוקר. בסביבות השעה 8 בבוקר, מסך האייפון שלי היה ברוב הזמן עד השעה 21:00.
Screen On Vs. מסך כבוי
הנתון הזה מבלבל!
מתחת לתרשימים של 24 השעות האחרונות / 10 הימים האחרונים, אתה מוצא את נתוני השימוש במסך מופעל ומסך כבוי.



מסך מופעל פירושו הזמן שבו אתה משתמש באופן פעיל במכשיר שבו התוכן מופעל על המסך, ותוכל לצפות בו או לקיים איתו אינטראקציה (כמו שליחת הודעות או הודעות דוא"ל, צפייה בסרטונים, משחקים וכו ').
מסך כבוי פירושו הזמן שבו אתה משתמש במכשיר, אך המסך כהה כמו האזנה למוסיקה או פודקאסטים ולחץ על כפתור הנעילה כדי להרדים את המסך.
שימוש בסוללה לפי אפליקציה
כאשר אתה עובר עוד יותר לאורך הקו, אתה רואה פירוט של כמה סוללה השתמשת בכל אפליקציה באייפון שלך. 
פירוט זה עוזר לזהות אילו אפליקציות משתמשות בכוח רב. לדוגמא, בצילום המסך שלמעלה, 34% מהסוללה שלי שימשה את אפליקציית אמזון תמונות בעוד ש- Mail השתמש רק ב -8%.
מה שמדהים במיוחד בהערכה זו הוא שהוא עוזר בזיהוי אם אפליקציה נעלמת וגורמת לניקוז סוללות מיותר.
אז אם אתה רואה אפליקציה עם אחוז גבוה במיוחד של שימוש בסוללה, בדוק מקרוב את האפליקציה ובדוק אם זה הגיוני.
אם מסתכלים על הדוגמה לעיל, 34% עבור תמונות אמזון נראות גבוהות אך בהתחשב בכך שהיא גיבתה מעל 300 תמונות; זה הגיוני.
הצג פעילות לפי אפליקציה
הקשה על הצגת פעילות מגלה בדיוק כמה זמן השתמשת באפליקציה על המסך וברקע, אם רלוונטי.
אז אם מסתכלים על הדוגמה שלמעלה, תמונות אמזון היו פעילות על המסך במשך שעה ו -36 דקות והתרעננו ברקע למשך 3 דקות בלבד.
כיצד לשפר את חיי הסוללה
עכשיו, כשאתם מפעילים את כל המידע הזה, אתם עשויים לתהות שיש כמה דברים שאתם יכולים לעשות כדי לנסות "לתקן" את חיי הסוללה.
מספר 1. היפטר מהאפליקציות הלא רצויות
אם עדכנת את כל היישומים שלך ואתה עדיין רואה ריקה מסוימת של סוללה אקראית ולא מוצדקת, ייתכן שתצטרך להתחיל להיפטר מכמה.
הדרך הטובה ביותר לעשות זאת היא לעבור על שתי 'תצוגות' המוצעות בסעיף השימוש בסוללה בהגדרות שלך.

תוכל לזהות כמה סוללה בשימוש ואם אפליקציה כוללת כמות חריגה של רקע, סביר להניח שהגיע הזמן ללחוץ על כפתור המחיקה.
אתה יכול גם להיכנס להגדרות הספציפיות לאפליקציה ולבדוק אם שירותי מיקום או רענון רקע מופעלים.
להלן השלבים:
- פתח את ההגדרות
- גלול מטה ובחר באפליקציה
- הקש על מיקום ובחר לעולם לא
- חזור והחלף את רענון אפליקציית הרקע למצב 'כבוי'.
רוצה טיפים אחרים לחיסכון בסוללה? בדוק את הסרטון שלנו!
עדכון גורם לניקוז הסוללה?
היו דיווחים על התרוקנות הסוללה כשהיא זמינה במכשירים רבים יותר.
רק חכה
כמו במקרה של כל מהדורה חשובה של iOS, אתה פשוט רוצה לחכות כמה ימים ולראות אם אחד מהקינקים מסתדר. חשוב לזכור שאפליקציות מתעדכנות כל הזמן וחלקן מתעדכנות ברקע מה שגורם לניקוז הסוללה.
אתה תמיד יכול להיכנס לחנות האפליקציות ולעדכן את כל היישומים שלך בו זמנית, אך תרצה לוודא שאתה מחובר לחיוב.
זה כמובן יעזור לך להימנע מנקזת סוללות מיותרת רק מעודכן אפליקציות. תרצה להמשיך לפקוח על זה בימים הקרובים ככל שיעודכנו אפליקציות נוספות.
סיכום
iOS 12 הוא באמת מהפכני ויש הרבה טיפים וטריקים נסתרים שנסקר במהלך השבועות והחודשים הקרובים.
אם נתקלת בבעיות עם הסוללה שלך ומצאת דרך לתקן אותן, אל תהסס ליידע אותנו בתגובות למטה!