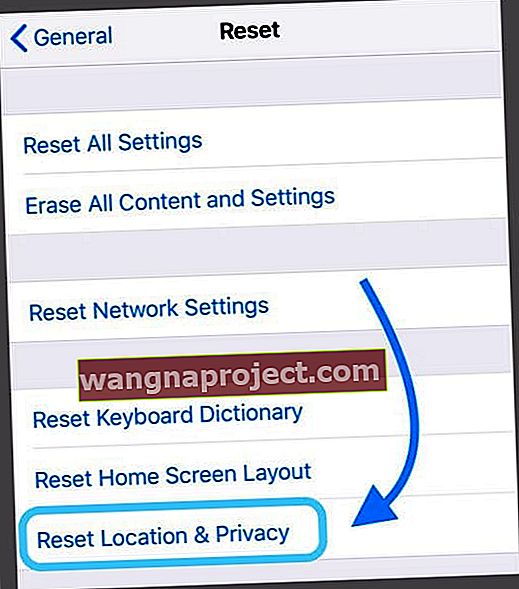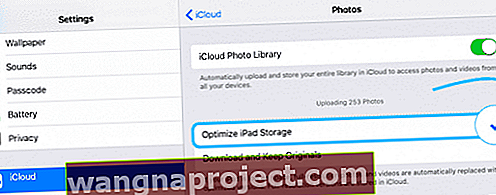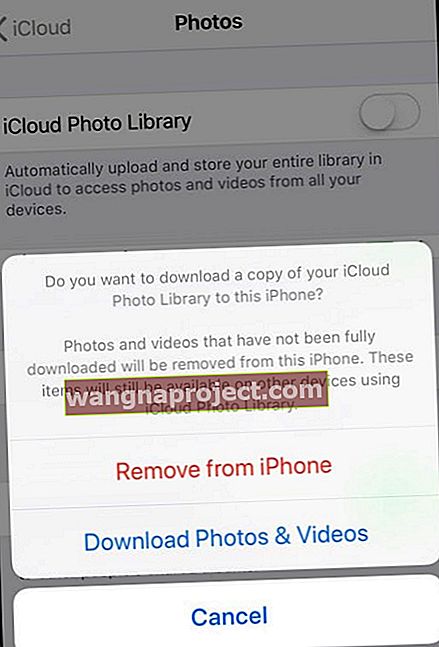הטכנולוגיה לא תמיד עובדת איך שאנחנו רוצים, במיוחד כאשר אנו משתמשים ב- Apple ו- Windows יחד. משתמשים רבים מצאו במפתיע שהם לא יכולים להעביר תמונות מ- iPhone למחשב. אם אתה נמצא באותו מצב, זה הפוסט שאתה צריך!
עקוב אחר הטיפים המהירים הבאים כדי להעביר את תמונות ה- iPhone או ה- iPad למחשב Windows שלך
- אם הפעלת תמונות iCloud, עליך להוריד את הגרסאות המקוריות ברזולוציה המלאה של התמונות שלך ל- iPhone שלך לפני שתייבא למחשב האישי שלך.
- בחר הורד ושמור על מקורות עבור הגדרות יישום התמונות של ה- iPhone שלך
- שנה את הגדרת אפליקציית התמונה עבור העברה ל- Mac או PC לשמירה על המקור
- בדוק שהתקנת את iTunes במחשב. התקנת iTunes מתקינה גם את מנהלי ההתקנים הדרושים למחשב Windows שלך (באמצעות Windows 7 ומעלה) כדי לזהות את החומרה של ה- iPhone שלך
- עבור ליציאת USB אחרת, בפרט, נסה יציאת USB 2.0 במקום יציאת USB 3.0 / USB-C
- אם אתה משתמש ברכזת USB, נסה במקום זאת לחבר ישירות ליציאת USB במחשב שלך או וודא שרכיב ה- USB שלך מספק ספק כוח משלו.
- ודא שה- iPhone, ה- iPad או ה- iPod שלך מופעלים וגם אינם נעולים
- ודא שאתה סומך על מחשב זה שבו אתה משתמש ב- iPhone שלך
- אם המכשיר אינו מופיע, הפעל מחדש את Windows, הפעל את סייר הקבצים ובדוק אם ה- iPhone או ה- iPad / iPod שלך מופיעים
- נסה לחבר את כבל ה- USB ליציאת USB אחרת
- וודא שכבל ה- USB שבו אתה משתמש כדי לחבר את ההתקן למחשב שלך אינו רופף - אם כן, דחף אותו פנימה לחיבור הדוק או השתמש בכבל אחר
- נסה לשנות את ההגדרה של העברת אפליקציית Photos ל- Mac או PC ל- Keep Originals
- הפעל מקובץ> שיתוף ביתי ב- iTunes
הטלפונים שלנו הם המצלמות שלנו!
מכשירי האייפון משמשים לצילומי טריליון תמונות מדי שנה. עם גישה למצלמות מרשימות כאלה, מקובל לראות את ספריות התמונות שלנו גדלות באופן אקספוננציאלי.
לכן חשוב להוריד את התמונות מהאייפון שלנו באופן קבוע ככל האפשר - לפנות אחסון וליצור גיבוי של הזיכרונות היקרים שלנו.
ישנן אפשרויות רבות לעשות זאת: ספריית תמונות iCloud, שיתוף למדיה חברתית, גיבויים ל- iPhone, וייבוא תמונות ל- Mac או PC.
האפשרות האחרונה צריכה להיות קלה, אך למרבה הצער עבור משתמשי המחשב אפל וחלונות לא תמיד משחקות יפה. למעשה, אחרי שנים של הפלגה חלקה, משתמשים רבים פתאום מגלים שהם כבר לא יכולים להעביר תמונות מ- iPhone למחשב.
גילוי כזה יכול להיות מתסכל באופן מובן, ולכן תיארנו להלן את כל הדרוש לפתרון.
נתחיל בהסבר על התהליך הנכון להורדת תמונות מ- iPhone ל- Windows. גם אם אתה עושה את זה ללא בעיה במשך שנים, אל תדלג על שלב זה .
חשוב לדעת את התהליך הנכון, שכן פעולה זו בדרך אחרת עלולה לגרום לבעיות במכשירים שלך.
איך מעבירים תמונות מ- iPhone למחשב Windows
נתחיל בלוודא שאנחנו באותו דף, תוך שימוש באותו תהליך העברה.
השלבים הבאים מתארים את התהליך המומלץ של אפל להורדת תמונות מ- iPhone למחשב.
עליך לוודא שכך אתה עושה זאת, מכיוון ששיטות אחרות עלולות לפגוע בקבצי המערכת של המכשירים שלך.
מדוע אינך יכול להעתיק תמונות מ- iPhone ל- Windows? בדוק תחילה את ההגדרות האלה
- ודא שיש לך את הגרסה האחרונה של iTunes במחשב Windows שלך. ייבוא תמונות דורש iTunes 12.5.1 ואילך
- עבור אל הגדרות> תצוגה ובהירות> נעילה אוטומטית> ושנה זאת באופן זמני ל- Never
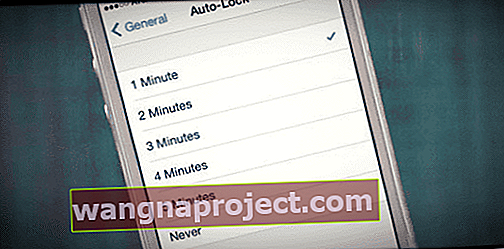
- שמור על ה- iDevice מחובר למחשב - אל תנתק את התקע אף פעם, גם אם זה נראה כאילו שום דבר לא קורה
- שנה את הגדרת התמונות של ה- iPhone שלך כדי להוריד ולשמור על מקורות לעומת אופטימיזציה של אחסון iPhone
- אם הפעלת תמונות iCloud, עליך להוריד את הגרסאות המקוריות ברזולוציה המלאה של התמונות שלך ל- iPhone שלך לפני שתייבא למחשב האישי שלך.
- אם הפעלת את ספריית התמונות של iCloud ובחרת בצע אופטימיזציה לאחסון iPhone, ייתכן שהטלפון שלך לא יאחסן את התמונות ברזולוציה המלאה באפליקציית התמונות - אלא יש לו גרסאות ברזולוציה נמוכה יותר בלבד.
העבר תמונות iPhone באמצעות Windows 10:
- חבר את ה- iPhone למחשב באמצעות כבל USB
- בטל את נעילת ה- iPhone שלך.
- אם תתבקש, הקש על אמון במחשב זה באייפון
- במחשב האישי, פתח את אפליקציית התמונות
- בחר ייבוא> ממכשיר USB
- פעל לפי ההוראות שעל המסך כדי לבחור ולשמור את התמונות שלך
העבר תמונות iPhone או iPad באמצעות Windows 8:
- חבר את ה- iPhone למחשב באמצעות כבל USB
- בטל את נעילת ה- iPhone שלך.
- אם תתבקש, הקש על אמון במחשב זה באייפון
- במחשב האישי, פתח את אפליקציית התמונות
- החלק למעלה או לחץ באמצעות לחצן העכבר הימני ובחר ייבא
- בחר את ה- iPhone שלך מהמכשירים הזמינים
- בחר אילו תמונות תרצה ובחר ייבא
העבר תמונות iPhone באמצעות Windows 7:
- חבר את ה- iPhone למחשב באמצעות כבל USB
- בטל את נעילת ה- iPhone שלך.
- אם תתבקש, הקש על אמון במחשב זה באייפון
- אם תתבקש, לחץ על ייבא תמונות וסרטונים באמצעות Windows
- אחרת, עבור אל המחשב שלי> לחץ באמצעות לחצן העכבר הימני על ה- iPhone שלך> לחץ על ייבא תמונות וסרטונים
- לחץ על ייבא
לא עובד?
בדוק ששיתוף הבית מופעל מקובץ> שיתוף בית ב- iTunes.
- משורת התפריטים בחלק העליון של מסך המחשב שלך או בחלק העליון של חלון iTunes
- בחר קובץ> שיתוף בית> הפעל שיתוף בית
- מחשב מורשה אם מבקשים ממנו
- הזן את מזהה ה- Apple והסיסמה שלך כדי לאפשר שיתוף ביתי
תכונה זו עוזרת לעיתים קרובות לגרום לאייפון שלך או ל- iDevice אחר להופיע כמכשיר לגלוש, ממש כמו דיסק קשיח.
אפשרות נוספת היא לסגור את כל התוכניות הפעילות שלך ואז להפעיל מחדש. השאר את ה- iPhone או ה- iPad מחוברים במהלך ההפעלה מחדש.
ואז, אם הוא קופץ, בחר אמון על מכשיר זה באייפון שלך אם תתבקש, ואז הפעל את גלריית התמונות במחשב Windows שלך.
כיצד לייבא תמונות מ- iPhone למחשב אם ההפעלה האוטומטית לא מופיעה
אם הפעלה אוטומטית לא מופיעה לאחר חיבור ה- iDevice שלך, ודא שהוא נבחר בלוח הבקרה שלך.
- עבור אל לוח הבקרה> חומרה וסאונד> הפעלה אוטומטית
- בחר שינוי הגדרת ברירת המחדל עבור מדיה ומכשירים
- סמן את התיבה השתמש בהפעלה אוטומטית לכל המדיה והמכשירים
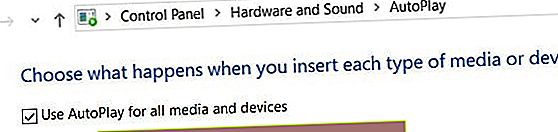 הפעל הפעלה אוטומטית של שימוש בכל המדיה והמכשירים במחשב Windows
הפעל הפעלה אוטומטית של שימוש בכל המדיה והמכשירים במחשב Windows
הצעות לפתרון בעיות
כעת אנו יודעים את הדרך הנכונה לייבא תמונות מ- iPhone למחשב.
אם זה עדיין לא עובד בשבילך, הקמנו סדרה של הצעות לפתרון בעיות שיעזרו למצוא פיתרון.
הקפד לנסות לייבא את התמונות שלך שוב לאחר כל הצעה לפתרון בעיות.
עדכן את התוכנה שלך
ודא שאתה מפעיל את התוכנה העדכנית ביותר עבור כל אחד מהבאים: iOS, Windows ו- iTunes.
אחרת, הבעיה שאתה נתקל בה יכולה להיות תקלה בתוכנה מיושנת. אם אינך בטוח כיצד לחפש עדכון, עקוב אחר הקישורים הבאים:
אם אחסון ה- iPhone שלך מלא ואינך יכול להוריד את העדכון החדש, נסה להשתמש ב- iTunes כדי לעדכן במקום זאת.
פעולה זו מורידה תחילה את התוכנה החדשה למחשב שלך, ודורשת פחות אחסון ב- iPhone שלך.
ייתכן שיידרש עדכון תוכנה כדי להעביר תמונות בהצלחהודא שה- iPhone שלך אינו נעול
לצורך אמצעי אבטחה, ה- iPhone עשוי לדרוש אישור לפני שיאפשר העברת תמונות ממנו.
מסיבה זו, חשוב לוודא שהמכשיר שלך לא נעול וער לאורך כל ניסיונות ההעברה.
הקש מדי פעם על מסך ה- iPhone שלך כדי להשאיר אותו ער. כמו כן, הקפד לפקוח עין על כל ההנחיות שעשויות להופיע.
חלק מהמשתמשים ציינו כי פתיחת אפליקציית התמונות באייפון שלהם גרמה להופעה מוקפצת של הרשאות שאפשרה את ההעברה.
אם אינך בוחר באמון, המחשב שלך אינו יכול לגשת לאחסון הטלפון שלך כולל תיקיית DCIM של אפליקציית התמונות שלך.
חשוב לפקוח על האייפון שלך בכל הנחיהאם בחרת בטעות ב- Don't Trust, אפס את המכשירים המהימנים שלך
- נתק את הטלפון מהמחשב
- עבור אל הגדרות> כללי> אפס> אפס מיקום ופרטיות
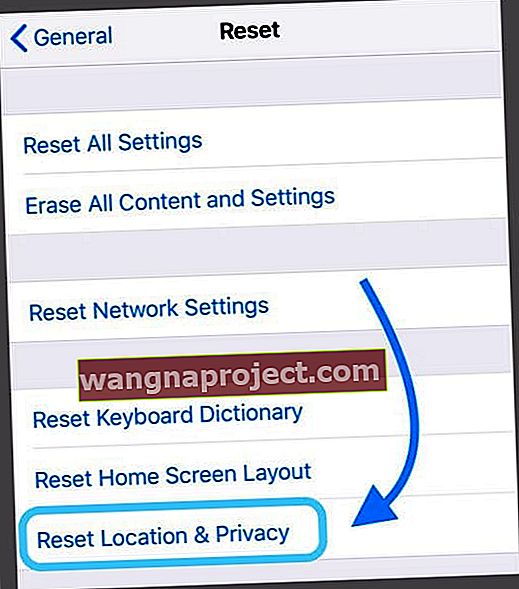
בדוק את החיבורים הפיזיים
ייתכן שתקלת חומרה מונעת ממך את היכולת לייבא את התמונות שלך.
זה יכול להיות רק באייפון, המחשב האישי או כבל ה- USB המחבר ביניהם. נסה כל אחד מהשלבים הבאים כדי לצמצם את הגורמים האפשריים.
כיצד לבדוק חיבורים פיזיים:
- השתמש בכבל USB אחר
- התחבר ליציאת USB אחרת במחשב האישי
- נסה מחשב אחר , השאל מישהו אחר במידת הצורך
- ייבא תמונות מאייפון אחר , השאל מישהו אחר במידת הצורך
אם אחד מהשלבים שלמעלה איפשר לך להעביר תמונות בהצלחה, אז תדע שהאשמה טמונה בכל האלמנטים שהיו שונים.
זה יכול להיות שיש צורך בתיקון חומרה, ועליך לקחת את המכשיר לטכנאי לקבלת סיוע נוסף.
כבה את ספריית התמונות של iCloud
ספריית התמונות של iCloud מאפשרת לך לאחסן את כל ספריית התמונות שלך ב- iCloud, ולהפוך אותה לנגישה בכל מכשירי Apple שלך.
אם היא מופעלת, ספריית התמונות של iCloud גם תייעל את אחסון ה- iPhone שלך על ידי מחיקת תמונות מהמכשיר שלך ותוריד אותן שוב בכל פעם שתראה אותן - זה נראה כסמל טעינה מעגלי בפינה השמאלית התחתונה של התמונות שלך.
אם ספריית התמונות של iCloud מוציאה תמונות מה- iPhone שלך, לא ניתן לבצע העברה מלאה.
עם זאת, תוכל להציג את כל הספרייה שלך על ידי כניסה ל- iCloud.com בכל מחשב.
היכנס ל- iCloud.com כדי להציג ולהוריד את כל התמונות השמורות בענןמכאן ניתן לבחור ולהוריד את כל התמונות הדרושות לך.
אם אינך מעוניין לאחסן את התמונות שלך בענן, בצע את הצעדים הבאים כדי להבטיח שספריית התמונות של iCloud מכובה למכשיר שלך.
כיצד לבטל את ספריית התמונות של iCloud:
- ב- iPhone שלך, עבור אל הגדרות> תמונות
- כבה את ספריית התמונות של iCloud

- כשתתבקש, בחר הורד תמונות וסרטונים
לחלופין, הורד את iCloud ל- Windows כדי לנהל את כל חשבון iCloud שלך במחשב האישי שלך
ספריית תמונות iCloud היא תכונה נהדרת שמסירה את הצורך בגיבוי תמונות במחשב האישי שלך.
עבור רוב האנשים, עם זאת, זה דורש מנוי בתשלום קטן עבור אחסון נוסף ב- iCloud.
בצע את השלבים הבאים כדי לקבל תמונות iCloud למחשב Windows שלך
- אפשר ספריית תמונות iCloud במכשירי iPhone, iPad או iPod Touch שלך
- הגדרות> פרופיל מזהה Apple> iCloud> תמונות
- הפעל את ספריית התמונות של iCloud
- בחר הורד ושמור על מקורות
- הורד את iCloud ל- Windows
- פתח את iCloud עבור Windows
- לצד תמונות, לחץ על אפשרויות
- בחר תמונות iCloud
- לחץ על בוצע ולאחר מכן לחץ על החל
חלק מתמונות האייפון לא נראות בזמן העברה ל- Windows?
חלק מהתמונות אינן נראות בעת ניסיון להעביר ל- Windows. בעיה זו יכולה לקרות לפעמים כאשר בחרת לבצע אופטימיזציה לאחסון iPhone לתמונות.
כאשר אתה בוחר באפשרות זו, המסמכים המקוריים נשמרים ב- iCloud.
לפעמים התמונות הממוטבות אינן מופיעות במבנה הקובץ בעת העברתן למחשב Windows.
עקוב אחר כדי לבדוק באמצעות השלבים הבאים
- הקש על הגדרות> מזהה Apple שלך> iCloud> תמונות
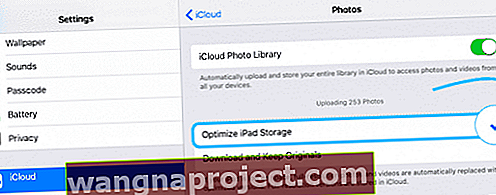
- אם נבחר אופטימיזציה של אחסון iPhone , פירוש הדבר שמקורות המקור נשמרים ב- iCloud
- בחר באפשרות הורד ושמור את המקור - הדבר מבטיח שכל התמונות נשמרות בפועל בטלפון שלך, כלומר הן מופיעות כאשר הם מחוברים למחשב באמצעות USB.
- אתה יכול לחזור לאופטימיזציה לאחר שתעביר את התמונות כדי לחסוך מקום ב- iPhone שלך.
לחלופין, נסה לכבות זמנית את ספריית התמונות של iCloud
- חלק מהקוראים מדווחים שכאשר מופעלת בהם ספריית תמונות iCloud, הם אינם מסוגלים להעביר תמונות למחשב Windows שלהם באמצעות ייבוא USB
- עבור אל הגדרות> תמונות> והשבית את תמונות iCloud
- בחר הורד תמונות וסרטונים מרשימת האפשרויות. יתכן שתצטרך לפנות מקום פנימי לפני שתצליח לעשות זאת!
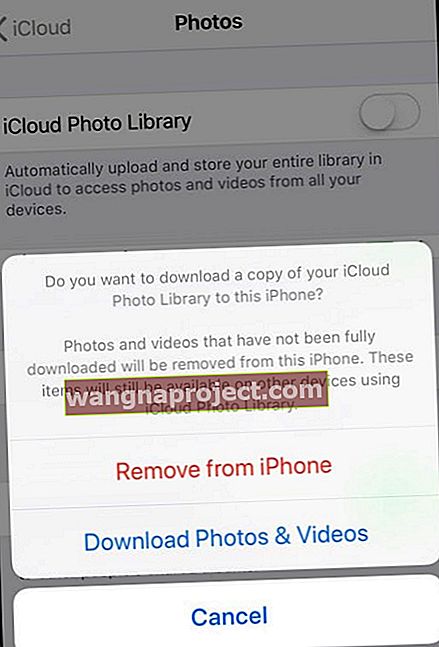
ייבוא מדגמי iPhone חדשים יותר ו- Windows 10
במכשירי iPhone חדשים יותר, לפעמים ייבוא באמצעות אפליקציית Windows 10 Photos גורם לבעיות.
לא בדיוק בטוח למה. אחת הדרכים לעקוף את הבעיה היא לא להשתמש ביישום התמונות של חלונות 10 ובמקום זאת לנסות לעשות זאת ידנית דרך סייר הקבצים של Windows
העבר תמונות iPhone למחשב Windows באמצעות סייר הקבצים של Windows
- חבר את המכשיר למחשב שלך
- הפעל את סייר Windows מתפריט ההתחלה
- לחץ על החץ לצד מחשב זה
- הקש על שם המכשיר שלך
- פתח אחסון פנימי
- בחר DCIM
- פתח כל תיקיה
- בחר תמונה או החזק את מקש הבקרה כדי לבחור מספר תמונות
- הקש על העתק אל בחלק העליון של החלון
- בחר בחר מיקום ומצא תיקיה שאליה ניתן לשמור תמונות
- הקש על העתק כדי לשמור את התמונות במיקום זה
בחר את התמונות שלך, העתק והדבק אותן בתיקייה חדשה בתמונות.
אתה יכול גם ללחוץ לחיצה ימנית על ה- iPhone בסייר הקבצים ולנסות את האפשרות ייבא תמונות וסרטונים כדי לראות אם זה עובד בשבילך.
רואה הודעת שגיאה "המכשיר אינו נגיש" בעת ניסיון לייבא מדיה מ- iPhone ל- Windows?
אם אתה מנסה לייבא תמונות וסרטונים מה- iPhone, iPad או ה- iPod למחשב Windows שלך, אך ממשיך לקבל את הודעת השגיאה כי המכשיר שלך אינו נגיש, נסה לשנות את ההגדרה כיצד ה- iDevice שלך מעביר את התמונות שלך ומדיה אחרת.
- פתח את ההגדרות
- הקש על אפליקציית תמונות
- גלול עד למטה עד שתראה את הקטע העבר ל- Mac או PC
- שנה הגדרה זו ל- Keep Originals
אם אתה רואה את השגיאה שמכשירך אינו נגיש, נסה לשנות את הגדרותיך כיצד ה- iDevice שלך מעביר תמונות למחשב שלך
לעטוף
לשאלות נוספות בנושא ייבוא תמונות למחשב, עיין במאמר זה של Microsoft.
אם אתה עדיין לא מצליח להעביר תמונות מ- iPhone למחשב, אנא צור קשר דרך ההערות, ואנחנו נעשה כל מה שאנחנו יכולים כדי לסדר אותך.
אבל אני מקווה, שהצעדים שהתארנו לעיל חוללו את נפלאותיהם ועזרו לך כבר.
טיפים לקוראים
- בצע את הפעולות הבאות: 1) נתק את ה- iPhone מהמחשב שלך 2) שנה את הגדרת Photo App להעברה ל- Mac או למחשב מ- Automatic ל- Keep Originals 3) בהגדרות המצלמה שלך שנה פורמטים לתואמים ביותר
- שנה את מסך הנעילה לעולם ולא את הגדרת אפליקציית התמונות ל'שמור על מקורות '. זה עשה את הטריק!
- הדרך הקלה ביותר היא לחבר את הטלפון שלך ולתת ל- iTunes להסתנכרן עם המחשב שלך. לאחר מכן לחץ באמצעות לחצן העכבר הימני על הטלפון בסייר הקבצים ובחר ייבא תמונות וסרטונים. זה אמור להעביר אותך בתהליך ההעברה. זה אפילו שואל אם אתה רוצה להסיר את התמונות מהטלפון ו / או איך אתה רוצה שתמונות שלך יתויגו.
- עבור אל לוח הבקרה של מחשב Windows שלך והתקנים ומדפסות נבחרים. האייפון שלי עלה כמנהל התקן USB נייד של Apple במקום iPhone של Apple. כשלחצתי לחיצה ימנית על זה בחרתי בפתרון בעיות מבין האפשרויות. הופיעה הודעה שאומרת כי מנהל ההתקן USB הנייד של Apple הוא מכשיר ישן יותר ואולי לא עובד עם USB 3.0, חבר את ההתקן ליציאת USB 2.0 זמינה. ניסיתי את זה ופתאום הכל עבד!
- העבר תמונות על ידי העתקה / גרירה מהתיקיות לתיקיית התמונות שלי או אפילו לאפליקציית התמונות (או לתיקיית התמונות שיש לך) במחשב הנייד שלי. אני משתמש ב- iCloud או ב- iTunes לתמונות שלי
- אוקיי, ויתרתי והתקנתי רק את אפליקציית OneDrive של מיקרוסופט באייפון שלי ואפשרתי את התכונה להעלאת תמונות. זה פועל כמו קסם! אני מניח שתוכלו לעשות זאת לכל תוכנית אחסון בענן - או אפילו לתמונות Google / תמונות אמזון
- הייתה לי אותה בעיה. וזה היה פשוט למדי לפתרון. כאשר אתה מחבר את ה- iPhone למחשב שלך, עליך להפעיל את הטלפון ולפתוח אותו! כאשר אתה מתחבר למחשב Windows בפעם הראשונה או לאחר עדכון תוכנה, תראה הודעה המבקשת ממך לסמוך על המחשב. ענה 'אמון'. לאחר מכן תוכל להיות מסוגל לפתוח את תיקיית DCIM ולראות ולשמור את כל התמונות שלך
- כאשר אתה מחבר את ה- iPhone למחשב Windows בפעם הראשונה, הוא מתקין מנהל התקן לאייפון שלך באופן אוטומטי. לאחר ההתקנה, תראה תיבת דו-שיח קטנה שתופיע על שולחן העבודה שלך. הקש עליו ובחר מה לעשות עם מכשיר זה. בחר ייבא תמונות וסרטונים. אם אינך רואה חלון קופץ, פתח את אפליקציית התמונות ב- Windows> כל היישומים והפעל אותה שם. לאחר הפתיחה, בחר בתמונות והקש על המשך. הגדר את הנתיב לתמונות שלך לשמירה ואז ייבא את התמונות
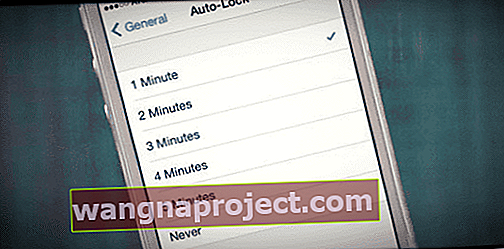
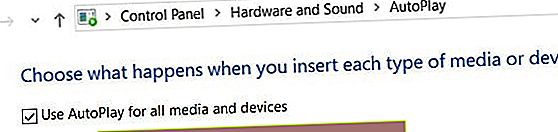 הפעל הפעלה אוטומטית של שימוש בכל המדיה והמכשירים במחשב Windows
הפעל הפעלה אוטומטית של שימוש בכל המדיה והמכשירים במחשב Windows