iCloud מאפשר לך לאחסן את התוכן שלך (מוסיקה, תמונות, אפליקציות, אנשי קשר, לוחות שנה וסרטונים וכו ') ולדחוף אותם באופן אוטומטי לכל מכשירי ה- iOS שלך (iPad, iPhone או iPod) ולמחשבים (Mac או PC). אך לפעמים ומסיבות שונות, ייתכן שתרצה (או שתצטרך) למחוק גיבויים של iCloud.

אלא אם כן אתה רוכש תוכנית אחסון ב- iCloud, כנראה שאין לך הרבה מקום בחשבון iCloud 5GB שלך בחינם. הגיבויים שלך ב- iDevice לבדם יכולים לתפוס את רוב השטח הזה ולהשאיר לך מעט מאוד אחסון לדברים החשובים - כמו התמונות והסרטים הביתיים שלך. אך אם אינך מחזיק עוד במכשיר, אתה יכול וצריך לפנות את שטח האחסון שלך ב- iCloud על ידי מחיקת כל גיבוי ה- iCloud של iDevice. 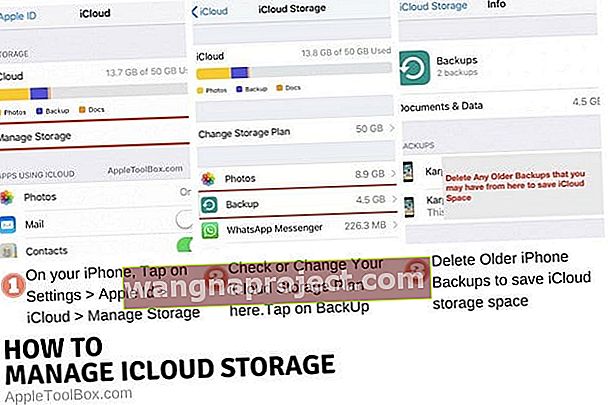
אך עבור מכשירים שבבעלותך עדיין, איננו ממליצים למחוק את גיבוי ה- iCloud שלך אם זה הגיבוי היחיד שיש לך . אם אתה זקוק למקום ב- iCloud שלך, גבה במקום אחר FIRST (כמו דרך iTunes למחשב האישי או ל- Mac) ורק אז הסר את הגיבויים / iDevice שלך מ- iCloud. אז אם שטח iCloud הוא בעיה עבורך, במקום לגבות את iDevice ל- iCloud, שקול לגבות את המכשיר שלך באמצעות iTunes.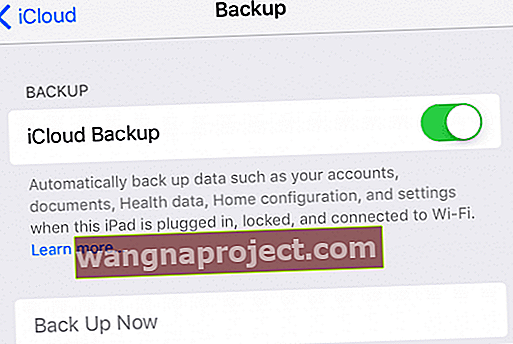
מדוע גיבויים עניינים
בואו נהיה ברורים כאן. גיבויים הם חשובים . אז אתה אף פעם לא רוצה להיות בלי גיבוי איפשהו. גיבוי ה- iDevice שלך כולל את כל סוגי המידע החשוב, כמו טקסטים SMS, iMessage, תמונות וסרטונים, הגדרות ההתקן המותאמות אישית שלך ופריסות מסך הבית, נתוני בריאות ואפליקציות והיסטוריית הרכישות שלך ב- iTunes ו- App Store.
גיבוי ה- iDevice שלך הוא הכרטיס שלך להעברת הנתונים שלך למכשיר אחר. וזה הגישה אליה כשאתה משחזר את ה- iPhone או ה- iPad שלך. חשוב על זה כתוכנית ביטוח הנתונים האישיים שלך. זה מגן על הנתונים שלך, לא משנה הנסיבות.
מחק גיבויים של iCloud במחשבי iDevices, Mac ו- Windows
iOS: iPhone, iPad ו- iPod Touch
שלב 1. הקש על הגדרות> פרופיל מזהה Apple> iCloud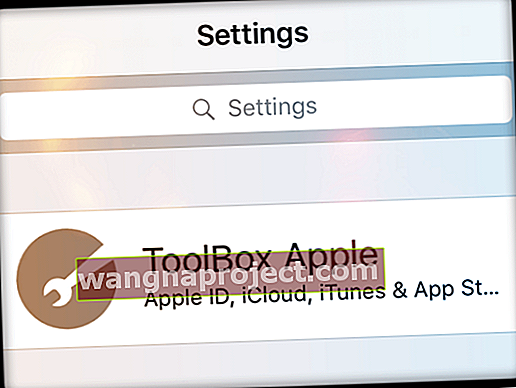
שלב 2. בחר גרף אחסון מזהה Apple שלך בחלק העליון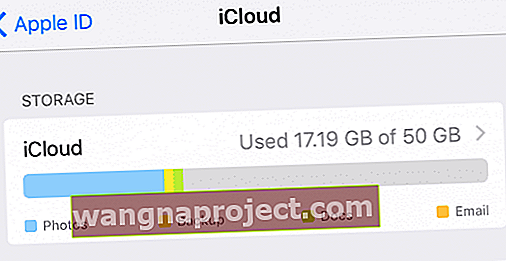
שלב 3. הקש על נהל אחסון או נהל אחסון> גיבוי. כעת אתה רואה את כל המכשירים שלך המשתמשים ב- iCloud עם אותו מזהה Apple
שלב 4. בחר את iDevice במקטע גיבויים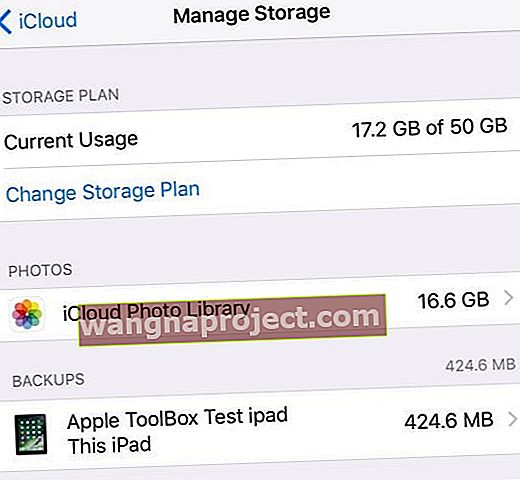
שלב 5. הקש על מחק גיבוי; הוא מבקש ממך לאשר אם "ברצונך לכבות את הגיבוי ולמחוק את כל נתוני הגיבוי עבור" שם המכשיר "מ- iCloud." והקש על "כבה ומחק"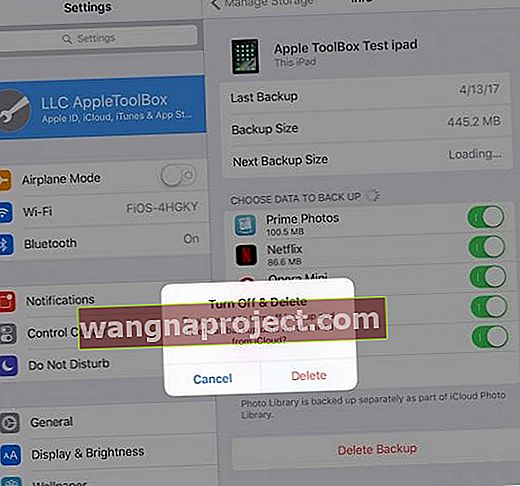
מחק גיבויים של iCloud ב- macOS ו- Mac OS X
שלב 1. תפריט Apple> העדפות מערכת
שלב 2 . לחץ על iCloud
שלב 3. בחר נהל בפינה הימנית התחתונה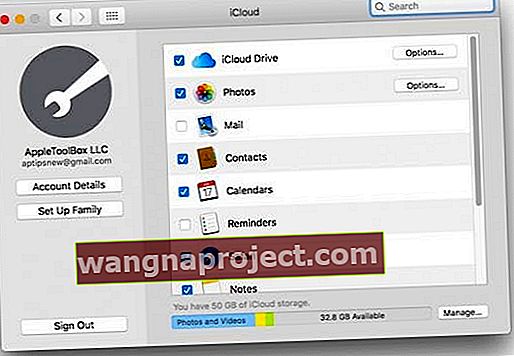
שלב 4. לחץ על גיבויים
שלב 5. בחר את הגיבוי שברצונך לנקות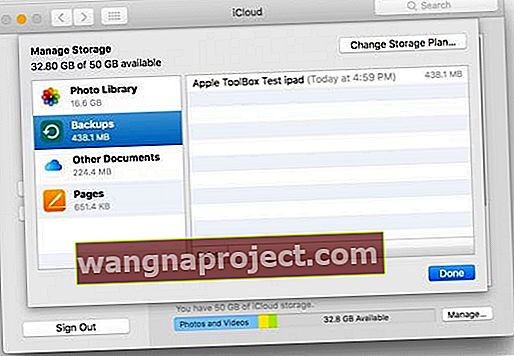
שלב 6. לחץ על מחק
שלב 7. אשר והקש על מחק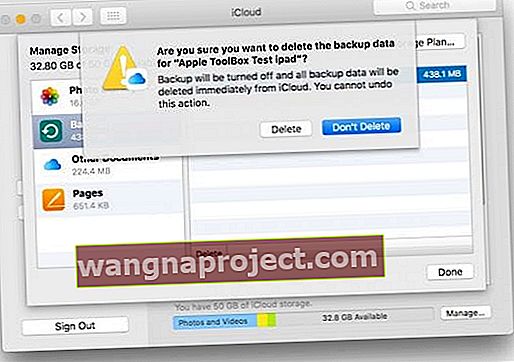
מחק גיבויים של iCloud במחשבי Windows
שלב 1. פתח את iCloud עבור Windows
שלב 2. לחץ על אחסון
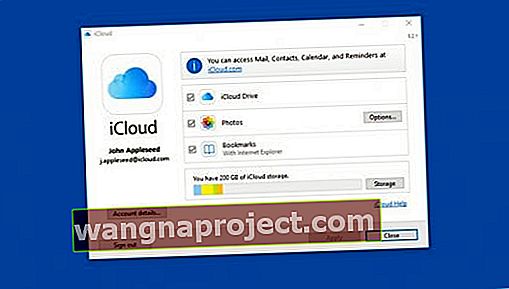
שלב 3. בחר גיבוי בצד שמאל
שלב 4. בחר את iDevice שאת הגיבוי שלה ברצונך להסיר מ- iCloud
שלב 5. לחץ על מחק. ואז אשר ומחק
החסרונות של iDevice גיבויים
למרבה הצער, אינך יכול למחוק כרגע חלקים מגיבויים - זה הכל או כלום! אז אם ברצונך לשמור על היסטוריית הטקסט וההודעות שלך אך ברצונך למחוק את נתוני הבריאות שלך, אין דרך להסיר רק סוג נתונים אחד מגיבוי iCloud המאוחסן שלך - לפחות עדיין לא. אפילו גיבויים של iCloud אינם ניתנים לצפייה - אינך יכול להיכנס לגיבוי ולראות מה יש שם. גיבויים אלה של iDevice כרגע ניתן למחוק באופן מלא או להשתמש בהם כדי לשחזר את המכשיר או להגדיר ולהעביר נתונים ל- iDevice אחר.
במקום זאת, פנה מקום אחר! 
אם אתה מעוניין להרוויח מקום רב יותר בחשבון iCloud שלך ולא רוצה לשלם את העמלות עבור תוכנית שדרוג אחסון ב- iCloud, הפתרון הטוב ביותר שלך הוא לפנות חלק מהעומס שלך ב- iCloud. תחשוב על זה כעל דיאטת נתונים של iCloud!
ראשית, הסתכל על כל היישומים השומרים כעת על חשבון iCloud שלך על ידי מעבר אל הגדרות> פרופיל מזהה אפל> iCloud והסתכל תחת הכותרת "אפליקציות המשתמשות ב- ICLOUD." יישומים רבים מגבים אוטומטית ל- iCloud לאחר התקנתם - ורובם אינכם זקוקים ל- iCloud כדי לאחסן דבר! אז בואו נכבה אותם. תחת היישומים המשתמשים ב- iCloud, הפעל את האפליקציות שאינך רוצה או צריכות לגבות את הנתונים שלהן ל- iCloud. זה הצעד הראשון. 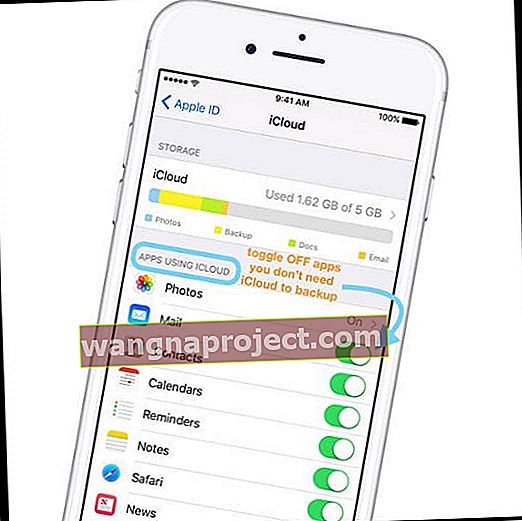
לאחר מכן, הקש על הגדרות> פרופיל מזהה Apple> iCloud> נהל אחסון ובדוק אילו יישומים צורכים את נתוני iCloud ביותר. אם ישנן אפליקציות שאינך זקוק לגיבוי של iCloud, חזור לתפריט הקודם והפעל את האפליקציה תחת יישומים המשתמשים ב- ICLOUD.
לאחר שתכבה אותו, מחק את מסמכי היישומים והנתונים האלה מ- iCloud על ידי חזרה אל הגדרות> פרופיל מזהה Apple> iCloud> נהל אחסון והקש על האפליקציה הזו. לאחר מכן בחר מחק מסמכים ונתונים כדי להסיר את כל נתוני האפליקציה מ- iCloud (וכל מכשירים אחרים המחוברים לזהות Apple שלך). 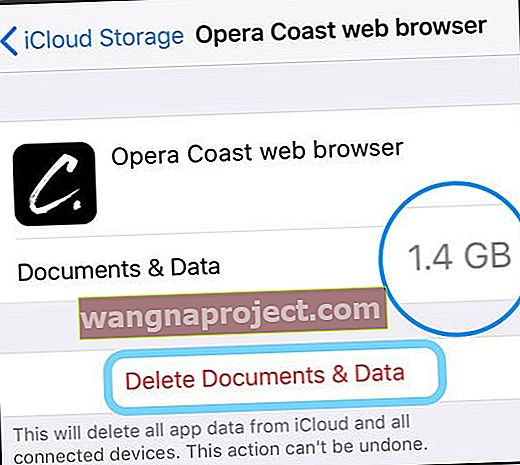
נקה את העומס שלך ב- iDevice!
אם הסרת יישומים מ- iCloud לא הורידה מספיק את שטח האחסון שלך ב- iCloud, הגיע הזמן לבצע ניקוי קפיץ במכשיר שלך! על ידי הקטנת גודל הנתונים המאוחסנים של המכשיר שלך, אתה גם מקטין את דרישת האחסון עבור iCloud - זה win-win. אז שקול לנקות חלק מהבלאגן וחזירי הנתונים במכשיר שלך - דברים כמו אפליקציות שאינן בשימוש (ונתוניהם), טקסטים והודעות ישנות (במיוחד אלה עם קבצים מצורפים), תמונות כפולות או לא רצויות, קטעי וידאו, סרטונים שהורדת, מוסיקה ו קבצים אחרים. בדוק אם ניקוי העומס במכשיר שלך מצמצם גם את צרכי האחסון שלך ב- iCloud.



