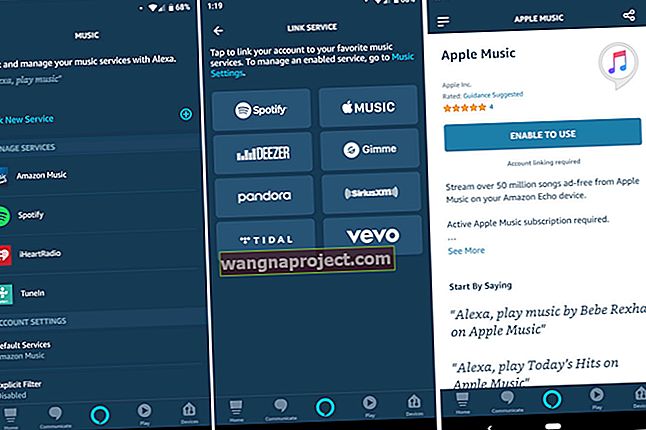רצית אי פעם תמיכה בעכבר או במשטח העקיבה לאייפון או האייפד שלך? ובכן, עם iPadOS ו- iOS 13 יש לך את זה! אבל זה לא תמיד עובד בצורה חלקה כפי שניתן היה לקוות. גלה מה לעשות אם העכבר או משטח העקיבה אינם פועלים כהלכה עם ה- iPhone או ה- iPad שלך.
עבור הרבה אנשים החוויה הייתה ללא רבב: הם מקבלים שליטה רבה יותר במכשיר מסך המגע שלהם, ומאפשרים להם להשתמש בו בצורה הטובה ביותר עבורם. לעומת זאת, משתמשים אחרים חוו בעיות רבות כשניסו להתאים עכבר או משטח עקיבה.
אם זה קרה לך, גלה מה תוכל לעשות כדי לתקן את זה בהמשך. פוסט זה מסביר את כל מה שיש לדעת על שימוש בעכבר או במשטח העקיבה עם iPhone ו- iPad, כולל כיצד לפתור בעיות נפוצות!
 אם אין לך זמן לקרוא את ההודעה המלאה, נסה את הטיפים הבאים כאשר העכבר או משטח העקיבה שלך אינם עובדים עם ה- iPhone או ה- iPad שלך:
אם אין לך זמן לקרוא את ההודעה המלאה, נסה את הטיפים הבאים כאשר העכבר או משטח העקיבה שלך אינם עובדים עם ה- iPhone או ה- iPad שלך:
- בדוק שהעכבר או משטח העקיבה שלך עדיין לא מחובר למכשיר אחר
- אם לעכבר או ללוח העקיבה שלך יש מתג הפעלה, ודא שהוא מופעל
- עדכן את התוכנה ב- iPhone או ב- iPad שלך
- אם רלוונטי, טען לחלוטין את העכבר או את משטח העקיבה או החלף את הסוללות שלו
- בדוק את היציאות, הכבלים והמחברים לאיתור סימני נזק פיזי
- נסה להוסיף את העכבר או את משטח העקיבה בהגדרות בקרת המתג של נגישות
- הפעל מחדש את ה- iPhone או ה- iPad שלך, כמו גם את העכבר או את משטח העקיבה
- נתק את העכבר או את משטח העקיבה מהכל ונסה לחבר אותו שוב
מדוע שאשתמש בעכבר או במשטח העקיבה באייפון או באייפד?
 תמיכה בעכבר ובמשטח העקיבה לאייפד או לאייפון היא חלק משירותי הנגישות של אפל.
תמיכה בעכבר ובמשטח העקיבה לאייפד או לאייפון היא חלק משירותי הנגישות של אפל.
אפל הוסיפה תמיכה בעכבר או במשטח העקיבה באייפון ובאייפד כדי לעזור לאנשים עם מוגבלות פיזית. לכן תוכלו למצוא את האפשרות להוסיף עכבר או משטח העקיבה בהגדרות הנגישות במכשיר שלכם.
עם זאת, הרבה משתמשים ללא מוגבלות מתרגשים גם מהתכונה הזו. הם להוטים למצוא דרכים חדשות לשלוט על ה- iPhone או ה- iPad שלהם ולשלב אותם בתהליך עבודה.
לא משנה מה הסיבה שלך, תוכל לגלות כיצד להתאים עכבר או משטח עקיבה ל- iPhone ו- iPad שלך למטה.
כיצד אוכל לגרום לעכבר או למשטח העקיבה לעבוד עם האייפון והאייפד שלי?
ההוראות זהות בין אם אתה מפעיל iPadOS או iOS.
להרבה עכברי Bluetooth ופסים יש מתגי הפעלה / כיבוי לחיסכון בסוללה. לכן, הקפד לבדוק שהעכבר או משטח העקיבה מופעלים.  כיצד לחבר את העכבר או את משטח העקיבה לאייפד או לאייפון
כיצד לחבר את העכבר או את משטח העקיבה לאייפד או לאייפון
כדי להתאים את " מכשיר המצביע " שלך (עכבר או משטח עקיבה) ל- iPhone או iPad שלך, עליך לגשת לתפריט המגע בהגדרות הנגישות.
- עבור אל הגדרות> נגישות.
- בקטע פיזי ומוטורי, עבור אל מגע> AssistiveTouch.
- הפעל את AssistiveTouch.
- גלול מטה ובחר התקנים תחת הכותרת התקני מצביע
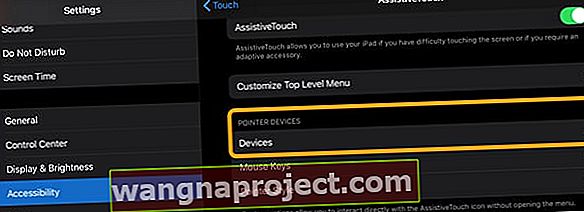
- עבור מכשירי הצבעה קווית: חבר את העכבר או את משטח העקיבה למכשיר Apple שלך באמצעות מתאם ובחר אותו מהרשימה.

- למכשירי הצבעה אלחוטיים: הקש על התקני Bluetooth ... והכנס את העכבר או את משטח העקיבה למצב התאמה, ואז בחר אותו מהרשימה. ייתכן שיהיה עליך להזין קוד PIN כדי להתאים אותו.

סמן מעגלי אמור להופיע על מסך ה- iPhone או ה- iPad שתוכל לשלוט עליו באמצעות מכשיר ההצבעה. הזז אותו לאן שאתה רוצה ולחץ כדי לדמות הקשה על המסך במיקום זה.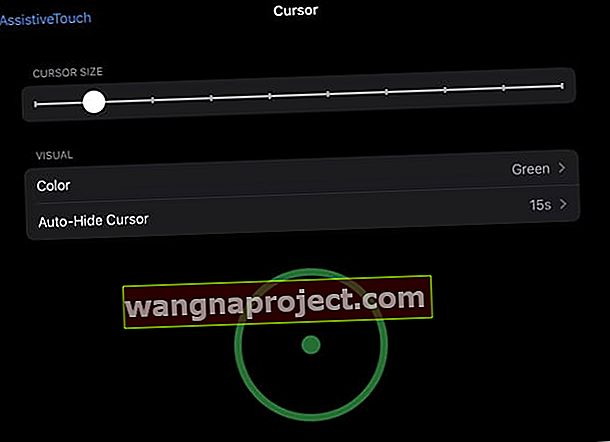
לא מצליח לחבר את העכבר או את משטח העקיבה עם iPadOS?
ראשית, ודא שהמכשיר שלך עדיין לא מותאם ומחובר למכשיר אחר, כמו ה- iPhone או ה- Mac שלך.
לבדיקה, עבור מחשבי Mac בחר בתפריט Apple> העדפות מערכת> Bluetooth . עבור מכשירי iPhone, עבור אל הגדרות> Bluetooth. במידת הצורך, נתק את העכבר / משטח העקיבה מהתקנים אלה לפני שתנסה להתחבר לאייפד שלך.
נסה לחבר את העכבר או את משטח העקיבה עם מתג הבקרה
אם אינך מצליח לגרום למכשיר שלך להתחבר באמצעות AssistiveTouch, בוא ננסה להגדיר אותו באמצעות הגדרות בקרת החלף בנגישות.
- כבה את AssistiveTouch
- עבור אל הגדרות> נגישות > בקרת מתג

- בחר מתגים
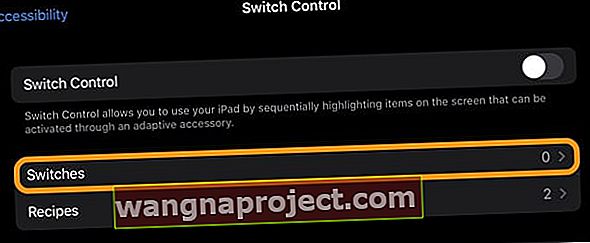
- הקש על התקני Bluetooth

- הפעל את העכבר או את משטח העקיבה
- התאם אותו במידת הצורך
- חפש את המכשיר שלך המופיע תחת התקני Bluetooth

- המתן עד ש- iPadOS יראה שהמכשיר מחובר

- לאחר שה- iPad שלך מזהה את העכבר או את משטח העקיבה, חזור להגדרות> נגישות> מגע> מגע מסייע
- Toggle Touch מסייעת על
- תחת הכותרת מצביעי התקנים , בחר התקנים
- הקש על התקני Bluetooth
- ודא שה- iPad שלך מתחבר לעכבר או למשטח העקיבה
האם אביזר ה- Trackpad, העכבר או ה- Bluetooth של צד שלישי אינו מזוהה?
עדכן לפחות ל- iPadOS 13.4. חיבור אביזר Bluetooth לאייפד שלך דורש iPadOS 13.4.
דגמי iPad אלה תומכים ב- iPadOS 13 ואילך:
- כל דגמי ה- iPad Pro
- אוויר 2 ואילך
- דור 5 של iPad ואילך
- מיני 4 ואילך
לא רואה את המקלדת שעל המסך כשאתה מחבר משטח עקיבה או עכבר?
הקש והחזק את מקש החץ למטה בפינה השמאלית התחתונה של סרגל הקיצורים עד שתראה את המקלדת על המסך.
טיפים לשימוש בעכבר או במשטח העקיבה עם iPadOS או iOS
אם הוראות אלה עבדו, כעת תוכל לשלוט במכשיר ה- iPadOS שלך או iOS 13+ באמצעות עכבר או משטח עקיבה. אם לא, עיין בטיפים שלנו לפתרון בעיות בהמשך.
כך או כך, ייתכן שתרצה לקרוא את ההצעות האלה על הדרכים הטובות ביותר להשתמש בעכבר או במשטח העקיבה עם מכשיר ה- Apple שלך.
1. לחץ וגרור כדי לגלול
 גלגל הגלילה בעכבר שלך לא יכול לעבוד על iPad או iPhone. תמונה מ- HowtoGeek.
גלגל הגלילה בעכבר שלך לא יכול לעבוד על iPad או iPhone. תמונה מ- HowtoGeek.
אפל לא ביצעה שום שינוי באופן שבו האייפון או האייפד שלך מחוברים למכשיר הצבעה. כשאתה לוחץ, זה מתנהג כאילו נגעת באצבע למסך וזהו.
כתוצאה מכך, גלגל הגלילה שלך לא יכול לעבוד כמו שאתה רוצה. במקום זאת, הדרך הקלה ביותר לגלול עם עכבר או משטח עקיבה המחובר ל- iPhone או iPad שלך היא ללחוץ ולגרור. חשוב על זה כמו לגעת באצבעך למסך ולגרור אותה למעלה או למטה כמו שהיית עושה בדרך כלל.
2. שנה את הלחצנים בעכבר או במשטח העקיבה
 הגדר את כל הכפתורים בעכבר כך שיעשה דברים שונים. תמונה מאוטודסק.
הגדר את כל הכפתורים בעכבר כך שיעשה דברים שונים. תמונה מאוטודסק.
ככל הנראה ישנם לחצנים מרובים על העכבר או על משטח העקיבה, ואתה יכול להתאים אישית את מה שהם עושים בהגדרות.
- עבור אל הגדרות> נגישות .
- בקטע פיזי ומוטורי, עבור אל מגע> AssistiveTouch .
- הקש על התקנים ובחר את העכבר או את לוח העקיבה מהרשימה.
- הקש על כל אחד מהלחצנים המפורטים כדי לשנות את הפונקציה שלו.
- אם כפתור לא מופיע ברשימה, הקש על התאמה אישית של לחצנים נוספים ... כדי להוסיף אותו.

3. הסר את תפריט ה- AssistiveTouch הצף
 היפטר מתפריט ה- AssistiveTouch הצף אם אינך זקוק לו.
היפטר מתפריט ה- AssistiveTouch הצף אם אינך זקוק לו.
אפשרות ברירת המחדל לכפתורים היא להשתמש בלחיצה המשנית כדי להעלות תפריט AssistiveTouch. זה מקל על הבית, לדבר עם סירי, לפתוח את מרכז הבקרה ועוד.
הדבר הנהדר בכך הוא שזה אומר שאתה יכול להיפטר מתפריט ה- AssistiveTouch הצף מבלי לאבד שום פונקציונליות. הכפתור העגול הקטן הזה יכול להיות מעצבן אם אינך זקוק לו כל הזמן.
- עבור אל הגדרות> נגישות .
- בקטע פיזי ומוטורי, עבור אל מגע> AssistiveTouch .
- בטל את האפשרות תמיד הצג תפריט .
כעת תפריט AssistiveTouch מופיע רק כשאין מכשיר הצבעה מחובר.
רוצה להפחית את הנראות של ה- AssistiveTouch כאשר עכבר או משטח העקיבה אינם מחוברים?
לאנשים שמתעצבנים או מוסחים על ידי כפתור המסך AssistiveTouch, יש דרך לעקוף את הכפתור שלא יופיע על המסך.
אמנם אינך יכול להפוך אותו לבלתי נראה לחלוטין, אך אתה יכול להוריד את אטימותו ל -15%. לשם כך, עבור אל הגדרות> נגישות> גע> AssistiveTouch ושנה את Idac Opacit y ל- 15% (ומעלה).
לחלופין, אתה יכול ליצור קיצור דרך לנגישות ולהגדיר אותו למגע מסייע ואז להוסיף את קיצור הדרך לנגישות למרכז הבקרה.

4. הפעל את AssistiveTouch באמצעות כפתור הבית או הצד
 השתמש בתפריט AssistiveTouch כדי לנווט במכשיר שלך.
השתמש בתפריט AssistiveTouch כדי לנווט במכשיר שלך.
אתה כנראה לא רוצה להשתמש בעכבר או במשטח העקיבה עם המכשיר שלך כל הזמן. במקרה כזה, הסמן AssistiveTouch עשוי להיות מעצבן!
למרבה המזל, אתה יכול ליצור קיצורי דרך כדי להפעיל או לכבות את תכונת הנגישות בקלות מבלי לעבור דרך התפריטים. הדרך האהובה עלי לעשות זאת היא לחיצה משולשת על כפתור הבית או הצד.
- עבור אל הגדרות> נגישות .
- גלול מטה אל קיצור הדרך לנגישות והקש עליו.
- בחר ב- AssistiveTouch כך שהוא מסומן.
- לאחר מכן הפעל או כבה את AssistiveTouch על ידי לחיצה משולשת על לחצן הבית או הצד במכשיר שלך
5. הפעל מגע מסייע ממרכז הבקרה
אם אין לך כפתור בית, תוכל להוסיף לחצן למרכז הבקרה של המכשיר במקום זאת.
- עבור אל הגדרות> מרכז בקרה> התאמה אישית של בקרות .
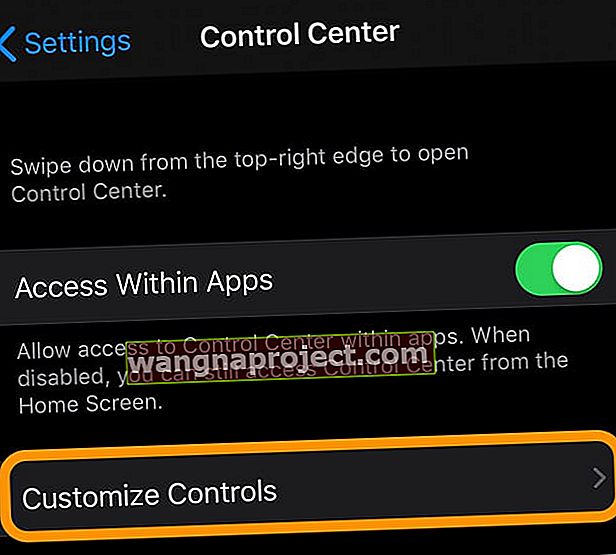 עבור אל הגדרות> מרכז הבקרה. בחר התאמה אישית של פקדים
עבור אל הגדרות> מרכז הבקרה. בחר התאמה אישית של פקדים - הקש על הפלוס הירוק לצד קיצורי דרך לנגישות .
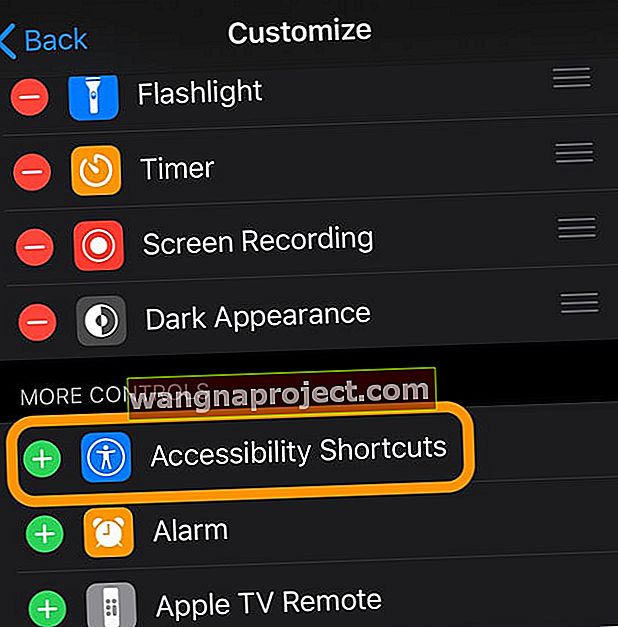 הקש על סימן הפלוס הירוק כדי להוסיף את קיצור הדרך לנגישות למרכז הבקרה
הקש על סימן הפלוס הירוק כדי להוסיף את קיצור הדרך לנגישות למרכז הבקרה - עכשיו אתה יכול לפתוח את מרכז הבקרה ולהקיש על סמל הנגישות כדי להפעיל ולכבות את תמיכת העכבר או משטח העקיבה.
 החלק במרכז הבקרה כדי לוודא שקיצור הדרך לנגישות הוא אפשרות זמינה - ואז הפעל או כבה אותו לפי הצורך כדי להשתמש בעכבר (ON) או לא (OFF)
החלק במרכז הבקרה כדי לוודא שקיצור הדרך לנגישות הוא אפשרות זמינה - ואז הפעל או כבה אותו לפי הצורך כדי להשתמש בעכבר (ON) או לא (OFF)
6. השתמש ביישומון הסוללה כדי לעקוב אחר טעינת הסוללה של העכבר או משטח העקיבה
- ראה את אחוז הסוללה של עכבר ה- Bluetooth או משטח העקיבה המחובר באמצעות יישומון הסוללות
- הוסף את יישומוני הסוללה לתצוגת היום שלך ב- iPad שלך
- החלק ימינה מעל מסך הבית או מסך הנעילה
- גלול לתחתית והקש על ערוך
- כדי להוסיף את יישומון הסוללה , הקש על סימן הפלוס הירוק (+)
- הקש על סיום
- כדי לראות את היישומון סוללות, ה- iPad שלך חייב להיות מחובר למכשיר Bluetooth או אביזר נתמך
אילו מותגי עכבר או משטח עבודה פועלים עם אייפון או אייפד?
נכון לעכשיו, אין רשימה של כל עכבר או משטח עבודה שעובדים עם ה- iPhone וה- iPad שלך. חלק מהאביזרים בסדר ואחרים לא, אבל אין מגמה בולטת. הדרך הטובה ביותר לברר אם האביזר שלך תואם היא לנסות אותו.
ספר לנו את חוויותיך ואת מותג העכבר או משטח העקיבה בתגובות!
 אביזרים קוויים זקוקים למתאם כדי להתחבר לאייפון או לאייפד שלך.
אביזרים קוויים זקוקים למתאם כדי להתחבר לאייפון או לאייפד שלך.
אביזרים קווית
לרובכם כנראה יש עכבר USB ישן שהונח בתוך מגירה כלשהי או בארגז במוסך. אם זה המקרה, אתה יכול לחבר אותו לאייפון או לאייפד שלך באמצעות מתאם USB לברק.
אביזרים אלחוטיים
באפשרותך לחבר עכבר או משטח אלחוטי לאייפון או האייפד שלך באמצעות Bluetooth. ייתכן שיהיה עליך להזין PIN אבטחה כדי להתאים את מכשיר ההכוונה שלך. אם אינך יודע מהו ה- PIN, נסה '0000' או בדוק את הוראות היצרן.
האם אוכל להתאים מקלדת ועכבר בו זמנית?
אם אתה משתמש באופן קבוע במקלדת חיצונית עם ה- iPad או ה- iPhone שלך, זה לא אמור להפריע לחיבור עכבר או משטח העקיבה גם יחד.
אביזרים אלחוטיים זוג באמצעות Bluetooth, אתה יכול לקבל כמה מהם שאתה רוצה.
אך עבור אביזרים קווית, עליכם להשתמש ברכזת USB כדי לחבר יותר מאחד מהם בבת אחת. במקרה זה, ייתכן שיהיה עליך לספק חשמל לרכזת על מנת להבטיח כי האביזרים שלך פועלים כראוי .
הערה על עכבר הקסם 2 והמשטח הקסום 2
 אינך יכול לטעון עכבר קסם 2 בזמן שאתה משתמש בו מכיוון שהיציאה נמצאת בתחתית.
אינך יכול לטעון עכבר קסם 2 בזמן שאתה משתמש בו מכיוון שהיציאה נמצאת בתחתית.
עכבר הקסמים האלחוטי של אפל ומשטח העקיבה הקסום קיבלו שדרוגים בשנת 2015, כך שניתן יהיה לטעון אותם באמצעות כבל ברק. באופן מפתיע גרסאות חדשות יותר אלה אינן מתאימות בקלות ל- iPadOS או iOS 13+ באמצעות Bluetooth.
אתה עדיין יכול להשתמש ב- Magic Trackpad 2 עם ה- iPhone או ה- iPad שלך על ידי חיבורו באמצעות כבל ברק ל- USB. אבל זה לא מעשי עם עכבר הקסם 2 מכיוון שהכבל מתחבר לתחתית העכבר, מה שהופך אותו לבלתי שמיש בזמן שהוא מחובר לחשמל.
לא ברור מדוע אינך יכול להשתמש במכשירים אלה באמצעות Bluetooth. שני קודמיהם עובדים בסדר - עכבר הקסם המקורי שלי מזווג דרך Bluetooth ללא תקלה - אז אולי זה באג עם התוכנה הנוכחית.
משתמשים רבים, אך לא כולם, קיבלו את עכבר הקסם שלהם להתחבר על ידי חיבורו הראשון באמצעות הגדרות בקרת מתג הנגישות ואז הגדרתו ב- AssistiveTouch.
מה לעשות אם העכבר או משטח העקיבה אינם פועלים ב- iPhone או ב- iPad
הרבה משתמשים גילו שהעכבר או משטח העקיבה שלהם לא עובדים עבור iPhone או iPad. לפעמים הם לא מסוגלים להתאים את האביזר שלהם, בפעמים אחרות זה מתחבר אבל לא עובד כמצופה.
לא משנה מה הבעיות שאתה חווה, נסה את שלבי פתרון הבעיות שלנו למטה כדי לפתור אותן. ותן לנו לדעת מה עובד או לא עובד בשבילך בתגובות!
1. עדכן את iPadOS ו- iOS למהדורה האחרונה
- המתן שהמכשיר שלך יבדוק אם קיימים עדכונים חדשים.
- הורד והתקן את כל העדכונים הזמינים.
2. וודאו שהעכבר או לוח העקיבה פועלים במלואם
 החלף את הסוללות בעכבר שלך, אם אתה יכול. תמונה מ- MacKeeper.
החלף את הסוללות בעכבר שלך, אם אתה יכול. תמונה מ- MacKeeper.
אם העכבר או משטח העקיבה לא מספקים מספיק כוח, יתכן שהוא לא יוכל להתחבר ל- iPadOS או ל- iOS כראוי. זה יכול לקרות אם טעינה נמוכה, אם הסוללות עומדות למות או אם יש נזק לכבל החיבור.
אם רלוונטי, טען את העכבר או את משטח העקיבה במלואו או הכנס אליו סוללות חדשות.
3. בדוק את החומרה לאיתור סימני נזק
 כבלים פגומים עשויים להיות הסיבה שהעכבר או משטח העקיבה אינם פועלים.
כבלים פגומים עשויים להיות הסיבה שהעכבר או משטח העקיבה אינם פועלים.
הרבה גררנו עכבר מחשב ישן מהאחסון כדי להתחבר לאייפון או לאייפד שלנו. יתכן שהאביזרים הישנים הללו ניזוקו ואפילו לא עובדים במחשב בימינו.
בדוק את העכבר ומשטח העקיבה אחר סימני נזק: שבבים, שקעים, קרעים, כבלים מתפוררים. התבונן ביציאות, בחיישנים, בכבלים ובמחברים. אם אתה רואה סימני נזק, נסה להתאים במקום זאת את ה- iPhone או ה- iPad שלך עם אביזר שלא נפגע.
4. הפעל מחדש את ה- iPad או ה- iPhone שלך, כמו גם את העכבר או את משטח העקיבה
 הפעל מחדש את המכשירים שלך כדי לפתור כל מיני בעיות.
הפעל מחדש את המכשירים שלך כדי לפתור כל מיני בעיות.
מועדף לפתרון בעיות: הפעל מחדש את המכשיר. לחץ והחזק את כפתור הצד או החלק העליון ב- iPhone או ב- iPad שלך ואז החלק אותו לכיבוי. השאר את המכשיר כבוי למשך 30 שניות לפחות לפני שתלחץ על הלחצן כדי להפעיל אותו שוב.
באופן דומה, במידת האפשר, עליך להפעיל מחדש גם את העכבר או את משטח העקיבה. זה עשוי להיות כרוך בהסרת הסוללות, ניתוקן, או שימוש במתג הפעלה.
5. נתק את העכבר או משטח העקיבה וחבר אותו מחדש
 נתק אביזרים אלחוטיים מתפריט Bluetooth.
נתק אביזרים אלחוטיים מתפריט Bluetooth.
בין אם אתה משתמש באביזר חוטי או אלחוטי, נתק אותו מה- iPhone או ה- iPad שלך ובצע את ההוראות שלנו לעיל כדי לחבר אותו שוב בהגדרות הנגישות.
כדי לנתק התקן אלחוטי, עבור אל הגדרות> Bluetooth והקש על לחצן המידע שליד העכבר או משטח העקיבה. לאחר מכן הקש על ניתוק או שכח מכשיר זה.
כשמתאימים שוב, עליך לעשות זאת מהגדרות הנגישות. ייתכן שיחלוף דקה או שתיים עד שהמכשיר שלך יופיע, אז היה סבלני.
הגש משוב לאפל
 הגש משוב לאפל כדי שיידעו אילו בעיות ניתן לתקן.
הגש משוב לאפל כדי שיידעו אילו בעיות ניתן לתקן.
אפל משתמשת במהדורת בטא של iPadOS ו- iOS כדי לגלות בעיות בתוכנה כדי שיוכלו לתקן אותן לפני המהדורה הציבורית. ככל הנראה יש יותר בעיות בתוכנת בטא מאשר במהדורה המלאה.
אם אתה מוצא בעיות כלשהן - כגון עכבר או משטח עקיבה שלא עובדים עם iPadOS או iOS - תוכל לעזור לאפל לשפר את התוכנה על ידי הגשת משוב. אם מספיק מאיתנו עושים זאת, זה מתריע בפני אפל על בעיה שהיא צריכה לתקן.
השתמש באפליקציית המשוב הסגולה בתוכנת הבטא שלך כדי להגיש משוב ל- Apple ולעזור בשיפור התוכנה שלהם.
 מצא את אפליקציית המשוב כדי ליידע את אפל אודות בעיות תוכנה.
מצא את אפליקציית המשוב כדי ליידע את אפל אודות בעיות תוכנה.
כתבנו על הרבה תכונות מרגשות אחרות ב- iPadOS וב- iOS 13. אנו להוטים לדעת מאלה שאתה הכי מתרגש.
ספר לנו אם העכבר או משטח העקיבה שלך עובדים עם ה- iPhone או ה- iPad שלך עכשיו. או אם לא, איזה עכבר או לוח העקיבה יש לך ומה קורה איתו?
טיפים לקוראים 
- מה שעבד בשבילי היה לכבות תחילה את האייפד שלי, להוציא את הסוללות מהעכבר שלי, לחכות קצת ולהכניס אותם ואז להכניס את העכבר למצב גילוי תוך כדי הפעלת האייפד שלי

 כיצד לחבר את העכבר או את משטח העקיבה לאייפד או לאייפון
כיצד לחבר את העכבר או את משטח העקיבה לאייפד או לאייפון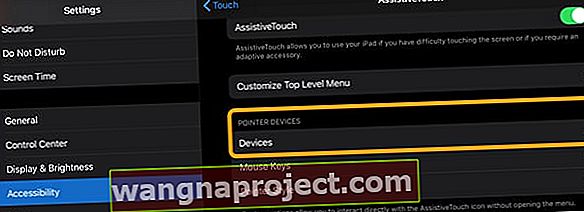



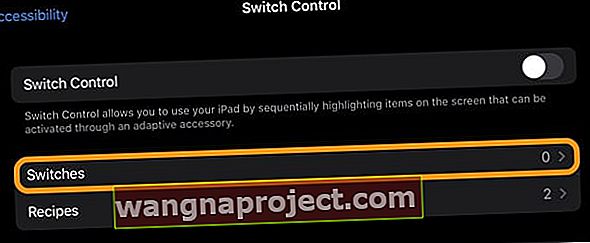




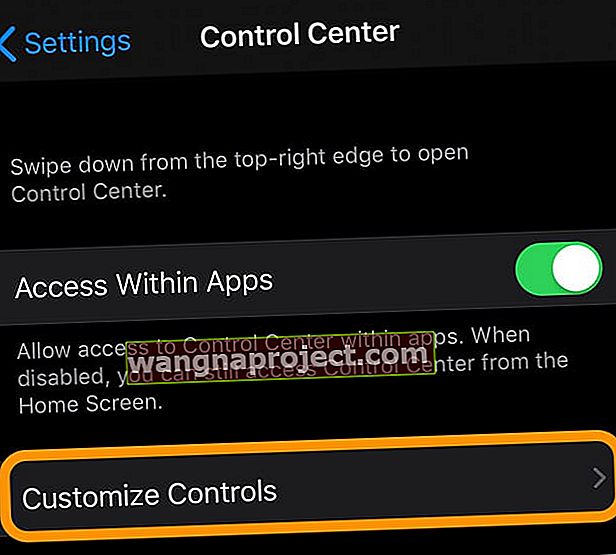 עבור אל הגדרות> מרכז הבקרה. בחר התאמה אישית של פקדים
עבור אל הגדרות> מרכז הבקרה. בחר התאמה אישית של פקדים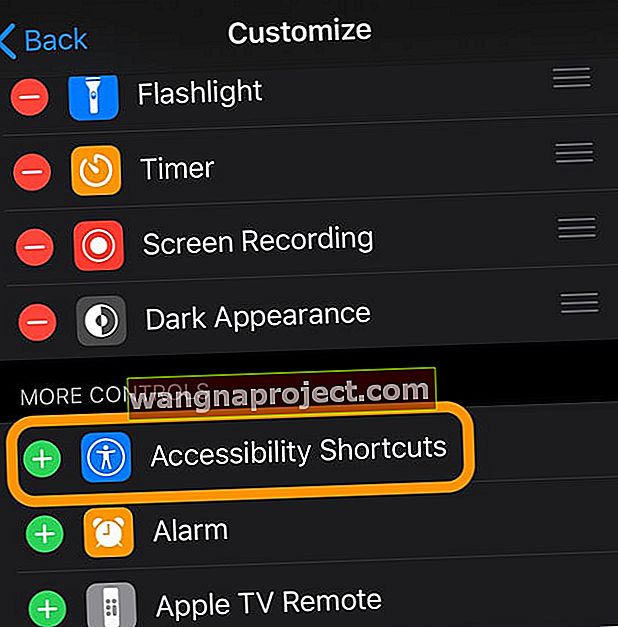 הקש על סימן הפלוס הירוק כדי להוסיף את קיצור הדרך לנגישות למרכז הבקרה
הקש על סימן הפלוס הירוק כדי להוסיף את קיצור הדרך לנגישות למרכז הבקרה