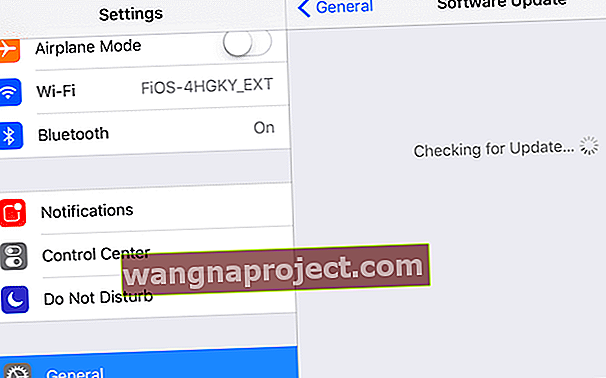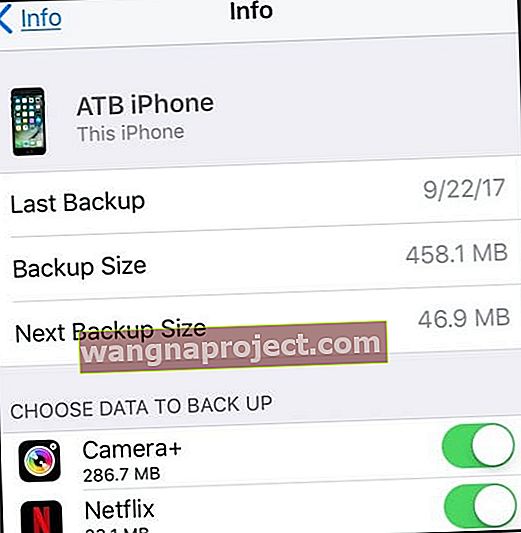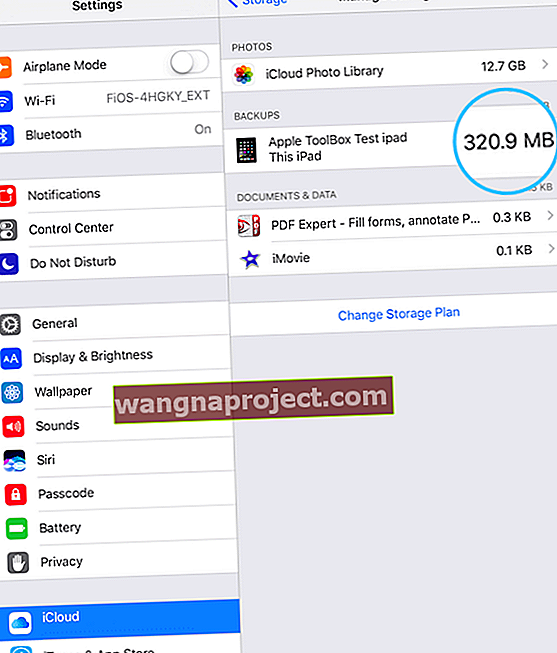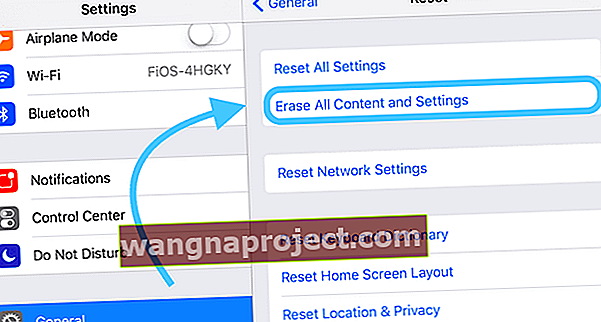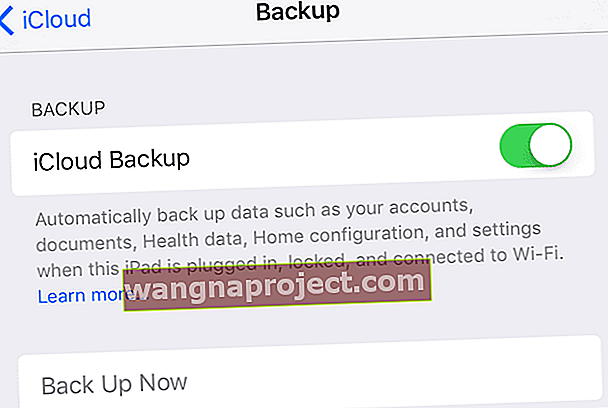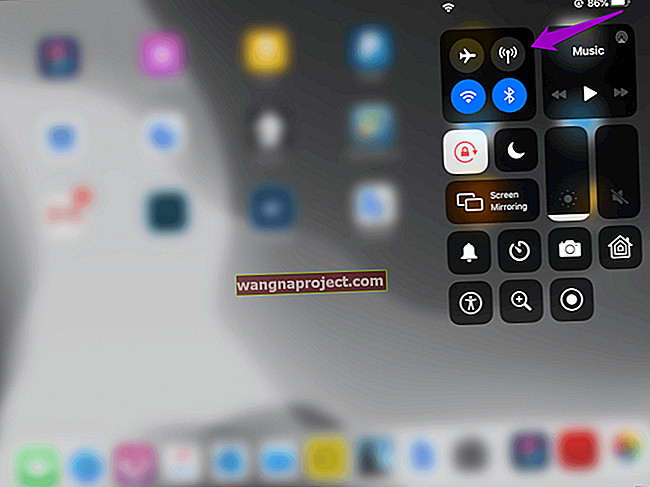גיבוי ל- iPhone ול- iDevices אחרים הוא קריטי לשמירה על בריאות ה- iPhone שלך ועל השקט הנפשי שלך. הידיעה שהמידע שלך זמין, אפילו בתרחישים הגרועים ביותר, היא הסיבה שבגללה אנו ממליצים לגבות, רצוי לעקוב אחר כלל 2X2 שלנו (2 עננים ו -2 גיבויים מקומיים.) גיבוי קבוע הופך את השחזור ל- iPhone שלך לרוח!
אז אם ה- iPhone שלך או iDevice אחר חווים בעיות, שחזור ה- iDevice שלך יכול להיות האופציה הטובה ביותר להחזיר את ה- iPhone שלך לכושר ובריאות טובה.
שחזור ה- iPhone או iDevice אחרים שלך הוא די קל, פשוט בצע כמה צעדים וסיימת!
אז בואו נגיע לזה!
בדוק אם יש עדכונים ראשונים
- עבור אל הגדרות> כללי> עדכון תוכנה
- אם קיימת גרסה חדשה יותר של iOS, הורד והתקן אותה
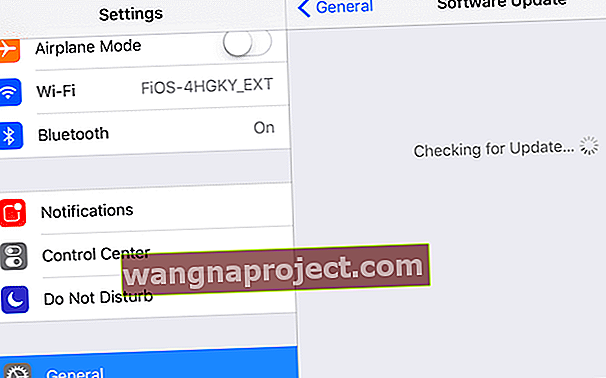
- אם קיימת גרסה חדשה יותר של iOS, הורד והתקן אותה
אמת גיבויים
- עבור iOS 10.3 ומעלה
- עבור אל הגדרות> מזהה Apple> iCloud> נהל אחסון> גיבוי
- הקש על iDevice שלך לקבלת כל מידע הגיבוי כולל גודל, תאריך ואפליקציות לגיבוי
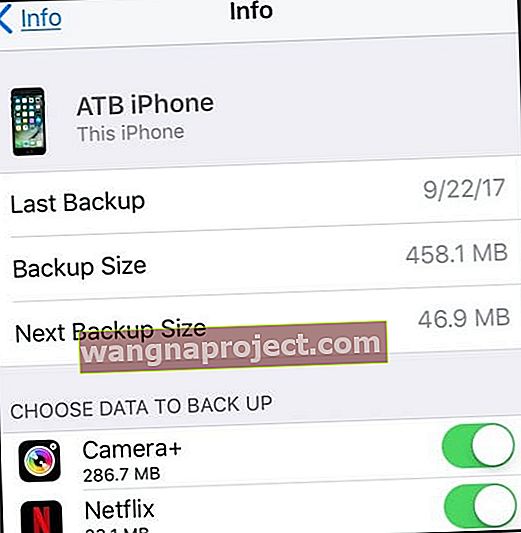
- הקש על iDevice שלך לקבלת כל מידע הגיבוי כולל גודל, תאריך ואפליקציות לגיבוי
- עבור אל הגדרות> מזהה Apple> iCloud> נהל אחסון> גיבוי
- עבור iOS 10.2 עד iOS 8
- עבור אל הגדרות> iCloud> אחסון> נהל אחסון
- תחת גיבויים
- הקש על ה- iDevice שלך
- אתר את הגיבוי האחרון שלך ובדוק את התאריך והגודל שלו
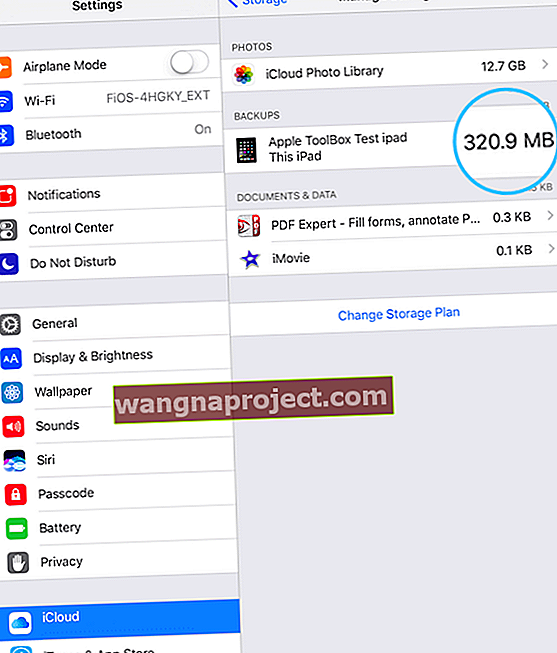
- עבור iOS 7 ומטה
- עבור אל הגדרות> iCloud> אחסון וגיבוי> נהל אחסון
- תחת גיבויים
- הקש על ה- iDevice שלך
- אתר את הגיבוי האחרון שלך ובדוק את התאריך והגודל שלו
בצע שחזור
- עבור אל הגדרות> כללי> אפס
- הקש על מחק את כל התוכן וההגדרות
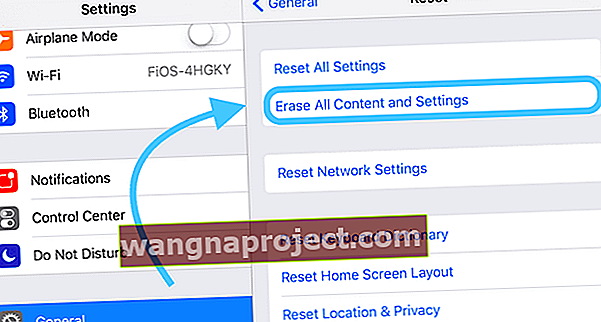
- הקש על מחק את כל התוכן וההגדרות
- עוזר ההתקנה יופעל ותראה את מסך שלום
- ממסך האפליקציות והנתונים של היישומים, הקש על שחזר מגיבוי iCloud ואז היכנס ל- iCloud
- הקש על בחר גיבוי ואז בחר את הגיבוי של iDevice שלך מרשימת הגיבויים הזמינים ב- iCloud

סרגל התקדמות מופיע עם הזמן שנותר כאשר iCloud משחזר את הנתונים שלך. הישאר מחובר והמתן להשלמת סרגל התקדמות. בהתאם לגודל הגיבוי ומהירות הרשת שלך, זה יכול להימשך בין מספר דקות לשעה פלוס. התנתקות מ- Wi-Fi גורמת להפסקת ההתקדמות עד להתחברות מחדש.
בסיום iCloud מתחילה להוריד את האפליקציות שלך. סרגל התקדמות נוסף מציין את הורדת האפליקציות שלך. אם אתה רוצה אפליקציה ספציפית, הקש על סמל שלה כדי להזיז אותה קדימה.
ברגע שהאפליקציות שלך מתחילות להוריד, אתה יכול להשתמש ב- iDevice שלך גם כאשר תוכן (אפליקציות, תמונות, מוסיקה וכו ') ממשיך לשחזר. תלוי בכמות המידע שיש, הורדת תוכן מתבצעת ברקע במשך שעות ואולי ימים. עקוב אחר השיטות המומלצות וחבר את ה- iDevice שלך ל- Wi-Fi וכוח כדי לאפשר את השלמת התהליך.
כדי לוודא שהשחזור הסתיים, עבור אל הגדרות> iCloud> אחסון וגיבוי.
למידע נוסף על גיבוי ה- iDevices שלך, עיין במדריך המקיף שלנו לגיבוי iOS.
הגדר גיבויים אוטומטיים של iCloud
לאחר שתשחזר את ה- iPhone ואת iDevice אחרים ותוודא שהכל עובד כצפוי, הקפד להפעיל גיבויים אוטומטיים באמצעות iCloud.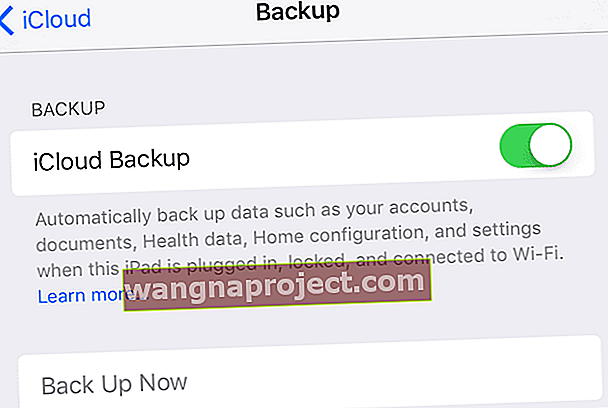
- עבור אל הגדרות> פרופיל מזהה אפל> iCloud> גיבוי iCloud
- חבר את iDevice לשלטון
- חבר את ה- iDevice שלך ל- WiFi
- נעל את מסך ה- iDevice שלך
- ודא שיש מספיק מקום בחשבון iCloud שלך לגיבוי
- אם נדרש שטח נוסף, שקול לרכוש תוכנית אחסון iCloud או גיבוי באמצעות iTunes
בצע גיבוי ידני של iCloud
אתה צריך תמיד להגדיר את iCloud שלך לגיבוי אוטומטי. עם זאת, ישנם מקרים מסוימים שבהם ברצונך לבצע גיבוי ל- iCloud באופן מיידי. למרבה המזל, ישנן אפשרויות לגיבוי כעת.
- עבור לתפריט הגדרות
- הקש על הגדרות> פרופיל מזהה Apple> גיבוי iCloud
- גלול מטה והקש על גיבוי
- בדוק שגיבוי iCloud פועל
- הקש על גבה עכשיו

כאשר האפשרות גיבוי עכשיו אפורה, בדוק שאתה מחובר ל- WiFi. אם אתה מחובר דרך רשת אינטרנט ציבורית, יתכנו מגבלות שהופכות את גיבוי iCloud ללא זמין. במידת האפשר, פנה למנהל מערכת או למחלקת IT לקבלת סיוע. אם זה לא אפשרי, נסה רשת WiFi אחרת או המתן עד שתתחבר לרשת WiFi ידועה (כגון הבית או המשרד).