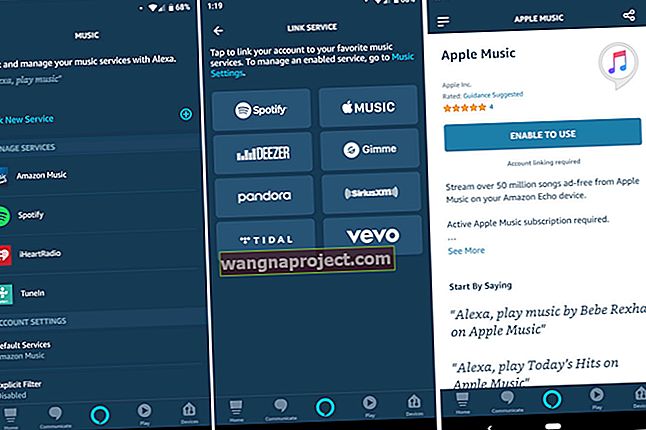מרכז ההודעות ב- Mac שלך שימושי בדיוק כמו זה ב- iPhone או ב- iPad שלך. תצוגת היום היא מושלמת לאפליקציות שבהן אתה משתמש כל הזמן כמו מזג אוויר או רשימת מטלות. תצוגת ההתראות מאפשרת לך להציץ במהירות בהתראות שקיבלת ופספסת.
אתה יכול בקלות לשכוח שיש לך את המקום הנוח הזה ב- Mac שלך. ויחד עם זאת, זה יכול להיות מלא כל כך שהוא פשוט מכריע לשימוש. התאמה אישית של מרכז ההודעות היא המפתח לכך שהוא יעבוד עבורך והנה כיצד לעשות זאת.
לעזרה נוספת ב- Mac שלך :
- כיצד להשתמש בחדשות אפל ב- macOS Mojave
- כיצד להשתמש במצב סודי של Gmail ב- Mac
- כיצד לתקן קטע מועדפים חסר בסרגל הצד של Mac Finder
התאם אישית את הגדרות התצוגה של היום
קל להוסיף ולהסיר את האפליקציות בתצוגת Today. פתח את מרכז ההודעות שלך על ידי לחיצה על הכפתור בפינה השמאלית העליונה של שורת התפריטים. לחץ על היום ובתחתית החלון לחץ על ערוך .
משמאל תראה את האפליקציות שנמצאות כעת בתצוגת היום שלך ובצד ימין תראה אחרות שאתה יכול להוסיף.

- כדי להסיר אפליקציה מ- Today View, לחץ על סימן המינוס באדום שבפינה של האפליקציה. תראה את זה זז משמאל לימין.
- כדי להוסיף אפליקציה לתצוגת היום, לחץ על סימן הפלוס בירוק לצד האפליקציה. תראה את זה זז משמאל לראש בצד ימין.
- כדי לסדר מחדש אפליקציות בתצוגת היום, בחר באחת מהן, החזק אותה וגרור אותה למיקומה החדש ברשימה ושחרר אותה.
תבחין בתחתית חלון העריכה על כפתור ל- App Store . אם תלחץ על זה, תועבר היישר ל- Mac App Store לדף עם יישומונים נוספים שתוכל להוריד אם תרצה.

לאחר שתסיים להסיר, להוסיף או לסדר מחדש אפליקציות בתצוגת היום, לחץ על בוצע בפינה השמאלית התחתונה כדי לסגור את חלון העריכה.
התאם אישית את הגדרות תצוגת ההודעות
פתח את מרכז ההודעות שלך על ידי לחיצה על הכפתור בפינה השמאלית העליונה של שורת התפריטים. לחץ על התראות ובפינה השמאלית התחתונה של החלון לחץ על סמל גלגל השיניים כדי לפתוח את ההגדרות.
כאשר חלון הקופץ מופיע, תראה רשימה של כל היישומים המשתמשים בהתראות ב- Mac שלך. הצגת כמה אפליקציות במרכז ההודעות שלך הגיונית כמו תזכורות, יומן, דואר והודעות. אך ישנם אחרים שכנראה אינך זקוק להודעות כגון Safari, Photos, Books או Home.

כל זה תלוי בך לחלוטין, כמובן. רק זכור שהמטרה של תצוגת ההודעות היא לראות את ההתראות החשובות ביותר עבורך.
הסר אפליקציות מתצוגת ההודעות
כאשר תלחץ על כל אפליקציה משמאל, תראה את הגדרותיה מימין. זכור כי כל אלה הן הגדרות ההתראות לאפליקציה, יש רק זוג שחלים על מרכז ההודעות. לכן, למרות שתסיר אפליקציות ממרכז ההודעות, עדיין תוכל לקבל סוגי התראות אחרים.

בחר אפליקציה שברצונך להסיר ובצד ימין בטל את הסימון בתיבה הצג במרכז ההודעות .
מיון אפליקציות במרכז ההודעות
לצד היכולת להסיר אפליקציות ממרכז ההודעות, תוכלו להחליט כיצד ממיין את ההתראות.
בתחתית חלון ההגדרות, בחר בתיבה הנפתחת עבור סדר המיון של מרכז ההודעות . יש לך שלוש אפשרויות למיון ההתראות שלך.
- אחרונים : ההודעות שלך ממוינות באופן אוטומטי על פי זמן ההגעה עם האחרונה בחלק העליון.
- לאחרונה לפי אפליקציה : ההתראות שלך מקובצות לפי אפליקציות והאפליקציה עם ההודעה האחרונה רשומה אוטומטית תחילה.
- באופן ידני לפי אפליקציה : ההודעות שלך מקובצות לפי אפליקציה, בדומה לעיל, אך ממוינות לפי הסדר שבחרת בהגדרות ההתראות. כך תוכל להשתמש באפשרות ידנית לפי אפליקציה.
לאחר שתבחר באפשרות זו עבור סדר המיון, תוכל להזיז את האפליקציות ברשימה משמאל.
- בחר באפליקציה שברצונך להעביר.
- החזק את האפליקציה תוך כדי גרירה למיקומה החדש.
- כשתראה את השורה שמראה היכן תיפול האפליקציה, שחרר אותה.
- כעת האפליקציות שלך ימוינו במרכז ההודעות שלך לפי הסדר שאתה רוצה.

הפוך את מרכז ההודעות לשלך
עם כמה שינויים פשוטים, תוכל להציג את תצוגות היום וההודעות במרכז ההודעות בדיוק מה שאתה רוצה. זה לא לוקח הרבה זמן, אינו משימה מייגעת ונותן לך את התוצאות שגורמות למרכז ההודעות לעבוד הכי טוב בשבילך.
האם אתה לוקח כמה דקות להתאמה אישית של מרכז ההודעות שלך ב- Mac? ספר לנו כיצד אתה רוצה לסדר את הנוף.