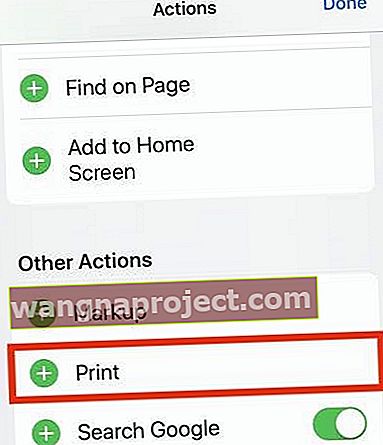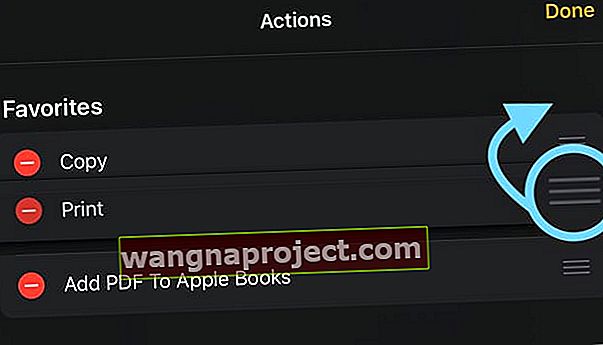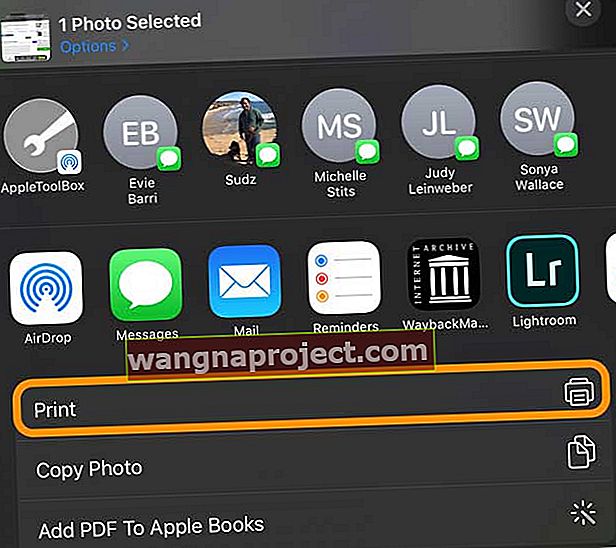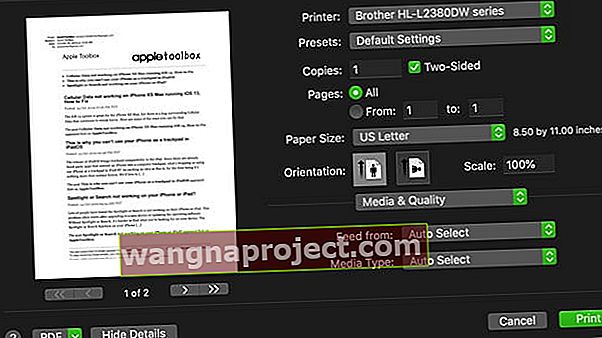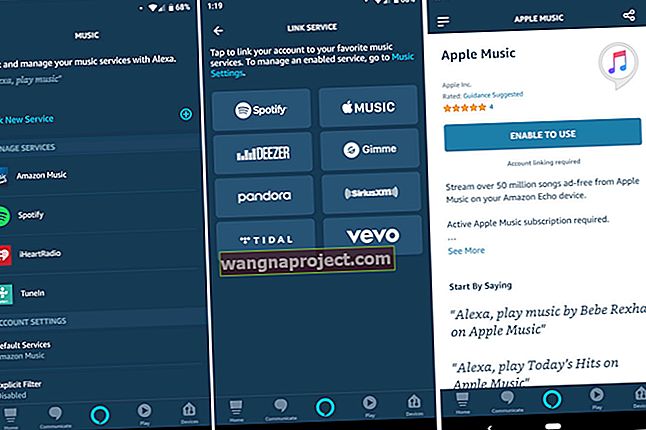לאחר השדרוג ל- iPadOS או iOS 13, ייתכן שתבחין באפשרות ההדפסה לא הייתה במקום שהיה פעם. אל דאגה, אפל לא הסירה את זה לגמרי, אם כי זה בהחלט לא ברור כמו שהיה פעם.
רבים מהקוראים שלנו התלוננו בפנינו כי לאחר עדכון ל- iOS 13 או iPadOS, הם אינם יכולים להדפיס מה- iPhone או ה- iPad שלהם מכיוון שהם פשוט לא מצליחים לאתר את פונקציית 'Print' באף אחת מהאפליקציות ב- iPhone או iPad.
פונקציית ההדפסה שמפעילה את מדפסת AirPrint שלך קיימת ב- iOS 13 ו- iPadOS, אך המיקום השתנה במקצת. עדיין תמצא את אפשרות ההדפסה בתוך גיליון השיתוף שלך, אך היא נעה בהתאם לאפליקציה שבה אתה משתמש.
עם iOS13 + ו- iPadOS, אפשרות ההדפסה היא אפילו במקומות שונים לתמונות, מיילים ואפילו קבצים מצורפים לדוא"ל.
במאמר זה אנו מסבירים שלב אחר שלב בדיוק כיצד להדפיס ב- iOS 13 ו- iPadOS לתמונות, דוא"ל, קבצים מצורפים לדוא"ל ומ- Safari ואפליקציות אחרות של Apple.
עקוב אחר הטיפים המהירים הבאים להדפסה מ- iPhone, iPad או iPod שלך באמצעות iOS 13+ ו- iPadOS
- הקש על לחצן השיתוף , על הכפתור עוד (...) או על כפתור התשובה , ואז בחר הדפס מרשימת הפעולות
- אם אינך רואה הדפסה, החלק למעלה או למטה כדי לאתר אותה - אל תגלול הצידה בשורות האפליקציה. גלול למטה בגיליון השיתוף כדי לראות את רשימת הפעולות
- מוצא פונקציית הדפסה בכלל באפליקציה שלך? נסה להשתמש באפליקציית Files במקום זאת
- ודא שה- iPhone, ה- iPad או ה- iPod והמדפסת משתמשים באותה רשת WiFi
איפה אפשרות ההדפסה ב- iPadOS וב- iOS 13?
ב- iOS 12 ומעלה, היה קל למצוא את אפשרות ההדפסה בכל אחת מהאפליקציות שלך. פשוט הקש על כפתור השיתוף - שנראה כמו ריבוע עם חץ שמצביע עליו - והחלק על פני שורת האפשרויות השנייה כדי לחשוף סמל מדפסת גדול.
ובכן, הדברים זהים למעשה אם ברצונך להדפיס ב- iPadOS או iOS 13, למעט גיליון השיתוף השתנה.
כעת, השורה השנייה בגיליון השיתוף שמורה לאפליקציות שאולי תרצה להשתמש בהן עם הקובץ או התמונה שאתה מציג. כדי להדפיס, עליך להסתכל ברשימת הפעולות שמתחת לשתי השורות הראשונות. גלול מטה ובדרך כלל תמצא את אפשרות ההדפסה ממש בתחתית הרשימה.
 אפשרות ההדפסה נמצאת בתחתית הרשימה.
אפשרות ההדפסה נמצאת בתחתית הרשימה.
לא מצליחים למצוא את סמל ההדפסה בגיליון המניות שלך?
מאז עדכון iOS 13 ו- iPadOS, אינך מוצא עוד את סמל ההדפסה בשתי השורות העליונות בגיליון השיתוף של היישומים שלך. אין סמל הדפסה ב- iOS 13+ וב- iPadOS.
הסיבה לכך היא שאפל העבירה את פונקציית ההדפסה לרשימת הפעולות שיושבת מתחת לשורות הסמלים.
אין אפשרות הדפסה כלשהי? שתף תחילה לאפליקציית הקבצים
אם תחילה הקשת על סמל גיליון השיתוף ולאחר מכן הקש על 'עוד' וגילית כי אינך יכול למצוא את תכונת ההדפסה כאייקון או ברשימת הפעולות, נסה תחילה לשתף את הקובץ לאפליקציית Files. לאחר מכן הדפס מהאפליקציה Files.
לא מצליחים למצוא את אפשרות ההדפסה ב- iOS 13 לתמונות, אימיילים או קבצים מצורפים?
כיצד להדפיס תמונות ב- iPadOS ו- iOS 13
- פתח את התמונה שברצונך להדפיס מאפליקציית התמונות.
- הקש על לחצן השיתוף , שנראה כמו ריבוע עם חץ שמצביע כלפי מעלה.

- החלק כלפי מעלה בגליון השיתוף כדי לגלול מטה, וחשוף פעולות נוספות.
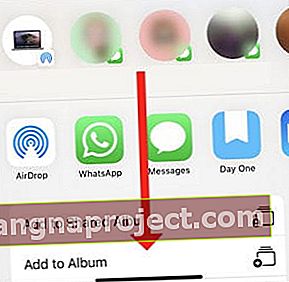 גלול מטה.
גלול מטה. - הקש על הדפסה מתחתית הרשימה.
- כשיש לך מדפסת תואמת, מסך ההדפסה מופיע.
- בחר את המדפסת ומספר העותקים, ואז הקש על הדפס .
כיצד להדפיס מיילים ב- iPadOS ו- iOS 13
- פתח את אפליקציית הדואר ומצא את הדוא"ל שברצונך להדפיס.
- הקש על כפתור התשובה .

- החלק כלפי מעלה על אפשרויות התשובה כדי לגלול מטה, וחשוף פעולות נוספות.
- הקש על הדפסה מתחתית הרשימה.
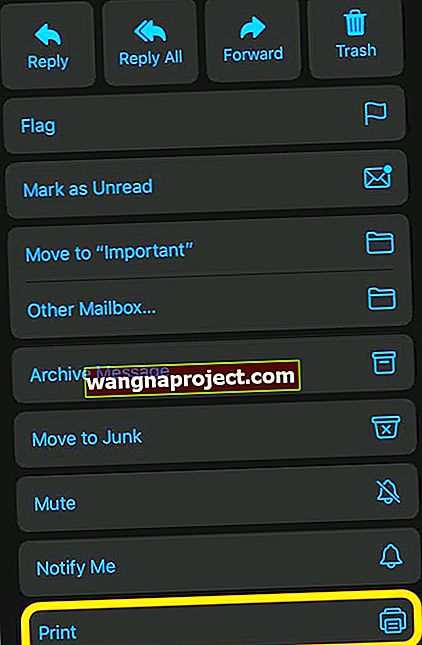
- כשיש לך מדפסת תואמת, מסך ההדפסה מופיע.
- בחר את המדפסת ומספר העותקים, ואז הקש על הדפס .
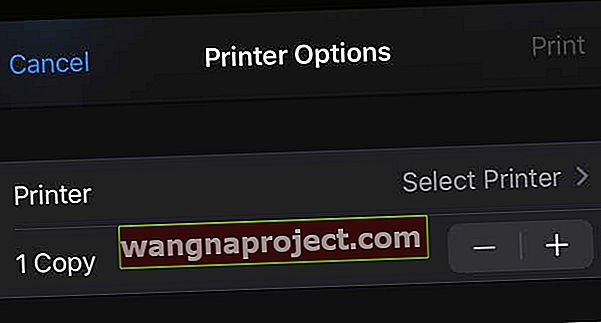
כיצד להדפיס קבצים מצורפים וקבצים מהאפליקציה Files ב- iPadOS ו- iOS 13
- מצא את הקובץ המצורף או הקובץ שלך מאפליקציית דואר או קבצים.
- הקש והחזק את הקובץ המצורף כדי לחשוף תפריט פעולה מהיר.
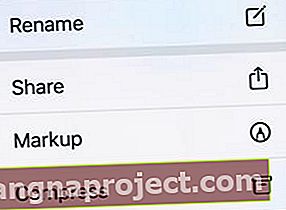
- הקש על שתף מהרשימה והחלק למעלה כדי לחשוף אפשרויות נוספות.
- בחר הדפסה מבין אפשרויות השיתוף.
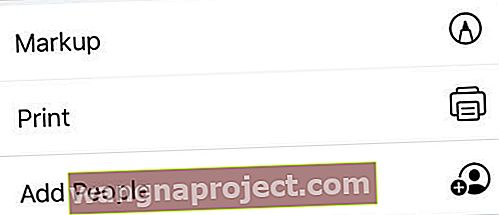
- כשיש לך מדפסת תואמת, מסך ההדפסה מופיע.
- בחר את המדפסת ומספר העותקים, ואז הקש על הדפס .
כיצד להדפיס מספארי ואפליקציות אפל אחרות ב- iPhone שלך ב- iOS 13 (ומה- iPad שלך עם iPadOS)
בהוראה זו אנו משתמשים ב'ספארי 'כדוגמה, אך הדבר נכון לגבי אפליקציות אפל אחרות כגון הערות, תזכורות וכו'.
- הקש על סמל 'שתף' באפליקציה.
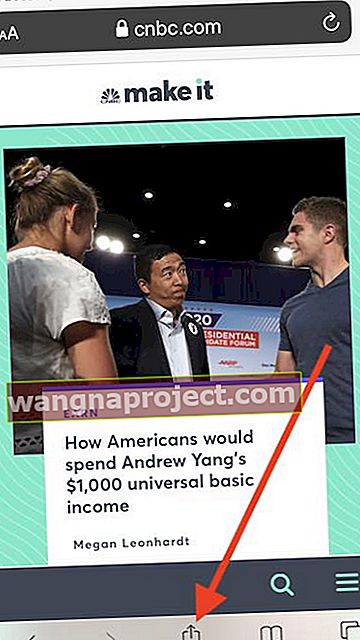
- לאחר מכן, גלול מעלה מתחתית המסך
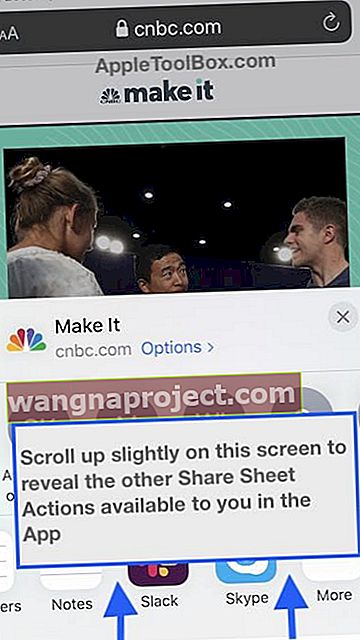
- עכשיו אתה מוצא את התכונה ' הדפס '
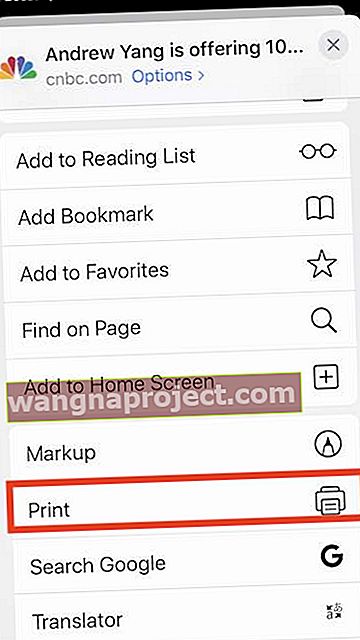
- כשיש לך מדפסת תואמת, מסך ההדפסה מופיע.
- בחר את המדפסת ומספר העותקים, ואז הקש על הדפס ל- AirPrint
אם אין לך מדפסת מאופשרת ב- AirPrint, עיין במאמר זה להוראות כיצד להדפיס ללא AirPrint.
כיצד אוכל להזיז את אפשרות ההדפסה ב- iPadOS ו- iOS 13?
האם לא יהיה קל יותר אם אפשרות ההדפסה לעולם לא זזה מלכתחילה? זה יהיה נהדר אם יש שוב סמל מדפסת גדול בשורה השנייה באותה גיליון השיתוף.
למרבה הצער, זה לא אפשרי ב- iPadOS או iOS 13. אבל אתה יכול להעביר את אפשרות ההדפסה לראש רשימת הפעולות שלך עבור כל אפליקציה למעט דואר.
אנו ממליצים בחום לשמור את פעולת ההדפסה במועדפים על גיליון השיתוף שלך, כך שלא תצטרך להשתרש כדי שהיא תתקדם.
העבר את פעולת ההדפסה לראש הרשימה בגיליון המניות שלך!
- גלול לתחתית גיליון השיתוף והקש על ערוך פעולות .
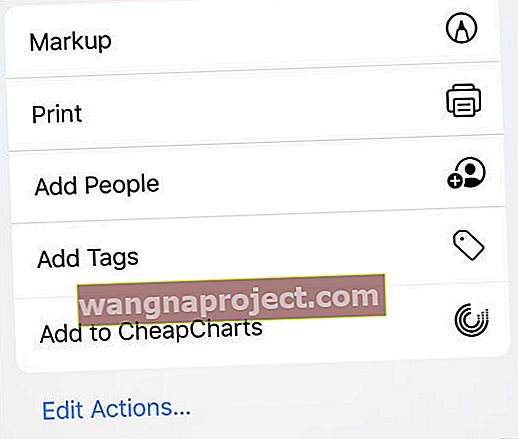 הקש על ערוך פעולות כדי להזיז את אפשרות ההדפסה.
הקש על ערוך פעולות כדי להזיז את אפשרות ההדפסה. - גלול מטה לקטע ' פעולות אחרות '
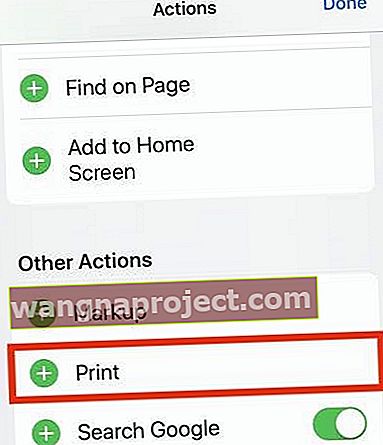
- הקש על סמל ההוספה הירוק '+' לצד אפשרות ההדפסה כדי להוסיף אותו למועדפים שלך.
- ואז תפס את שלוש השורות לצד אפשרות ההדפס וגרור אותה לראש הרשימה.
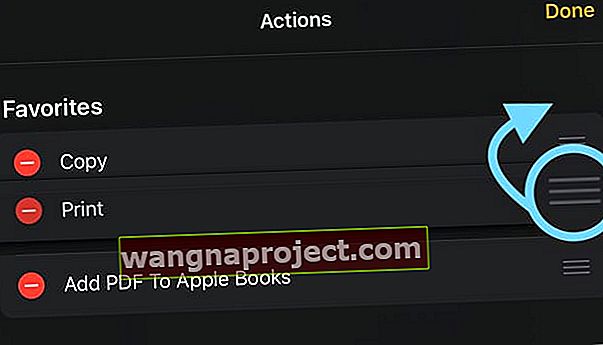
- הקש על ' בוצע' בפינה השמאלית העליונה של המסך.
- פעולה זו שומרת את התכונה 'הדפס' במועדפים על גיליון המניות שלך, כך שהיא מופיעה כעת בראש רשימת הפעולות!
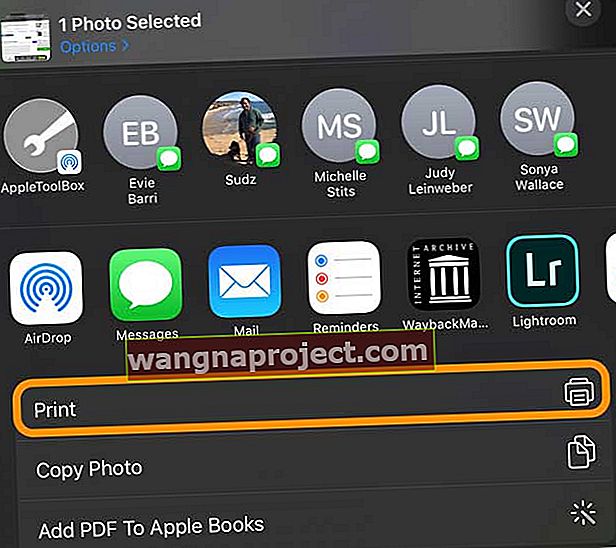
מה אם אין אפשרות הדפסה בגיליון המניות?
יתכן שלא תוכלו למצוא את אפשרות ההדפסה משום שהיא פשוט לא שם. אם זה המקרה, הקש על ערוך פעולות בתחתית גיליון השיתוף כדי לראות אם תוכל להוסיף את אפשרות ההדפסה לפעולות הזמינות שלך.
אם זו לא אפשרות, שתף את הקובץ שלך באפליקציית Files ואז הדפס משם.
עדיין לא מוצא את אפשרות ההדפסה?
נסה להפעיל מחדש את המכשיר ולבדוק אם קיימים עדכונים זמינים עבור iOS / iPadOS שלך ולאפליקציות שלך ב- App Store.
לאחר מכן, אם אתה ממשיך להיות מסוגל להדפיס, פנה ליצרן האפליקציה כדי לוודא שהאפליקציה תואמת להדפסה ממכשירי iPadOS ו- iOS.
 הוסף הדפסה לגיליון השיתוף מתפריט עריכת פעולות.
הוסף הדפסה לגיליון השיתוף מתפריט עריכת פעולות.
השתמש בכלי האבחון AirPrint של אפל
אם אינך מצליח להדפיס מסמך מ- iPhone, iPad או iPod touch או אם אתה מתקשה לאתר את המדפסת שלך, הפעל את העוזר AirPrint של אפל. כלי זה עוזר לך להתקין את מדפסת AirPrint שלך ולפתור בעיות הדפסה רבות במדפסת התומכת ב- AirPrint שלך. אם אינך מצליח לגרום למדפסת שלך לעבוד עם ה- iPhone, iPad או ה- iPod שלך, נסה את הכלי לפתרון בעיות זה
אם אינך מצליח לגרום למדפסת שלך לעבוד עם ה- iPhone, iPad או ה- iPod שלך, נסה את הכלי לפתרון בעיות זה
גלה כיצד להדפיס עם כל מדפסת זמינה
באופן מסורתי, היית זקוק למדפסת AirPrint כדי לעבוד עם iPhone, iPad או iPod touch. אבל אם אין לך גאדג'טים מהודרים כאלה, אתה עדיין יכול לשלוח דברים למדפסת שלך באמצעות אפליקציות צד שלישי.
אפשרות נוספת עבור אנשים ללא מדפסת תואמת AirPrint היא להוריד את האפליקציה של יצרן המדפסות. ואז בדוק אם אתה יכול להקיש על כפתור השיתוף כדי לגשת לאפליקציה זו או לשמור את הקובץ ביישום Files או Dropbox שלך ואז להדפיס אותו באמצעות היישום Files או לשתף אותו עם אפליקציית המדפסת שלך.
ספר לנו כיצד אתה ממשיך בתגובות!
זקוק לבקרות מדפסת מתקדמות יותר? 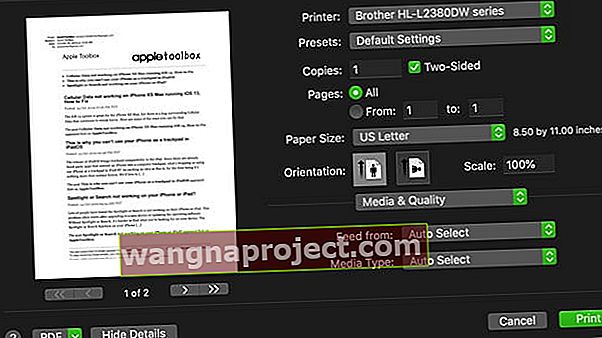
תלונה נפוצה אחת בעת הדפסה ממכשירי אייפון, אייפד ואייפוד היא שהם אינם מציעים את אותו סוג של אפשרויות כמו MacOS או מחשבי Windows שלך.
אנחנו מדברים על דברים כמו שינוי איכות ורזולוציה, שימוש בסוג או גודל נייר שונה, הוספת הדפסה דו-צדדית ותכונות הדפסה מתקדמות אחרות.
למרבה הצער, פונקציית המדפסת של iOS / iPadOS היא ממש בסיסית. האפליקציה של יצרן המדפסות שלך עשויה לאפשר לך לגשת לחלק מהתכונות המתקדמות הללו - אך בדרך כלל לא לכולן.
HP, Canon, Brother ורוב יצרני המדפסות מציעים אפליקציות iOS / iPadOS משלהם ב- App Store. אז בדוק את אלה ובדוק אם הם מציעים את התכונות שאתה רוצה.
אם ברצונך לראות שאפל מציעה אפשרויות נוספות להדפסה מ- iPhone, iPad או iPod שלך בגרסאות עתידיות, שקול להגיש משוב מהמשתמש שלך.
לעטוף
אנו מקווים שהצלחת לאתר ולהשתמש בתכונת ההדפסה באייפון שלך באמצעות מאמר זה. מהן כמה מהתכונות האחרות בהן אתה נהנה ב- iOS 13 ו- iPadOS מלבד 'מצב כהה' הפופולרי?
ספר לנו בתגובות אם יש לך שאלות ספציפיות ל- iOS 13 או iPadOS.


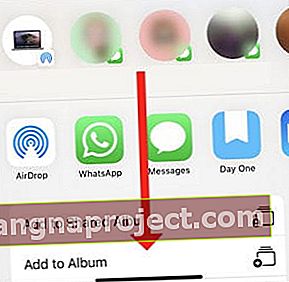 גלול מטה.
גלול מטה.
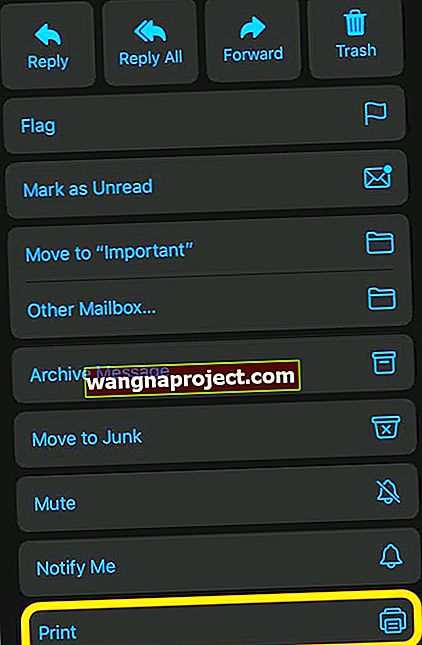
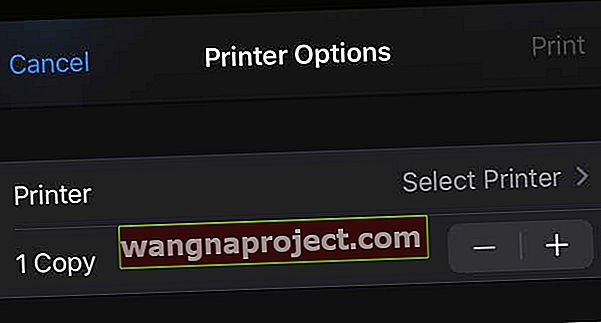
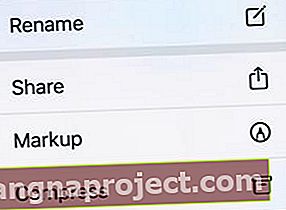
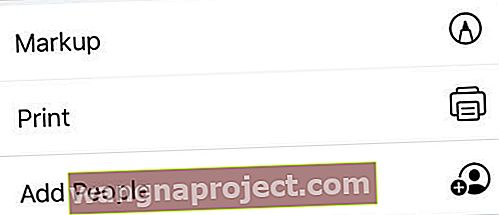
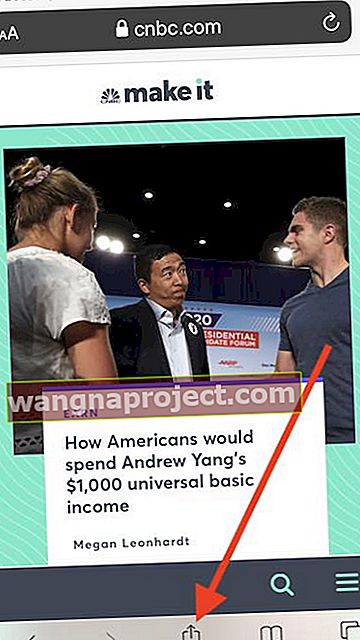
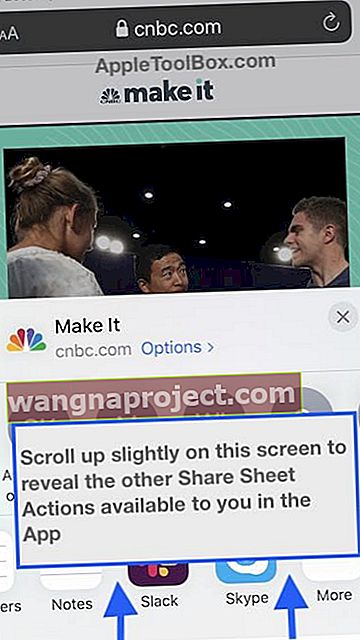
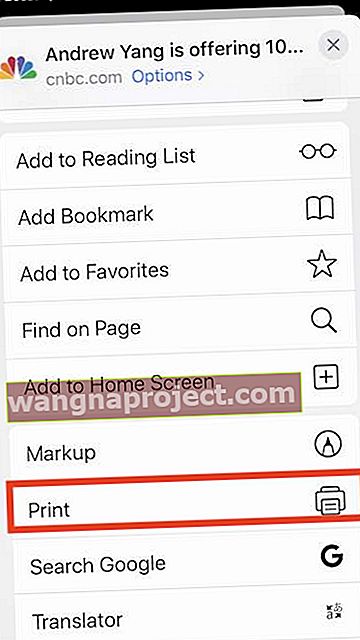
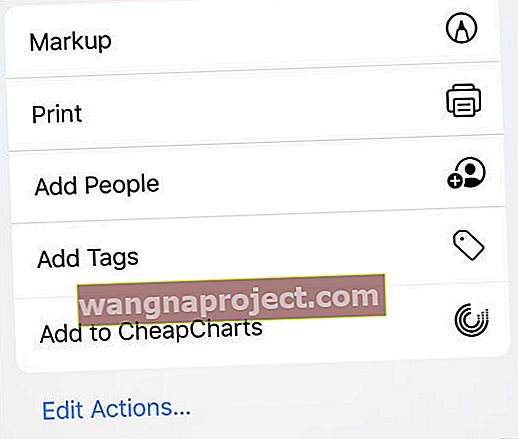 הקש על ערוך פעולות כדי להזיז את אפשרות ההדפסה.
הקש על ערוך פעולות כדי להזיז את אפשרות ההדפסה.