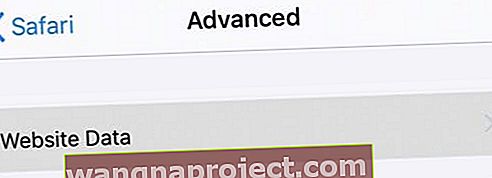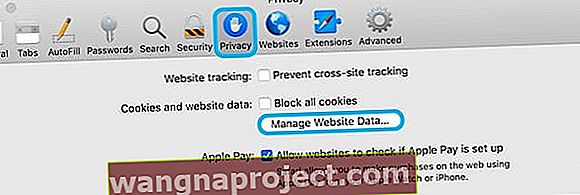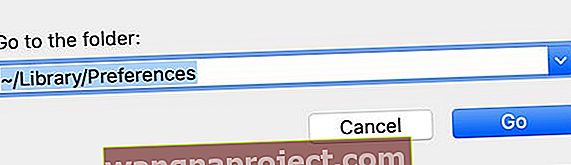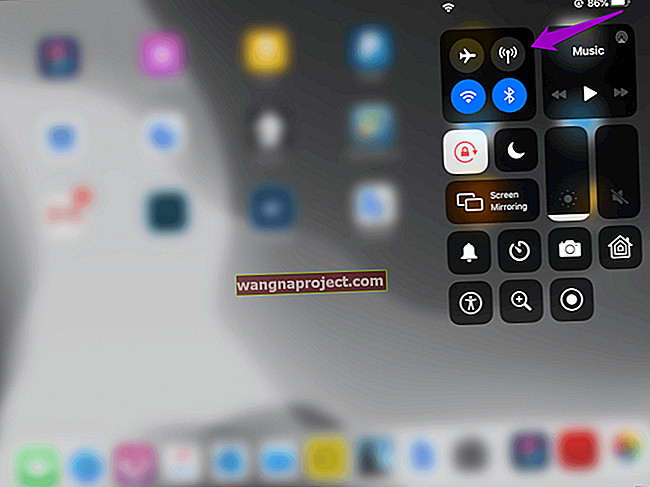ספארי הוא השער שלך לעולם המקוון. כשזה מאט אותך, כל האינטרנט מרגיש גם לאט יותר. למרבה המזל, ישנן מספר דרכים להפוך את ספארי למהיר יותר. ובהודעה למטה, אנו מסבירים כיצד לעשות את כולם ב- iPhone, iPad או Mac!
 לעתים קרובות Chrome יוצא בראש הדפדפן כדפדפן המהיר ביותר. אבל אני עדיין מעדיף את ספארי.
לעתים קרובות Chrome יוצא בראש הדפדפן כדפדפן המהיר ביותר. אבל אני עדיין מעדיף את ספארי.
יש מבחר רחב של דפדפני אינטרנט שתוכל לבחור מהם בכל עת: Chrome, Firefox, Opera ורבים אחרים. אבל ספארי הוא הדפדפן המקורי של אפל ומגיע טעון מראש ב- iPhone, iPad או Mac שלך.
זו אחת הסיבות ש- Safari כה פופולרי; זהו דפדפן ברירת המחדל למכשירי Apple. ולמרות שהוא אולי לא יוצא בראש השוואות מהירות הדפדפן, הוא מלוטש ועשיר בתכונות. ספארי הוא דפדפן האינטרנט בו אני משתמש, והוא לא בדיוק איטי!
ובכן, זה לא אמור להיות איטי.
בצע את הטיפים המהירים הבאים כדי להפוך את ספארי למהיר יותר ב- iPhone, iPad ו- Mac:
- סגור את הכרטיסיות הפתוחות שלך, סגור את Safari והפעל מחדש את המכשיר.
- עדכן לתוכנה העדכנית ביותר.
- נקה את נתוני האתר שלך, קובצי ה- cookie והמטמון.
- נקה את היסטוריית האינטרנט שלך.
- השבת מילוי אוטומטי של Safari.
- כבה תוספים ותוספים (Mac בלבד).
- מחק את העדפות Safari שלך (Mac בלבד).
מדוע ספארי כל כך איטי?
כשאתה גולש באינטרנט, Safari אוסף הרבה נתונים כדי לשפר את החוויה שלך. נתונים אלה כוללים קובצי Cookie, מטמונים, מידע על מילוי אוטומטי והיסטוריה של האתרים שבהם ביקרת. עם כל כך הרבה נתונים קל לספארי להסתבך.
 מילוי אוטומטי מאפשר לך להזין את הפרטים האישיים שלך במהירות ובקלות.
מילוי אוטומטי מאפשר לך להזין את הפרטים האישיים שלך במהירות ובקלות.
באופן כללי, טוב ש- Safari אוסף נתונים. אתה כנראה קוצר את הפירות של זה מבלי להבין כל יום. כל דפדפן אחר אוסף גם נתונים מכיוון שהוא הופך את הגלישה שלך לאינטואיטיבית יותר.
עם זאת, אם אתה קורא את זה רוב הסיכויים ש- Safari אינו מהיר כמו שהיה פעם. והפתרון יכול להיות לנקות את נתוני אתר Safari שלך.
כמובן שזו לא האפשרות היחידה. ייתכן שתרצה לשנות את ה- DNS שלך כדי להפוך את הדפדפן שלך למהיר יותר ובטוח יותר, או ליצור קשר עם ספק שירותי האינטרנט שלך בנוגע לחיבור איטי.
מהם נתוני אתר ספארי?
נתוני אתרים הם המונח הכל כך אפל משתמשת בנתונים שמאחורי הקלעים שנאספו על ידי Safari.
הוא אינו כולל מידע על מילוי אוטומטי - כמו סיסמאות, שם משתמש או פרטי כרטיס אשראי - והוא אינו כולל את היסטוריית הדפדפן שלך. אך הוא כולל עוגיות או מטמונים.
מהן עוגיות?
 עוגיות אחראיות לזכור מה יש בעגלת הקניות שלך.
עוגיות אחראיות לזכור מה יש בעגלת הקניות שלך.
עוגיות הן חבילות נתונים קטנות המאחסנות מידע על אופן השימוש שלך באתר. הם משפרים את החוויה שלך באינטרנט על ידי כך שאתה זוכר דברים כמו איזו שפה אתה מדבר או את תוכן עגלת הקניות שלך.
עוגיות מספקות גם מידע מעקב שימושי עבור מפתחי אתרים. דברים כמו איזה דפדפן אתה משתמש, באיזו שעה השתמשת באתר ומה עשית שם. מפתחים יכולים להשתמש במידע זה כדי לייעל את אופן הפעולה של אתר אינטרנט.
מהו מטמון?
כאשר הדפדפן שלך טוען דף אינטרנט חדש, הוא שומר חלק מהתוכן מאותו דף במטמון. תוכן זה יכול לכלול תמונות, סרטונים, שמע או מידע על HTML.
 עם כל כך הרבה תמונות באיכות גבוהה, דף ה- XS של iPhone של אפל נטען מהר יותר מהמטמון מאשר מהאינטרנט.
עם כל כך הרבה תמונות באיכות גבוהה, דף ה- XS של iPhone של אפל נטען מהר יותר מהמטמון מאשר מהאינטרנט.
על ידי שמירת תוכן במטמון, הדפדפן שלך נטען מהר יותר בפעם הבאה שתבקר באותו דף. הסיבה לכך היא כי מהר יותר למצוא משהו במחשב שלך מאשר להוריד אותו שוב דרך האינטרנט.
לפעמים תוכן במטמון גורם לדפדפן שלך לטעון גרסה ישנה יותר של אתר. ובזמנים אחרים, יש כל כך הרבה תוכן לדפדפן לסנן דרכו; זה פשוט מהר יותר להוריד אותו שוב.
כיצד אוכל להפוך את ספארי למהיר יותר ב- iPhone, iPad או Mac שלי?
אם לוקח יותר זמן לטעון דפי אינטרנט או שאתה רואה הרבה כדורי חוף מסתובבים, כדאי לך לנקות את נתוני האתר שלך ב- iPhone, iPad או Mac. ניקוי זה מתנהג כמו מנגינה עבור ספארי כדי להעביר אותו בהקצפה באינטרנט במהירות מתמיד.
בצע את השלבים הבאים כדי לעדכן את התוכנה שלך ולנקות נתונים מספארי. פירטנו אותם לפחות מאובדן נתונים, כך שאם הצעד הראשון יעבוד אפילו לא תצטרך לנקות את המטמון.
 קבל מדד אובייקטיבי למהירות של דפדפן האינטרנט שלך מ- Speed Battle.
קבל מדד אובייקטיבי למהירות של דפדפן האינטרנט שלך מ- Speed Battle.
הקפד לבדוק את Safari לאחר כל שלב לפתרון בעיות ויידע אותנו מה מתאים לך בתגובות. אתה יכול לבדוק את זה פשוט על ידי גלישה באינטרנט או באמצעות בדיקת מהירות של דפדפן האינטרנט.
שלב 1: סגור את הכרטיסיות הפתוחות שלך, סגור את Safari והפעל מחדש את המכשיר
 שמור אתרים חשובים בסימניות שלך לפני סגירת כרטיסיות.
שמור אתרים חשובים בסימניות שלך לפני סגירת כרטיסיות.
הדבר הראשון שצריך לעשות כדי להאיץ את ספארי הוא להפעיל אותו מחדש ולהפעיל מחדש את המכשיר. הפעלה מחדש זו פותרת שיהוקים שעשויים לבלבל את האפליקציה ומאפשרים ל- iPhone, iPad או Mac לטעון אותה מאפס שוב.
לפני סגירת Safari, נראה לך כיצד לסגור כל אחת מהכרטיסיות הפתוחות שלך. אם אינך רוצה לאבד אתרים חשובים, שמור אותם בתיקיית סימניות באמצעות כפתור השיתוף תחילה.
כיצד אוכל לסגור את Safari ולהפעיל מחדש את ה- iPhone או ה- iPad שלי?
- פתח את Safari ב- iPhone או ב- iPad שלך.
- הקש והחזק את שני הריבועים בפינה השמאלית התחתונה.

- בחר סגור את כל הכרטיסיות.
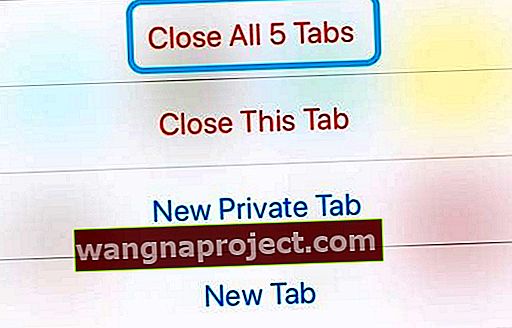
- החלק למעלה לאמצע המסך - או לחץ פעמיים על כפתור הבית - כדי להציג את כל האפליקציות הפתוחות.
- דחף את Safari מהחלק העליון של המסך כדי לסגור אותו.

- לחץ והחזק את לחצן שינה / התעוררות ולחצן עוצמת הקול.
- כשתתבקש, החלק כדי לכבות את המכשיר.

כיצד אוכל לסגור את Safari ולהפעיל מחדש את ה- Mac שלי?
- פתח את Safari ב- Mac שלך.
- העבר את העכבר מעל לשונית כדי לראות את לחצן x .

- לחץ על אפשרות על לחצן x כדי לסגור את כל הכרטיסיות האחרות למעט זו.
- לחץ על כפתור x כדי לסגור את הכרטיסייה האחרונה.
- לחץ על Command + Q כדי לצאת מ- Safari.

- משורת התפריטים, עבור אל Apple> Shut Down ....
- לחץ על כבה.

שלב 2: עדכן לתוכנה העדכנית ביותר
ספארי אפוי בתוכנת ההפעלה של ה- iPhone, ה- iPad או ה- Mac שלך. זה אומר שאתה יכול לעדכן את Safari על ידי עדכון iOS או macOS.
אפל משחררת לעיתים קרובות עדכונים לתוכנה שלה לשיפור הביצועים באפליקציות מקומיות כמו Safari. אם אינך מריץ תוכנה עדכנית, אינך יכול ליהנות משיפורים אלה. יתכן שאפילו אתם סובלים מבאגים שתוקנו כעת!
ב- Mac, לאחר עדכון תוכנת ההפעלה שלך, עליך גם לוודא שהתוספים והתוספים שלך מעודכנים. אנו נראה לך כיצד להלן.
כיצד אוכל לעדכן את Safari ב- iPhone או ב- iPad שלי?
- עבור אל הגדרות> כללי> עדכון תוכנה.

- המתן שהמכשיר שלך יבדוק עדכונים.
- הורד והתקן עדכונים חדשים.
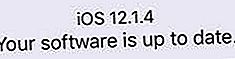
כיצד אוכל לעדכן את Safari ב- Mac שלי?
- משורת התפריטים, עבור אל Apple> אודות Mac זה> עדכון תוכנה ...

- המתן שה- Mac שלך יבדוק אם קיימים עדכונים.
- הורד והתקן עדכונים חדשים.

כיצד אוכל לעדכן תוספי Safari ב- Mac שלי?
- פתח את Safari ב- Mac שלך.
- משורת התפריטים, עבור אל Safari> העדפות> הרחבות.

- אם זמין, לחץ על כפתור העדכונים בפינה השמאלית התחתונה.
- הורד והתקן את כל עדכוני התוספים הזמינים.
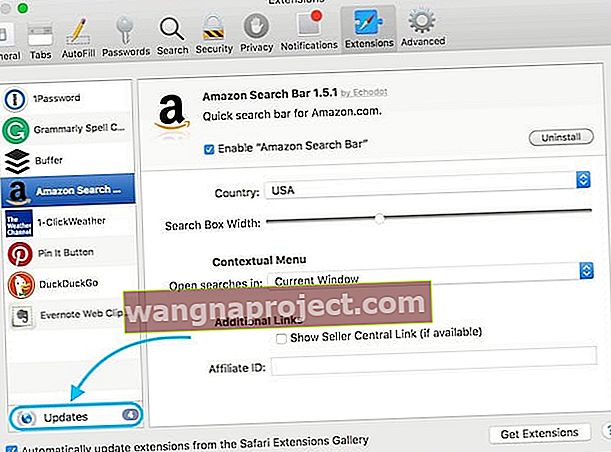 תראה תיבת עדכונים אם כל אחד מההרחבות שלך זקוק לעדכון. תמונה מ- Lifewire.
תראה תיבת עדכונים אם כל אחד מההרחבות שלך זקוק לעדכון. תמונה מ- Lifewire.
כיצד אוכל לעדכן תוספי Safari ב- Mac שלי?
- פתח את Safari ב- Mac שלך.
- משורת התפריטים, עבור אל Safari> העדפות> אתרים.

- בעמודה השמאלית, גלול מטה לחלק התוספים.
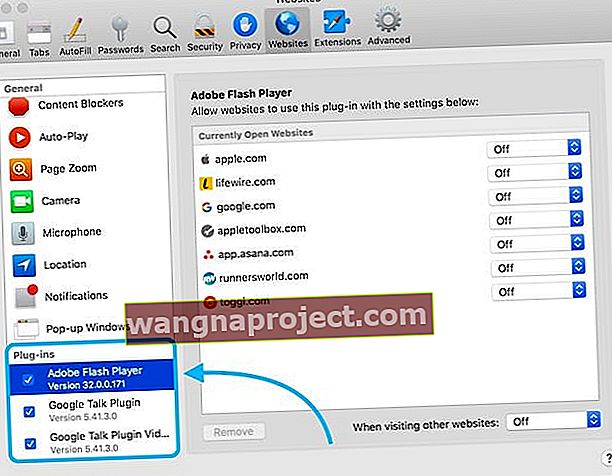
- בקר באתר האינטרנט של כל פלאגין כדי לחפש עדכונים זמינים.
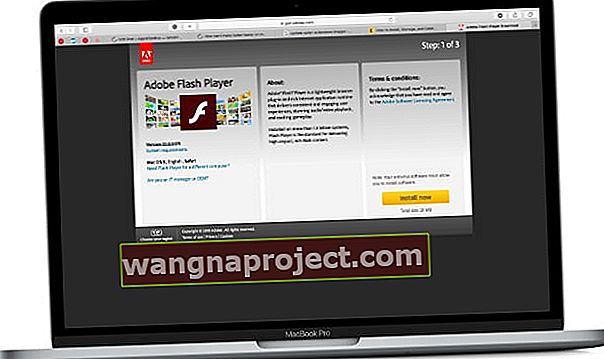 בקר באתר האינטרנט עבור התוספים האישיים שלך כדי לחפש עדכונים.
בקר באתר האינטרנט עבור התוספים האישיים שלך כדי לחפש עדכונים.
שלב 3: נקה את נתוני האתר שלך, קובצי ה- cookie והמטמונים שלך
כבר הסברנו ש- Safari אוספת נתוני אתרים כדי לשפר את חוויית הגלישה שלך, אך הם יכולים לגרום גם לבעיות. נקה את נתוני האתר שלך כדי לצמצם בעיות. פעולה זו מסירה קובצי cookie ומנקה את המטמון עבור כל אתר שביקרת בו.
פירוש הדבר שההעדפות ופרטי הכניסה שלך מתאפסים עבור אתרים בודדים. זה עלול גם לגרום לאתרים מסוימים לקחת מעט יותר זמן לטעון אותם בפעם הראשונה.
כיצד אוכל לנקות נתוני אתרים ב- iPhone או ב- iPad שלי?
- עבור אל הגדרות> ספארי.

- בתחתית הדף עבור אל מתקדם> נתוני אתרים.
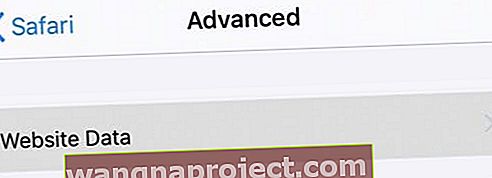
- הקש על הסר את כל נתוני האתר.
 הקש כדי להסיר את כל נתוני האתר.
הקש כדי להסיר את כל נתוני האתר.
כיצד אוכל לנקות את נתוני האתר ב- Mac שלי?
- פתח את Safari ב- Mac שלך.
- משורת התפריטים, עבור אל Safari> העדפות> פרטיות.
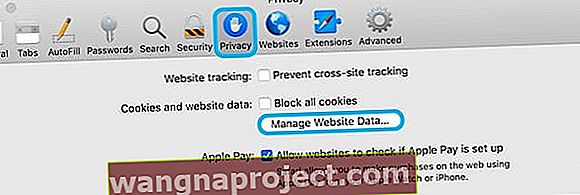
לחץ על נהל נתוני אתרים ...> הסר הכל.
 הסר את נתוני האתר כדי לנקות את המטמון ולמחוק את קובצי ה- cookie שלך.
הסר את נתוני האתר כדי לנקות את המטמון ולמחוק את קובצי ה- cookie שלך.
כיצד אוכל לנקות את המטמון ב- Mac שלי?
אף על פי שהסרת נתוני אתרים מנקה את מרבית המטמון של Safari, חלק מהתוכן עדיין נשאר. בצע את השלבים הבאים כדי להסיר את הכל.
- פתח את Safari ב- Mac שלך.
- לחץ Command + Option + E .
- או: משורת התפריטים, עבור אל Safari> העדפות> מתקדם.

- סמן את התיבה כדי להציג תפריט פיתוח בשורת התפריטים.
- משורת התפריטים, עבור אל פיתוח> מטמונים ריקים.
 מטמון ריק מתפריט ה- Develop אם אינך מרגיש בנוח באמצעות קיצור המקשים.
מטמון ריק מתפריט ה- Develop אם אינך מרגיש בנוח באמצעות קיצור המקשים.
שלב 4: נקה את היסטוריית האינטרנט שלך
יש סיכוי שהיסטוריית הגלישה שלך הופכת את ספארי לאט יותר. כמו נתוני האתר, זה בגלל שיש צבר מידע ש- Safari יכול להמשיך לעיין בו.
כשאתה מנקה את ההיסטוריה שלך, המחשב שוכח באילו אתרים ביקרת בעבר. זה מוציא אותך מכל מקום, כך שתצטרך להיכנס שוב כשאתה מבקר מחדש בכל אתר.
כיצד אוכל לנקות את היסטוריית האינטרנט שלי ב- iPhone או ב- iPad שלי?
- עבור אל הגדרות> ספארי.
- הקש על נקה היסטוריה ונתוני אתרים.

כיצד אוכל לנקות את היסטוריית האינטרנט שלי ב- Mac שלי?
- פתח את Safari ב- Mac שלך.
- משורת התפריטים, עבור אל Safari> נקה היסטוריה ....
- בחר לנקות את כל ההיסטוריה מהתפריט הנפתח.

- לחץ על נקה היסטוריה.
שלב 5: השבת מילוי אוטומטי של Safari
Safari שומר על פרטי הקשר והתשלום שלך בצורה מאובטחת כדי להקל עליכם במילוי מקוון. נתוני מילוי אוטומטי אלה כוללים את פרטי יצירת הקשר, פרטי הכניסה ומספרי כרטיס האשראי שלך.
לפעמים נתוני מילוי אוטומטי גורמים לדפדפן האינטרנט שלך לגמגם בעת טעינת דף חדש. זה בגלל שהדפדפן צריך לדפדף בדף לצד פרטי המילוי האוטומטי שלך כדי להציע עבורך הצעות.
כיצד ניתן להשבית את המילוי האוטומטי של Safari ב- iPhone או iPad?
- עבור אל הגדרות> ספארי> מילוי אוטומטי.
- כבה את המילוי האוטומטי לשימוש בפרטי יצירת קשר וכרטיסי אשראי.
 כבה את האפשרויות למילוי אוטומטי כדי להפוך את הדברים למהירים יותר.
כבה את האפשרויות למילוי אוטומטי כדי להפוך את הדברים למהירים יותר.
כיצד ניתן להשבית מילוי אוטומטי של Safari ב- Mac?
- פתח את Safari ב- Mac שלך.
- משורת התפריטים, עבור אל Safari> העדפות> מילוי אוטומטי.

- בטל את הסימון של מילוי אוטומטי לכל דבר.
 בטל את הסימון של כל האפשרויות למילוי אוטומטי כדי לשפר את ההיענות.
בטל את הסימון של כל האפשרויות למילוי אוטומטי כדי לשפר את ההיענות.
שלב 6: כבה תוספים ותוספים (Mac בלבד)
תוספים ותוספים הופכים את Safari ב- Mac לדפדפן אינטרנט מופעל במיוחד. הם יכולים לחסום מודעות, לאפשר משחקים אינטראקטיביים, קודי הנחה לחיפוש ועוד.
 הורד תוספים כדי להוסיף פונקציונליות נוספת לדפדפנים שלך.
הורד תוספים כדי להוסיף פונקציונליות נוספת לדפדפנים שלך.
עם זאת, כל הפונקציונליות הנוספת הזו פירושה שהם יכולים לאט כל דפדפן אינטרנט. הבטחנו שהם מעודכנים, אך עליך להשבית את התוספים וההרחבות שלך אם Safari עדיין איטי.
כיצד אוכל לכבות תוספי Safari ב- Mac שלי?
- פתח את Safari ב- Mac שלך.
- משורת התפריטים, עבור אל Safari> העדפות> הרחבות.

- בעמודה השמאלית, בטל את הסימון בתיבות כדי לכבות את התוספים.
- בחר תוסף ולחץ על הסר התקנה אם אינך רוצה בכך יותר.
 הסר את ההתקנה של כל סיומת כדי לראות אם אתה הופך אותה למהירה יותר.
הסר את ההתקנה של כל סיומת כדי לראות אם אתה הופך אותה למהירה יותר.
כיצד אוכל לכבות תוספי Safari ב- Mac שלי?
- פתח את Safari ב- Mac שלך.
- משורת התפריטים, עבור אל Safari> העדפות> אתרים.

- בעמודה השמאלית, גלול מטה לחלק התוספים.
- בטל את הסימון בתיבה שליד כל פלאגין כדי לכבות אותו.
 בטל את הסימון בתיבות כדי לכבות את כל התוספים שלך.
בטל את הסימון בתיבות כדי לכבות את כל התוספים שלך.
שלב 7: מחק את העדפות Safari שלך (Mac בלבד)
ה- Mac שלך יוצר אוטומטית קבצים המאחסנים את ההעדפות שלך עבור כל יישום. קבצי plist אלה ולעתים קרובות הם הגורמים לשגיאות תוכנה קלות או לבעיות ביצועים.
אם Safari איטי ב- Mac שלך, יש סיכוי שקבצי ה- plist הקשורים אליו פגומים. אם זה המקרה, אתה יכול למחוק אותם, והם יוחלפו אוטומטית על ידי ה- Mac שלך.
מחיקת קבצי ה- plist מאפסת את Safari להגדרות היצרן. זה אומר שאתה עלול לאבד את הסימניות ואת רשימת הקריאה שלך. מסיבה זו, עליך לבצע גיבוי לפני שתמשיך .
כיצד אוכל למחוק את העדפות Safari ב- Mac?
- פתח את Finder ב- Mac שלך.
- משורת התפריטים, בחר Go> Go to Folder ....
- הקלד את הדברים הבאים: ~ / ספריה / העדפות .
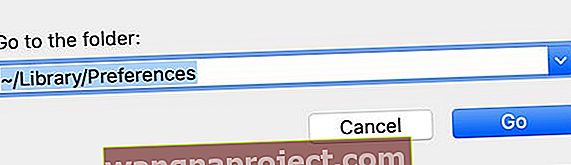
- לחץ על Enter כדי לפתוח את תיקיית ההעדפות שלך.
- מצא ומחק קבצים שמתחילים ב- com.apple.Safari ומסתיימים ב- .plist .
 מחק קבצי plist הקשורים ל- Safari מתיקיית ההעדפות שלך.
מחק קבצי plist הקשורים ל- Safari מתיקיית ההעדפות שלך.
האם Safari עכשיו מהיר יותר ב- iPhone, iPad או Mac שלך? מדדתי את ביצועי הדפדפן לפני ואחרי שלבי פתרון הבעיות, אך לא ראיתי שינוי רב. מה קיבלת? ספר לנו בתגובות!



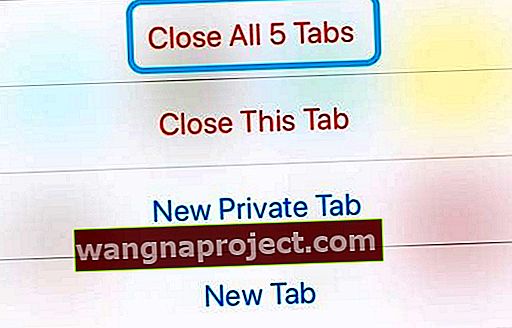






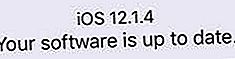



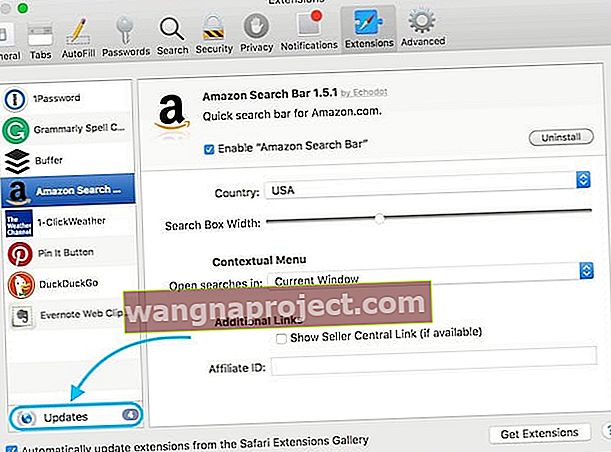 תראה תיבת עדכונים אם כל אחד מההרחבות שלך זקוק לעדכון. תמונה מ- Lifewire.
תראה תיבת עדכונים אם כל אחד מההרחבות שלך זקוק לעדכון. תמונה מ- Lifewire.
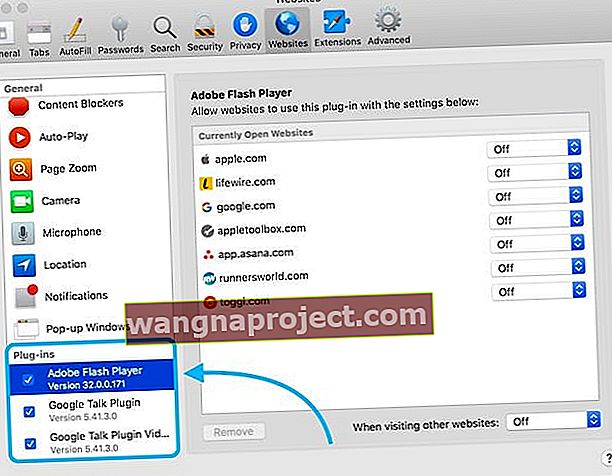
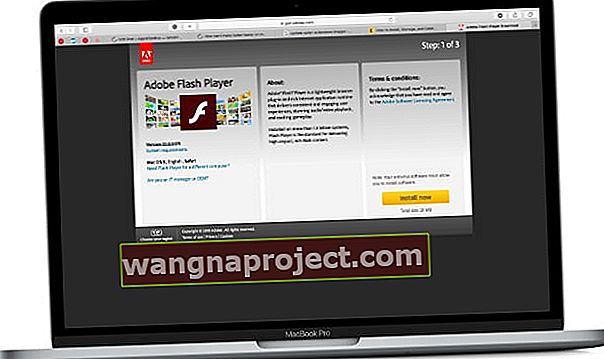 בקר באתר האינטרנט עבור התוספים האישיים שלך כדי לחפש עדכונים.
בקר באתר האינטרנט עבור התוספים האישיים שלך כדי לחפש עדכונים.