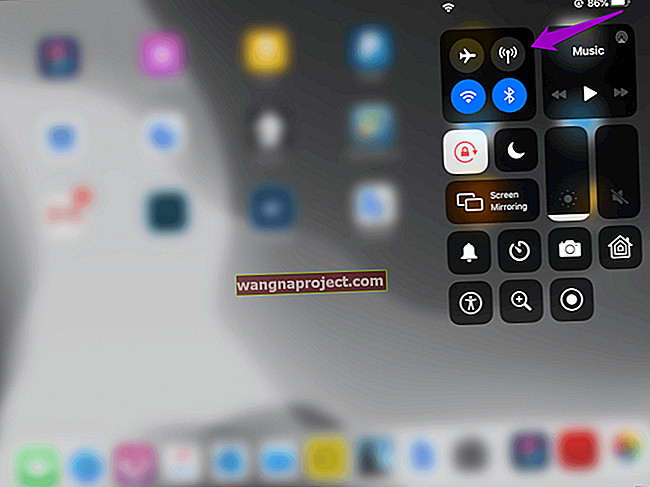העגינה ב- macOS גמישה ממה שאתה עשוי להבין. שנה את הגודל, המיקום, הצבע ועוד כך שיתאימו להעדפותיך האישיות.
ה- Dock הוא אחד המאפיינים האיקוניים ביותר של אפל. זה מציג את האופי האינטואיטיבי של העיצוב שלהם תוך שמירה על התאמה אישית רבה!
כל אחד יכול לשנות אילו קיצורי דרך לאפליקציה זמינים ב- Dock. אבל מה שאתה אולי לא מבין הוא שאתה יכול גם להתאים אישית את גודל העגינה, הצבע, המיקום ועוד.
שנה את הגודל
גודל המזח משתנה אוטומטית, תלוי בכמה אפליקציות הוא מחזיק. עם זאת, ניתן גם לשנות את גודל הסמלים עצמם, מה שהופך את ה- Dock לגדול או קטן בהרבה.

ישנן שתי דרכים לעשות זאת: בעזרת העכבר או דרך העדפות המערכת.
השימוש בעכבר הוא המהיר ביותר. פשוט העבר אותו מעל אחד המחיצים האנכיים על הרציף וגרור למעלה או למטה כדי להפוך את הרציף לגדול או קטן יותר. אם זה לא היה קל מספיק, פתח את העדפות המערכת ולחץ על כפתור העגינה. המחוון בחלק העליון של החלון מתאים את גודל העגינה שלך.

הפעל את ההגדלה
הגדלה מגדילה סמלים על הרציף כאשר אתה מעביר את העכבר מעליהם. זה נהדר אם יש לך הרבה אייקונים, עגינה קטנה או ליקוי ראייה.

הפעל את ההגדלה על ידי מעבר לתפריט Dock של העדפות מערכת וסימון בתיבת הסימון הגדלה. המחוון ימינה מאפשר לך לשנות את כמות ההגדלה לטעמך האישי.

שנה את המיקום
כברירת מחדל, ה- Dock יושב בתחתית המסך. עם זאת, אם אתה מעדיף תוכל להזיז אותו לקצה שמאל או ימין במקום זאת. תלוי איך אתה משתמש ב- Mac שלך, זה עשוי להקל על הגישה ל- Dock כשתזדקק לו.

שנה את מיקום העגינה על ידי לחיצה על מקש Shift תוך כדי לחיצה וגרירה של אחד מהמחיצות האנכיות. משוך את העכבר לקצה אחר של המסך כדי לראות את העגינה עוברת למיקום זה.
לחלופין, בהעדפות מערכת העגינה, תוכלו לבחור היכן תרצו למקם את העגינה על ידי בחירה באחת משלוש האפשרויות: שמאלה, תחתונה או ימין.

הסתר את הרציף
שחרר נדל"ן בשולחן העבודה על ידי הסתרת ה- Dock שלך כאשר אינך זקוק לו.
תכונה שימושית זו מאפשרת מקום רב יותר למשימות ריבוי משימות תוך שמירה על העגינה בהישג יד מחוץ למסך. כשאתה רוצה ש- Dock יופיע שוב, הזז את העכבר לקצה המסך והוא יצוץ החוצה - בדיוק כמו במצב מסך מלא.
אתה יכול להסתיר או להציג את Dock בכל עת על ידי לחיצה על Cmd + Alt + D . או עבור אל אפשרויות העגינה בהעדפות מערכת וסמן 'הסתר והראה את העגינה באופן אוטומטי'.

שנה את הצבע
כאשר מצב כהה פועל, העגינה, שורת התפריטים, מרכז ההודעות, חלונות Finder, חיפוש זרקור ועוד יהיו בצבע אפור או שחור כהה וייתן מראה חדש ומלוטש ל- macOS.

הפעל את מצב כהה על ידי כניסה לתפריט כללי של העדפות המערכת שלך. שתי תיבות של החלק העליון נותנות את האפשרויות של ערכות צבעים בהירות או כהות.

אפליקציות מועדפות
החלק הגדול ביותר של ה- Dock מכיל קיצורי דרך לאפליקציות המועדפות עליך. קל להוסיף, להסיר או לסדר מחדש על ידי לחיצה וגרירה של הסמלים.
כדי להסיר אפליקציה, גרור אותה מהעגינה או אל האשפה - אל תדאג, היא עדיין תהיה זמינה ב- Spotlight או ב- Finder.

לחלופין, גרור יישומים אל ה- Dock מחלון Finder כדי להוסיף אותם למועדפים שלך. אתה יכול גם לגרור יישומים מקטע היישומים האחרונים של ה- Dock למועדפים שלך כדי ליצור קיצורי דרך קבועים.
יישומים אחרונים
החלק החדש הזה של ה- Dock יושב בין האפליקציות המועדפות לבין הערימה והקבצים. הוא מתעדכן אוטומטית בכל האפליקציות שפועלות כרגע או כדי להציג שלוש יישומים ששימשו לאחרונה.

באפשרותך להפעיל או לכבות את התכונה הזו בהעדפות המערכת. בתפריט Dock, סמן או בטל את הסימון בתיבה 'הצג יישומים אחרונים ב- Dock'.

ערימות וקבצים
החלק הימני ביותר של ה- Dock משמש לאחסון ערימות, קבצים ואשפה.
ניתן להוסיף ערימות וקבצים ל- Dock על ידי גרירת קבצים ותיקיות כלשהם מ- Finder. שמירתם כאן הופכת אותם לנגישים בקלות ושימושית אם אתה משתמש בפריטים מסוימים לעתים קרובות.
ערימות פועלות בדיוק כמו תיקיות: לחץ כדי לפתוח ולראות את כל הקבצים שבתוכם. בלחיצה על לחיצה על ערימה תוכלו להתאים אישית את אופן פתיחתה: רשת אוהדים או רשימה. אתה יכול גם לבחור להציג אותו כסמל תיקיה מסורתי.

אפקטים נוספים
מחוונים פתוחים
הנקודות העגולות הקטנות המופיעות מתחת לסמלים ב- Dock מציינות אם היישום פועל או לא. באפשרותך להפעיל או לכבות את האפקט הזה באמצעות תיבת הסימון 'העדפות מערכות' שכותרתו 'הצג אינדיקטורים ליישומים פתוחים'.
פתיחת אנימציות
תיבת הסימון העדפות מערכת שכותרתה 'הנפשת פתיחת יישומים' קובעת אם סמלים קופצים מעלה ומטה עם הפתיחה. יש משתמשים שהציעו שכיבוי תכונה זו משפר את הביצועים ב- macOS, אם כי אצל רוב המשתמשים ההבדל נראה זניח במקרה הטוב.
מזעור האפקט
אפקט Minimize מאפשר לך להעביר את חלון היישום ל- Dock כאשר אינך משתמש בו. זוהי שיטת ארגון נהדרת ויכולה לעזור בפינוי חלונות מרובים בזמן העבודה.

באמצעות העדפות המערכת תוכלו לבחור לאחסן חלונות ממוזערים בסמל האפליקציה או לשמור אותם בשורה לצד הערימות והקבצים שלכם. אתה יכול גם לבחור למזער חלון כאשר אתה לוחץ פעמיים על שורת הכותרת שלו.
אנו מקווים שזה נותן לך תובנה כיצד להתאים אישית את העגינה ב- MacOS. נסו למצוא את ההגדרות המועדפות עליכם והודיעו לנו בתגובות!