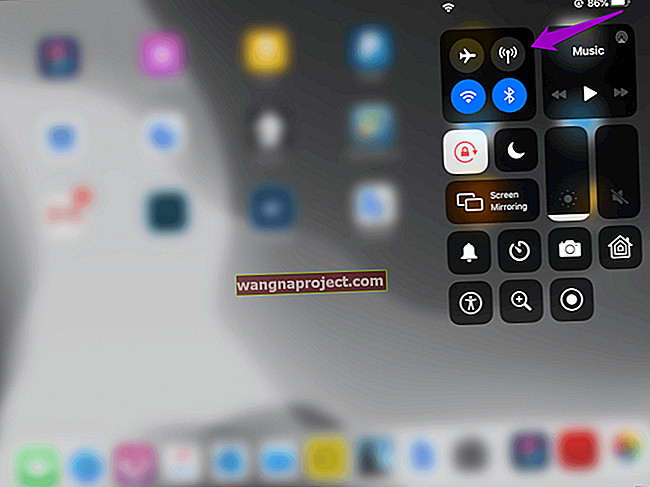לא לכל אתר יש אפליקציה ייעודית, אך אינך צריך לתת לזה לעצור אותך להוסיף אותה למסך הבית שלך. בדרך זו תוכלו לקבל גישה מהירה לאתרים המועדפים עליכם בלחיצת כפתור.
קל להצמיד קיצורי דרך לאתרים למסך הבית במכשירי iPhone, iPad או iPod touch שלך. צור כמה קיצורי דרך שתרצה וסדר אותם מחדש כמו בכל אפליקציה אחרת במכשיר שלך.
בעת הקשה על קיצור דרך הוא נפתח בספארי בעמוד המדויק ששמרת. כך תכינו אותם.
שלב 1. טען את האתר בספארי
בחר הגדרות מותאמות אישית לאתר לפני שתשמור אותו.פתח את Safari ב- iPhone, iPad או iPod touch ונווט אל הדף שעבורו תרצה לשמור קיצור דרך. לאיזה עמוד תנווט הוא מה ש- Safari נפתח כאשר אתה מקיש על קיצור הדרך לאתר מסך הבית.
כל שינוי שתבצע בדף האינטרנט בספארי נשמר בקיצור הדרך שאתה יוצר. לדוגמה, אם אתה מקיש על כפתור Aa ומבקש גרסת שולחן עבודה של האתר, זה מה שנטען בכל פעם שאתה פותח את קיצור הדרך ממסך הבית שלך.
כנ"ל לגבי תצוגת Reader, גודל גופן וחוסמי מודעות (אם יש לך אחת).
שלב 2. פתח את גיליון השיתוף עבור Safari
הקש על סמל השיתוף בתחתית Safari. זה נראה כמו תיבה עם חץ שמצביע על החלק העליון של התיבה.
אם אינך יכול לראות את סמל השיתוף , גלול למעלה או הקש על הסרגל בחלק העליון של Safari כדי לחשוף אותו.
הקש על שתף מהחלק התחתון של Safari.שלב 3. הקש על הוסף למסך הבית מגיליון השיתוף
בתחתית גיליון השיתוף, מתחת לסמלי האפליקציה, תראה רשימת פעולות. רשימה זו מתחילה בדרך כלל עם הוסף לרשימת הקריאה או הוסף סימניה .
 הקש על
הוסף למסך הבית .
הקש על
הוסף למסך הבית .
גלול למטה כדי לחשוף פעולות נוספות והקש על הוסף למסך הבית כדי ליצור קיצור דרך לאתר שלך.
אם אינך רואה פעולה הוסף למסך הבית , גלול לתחתית גיליון השיתוף והקש על ערוך פעולות .
הוסף למסך הבית צריך להיות רשום מתחת לכותרת Safari במסך זה. הקש על הלחצן הוסף לידו כדי לשמור את הפעולה במועדפים שלך.
בגרסאות ישנות יותר של iOS הוצג סמל הוסף למסך הבית בשורה השנייה של גיליון השיתוף. זה נראה כמו קופסה אפורה עם סמל פלוס באמצע.
שלב 4. צור שם ושמור את קיצור הדרך לאתר שלך
לאחר הקשה על הוסף למסך הבית , בחר שם לקיצור הדרך לאתר שלך. שם זה מוצג מתחת לסמל האתר במסך הבית של ה- iPhone, ה- iPad או ה- iPod touch.
כשתסיים, הקש על הוסף בפינה השמאלית העליונה כדי ליצור את קיצור הדרך שלך.
בחר שם בלתי נשכח עבור קיצור הדרך לאתר שלך.שלב 5. סדר מחדש את קיצור הדרך לאתר במסך הבית
קיצור הדרך לאתר שלך מופיע בשטח הזמין הבא במסך הבית של iPhone, iPad או iPod touch. אתה יכול לזהות אותו לפי השם שנתת לו וסמל האתר.
הקש והחזק את קיצור הדרך לאתר החדש שלך - או השתמש במגע תלת ממדי, אם המכשיר שלך תומך בכך - כדי לחשוף פעולות נוספות. בחר ערוך מסך הבית , ואז גרור את קיצור הדרך החדש שלך לאן שתרצה במסך הבית.
אתה יכול אפילו לשמור אותו על המזח אם תרצה בכך!
 גרור את קיצורי הדרך לאן שאתה רוצה שילכו.
גרור את קיצורי הדרך לאן שאתה רוצה שילכו.
האם אוכל לשמור קיצורי דרך עבור Chrome, Firefox או דפדפנים אחרים?
למרבה הצער, ניתן לשמור קיצורי דרך לאתר למסך הבית שלך בלבד מ- Safari. זו עוד מגבלה של אפל בהשוואה למכשירי אנדרואיד.
לא ניתן גם להגדיר אפליקציות אחרות כדפדפן ברירת המחדל שלך. אם כי אתה יכול לשתף אותם בדפי אינטרנט מתוך Safari.
לשם כך, הקש על סמל השיתוף ב- Safari ובחר את האפליקציה שבחרת מתוך השורה השנייה של הסמלים בגליון השיתוף.
 הדפדפנים שלך מופיעים בגיליון השיתוף כאשר אתה מוסיף אותם כמועדפים.
הדפדפנים שלך מופיעים בגיליון השיתוף כאשר אתה מוסיף אותם כמועדפים.
אם האפליקציה שבה ברצונך להשתמש אינה ברשימה, הקש על עוד מהימן הקיצוני. הקש על ערוך מרשימת האפליקציות ולחץ על הוסף לצד האפליקציה שבחרת כדי להוסיף אותה למועדפים שלך.
ספארי הוא אפילו טוב יותר ב- iOS 13
אינך יכול לשמור אתרי אינטרנט במסך הבית שלך ב- iPhone, iPad או iPod touch מדפדפנים אחרים. אבל אולי אתה יכול לעלות על הסיפון באמצעות Safari. אחרי הכל, זה משתפר עם כל עדכון iOS או iPadOS.
בדוק כיצד אפל שיפרה את ספארי עם iOS 13 ויידע אותנו מה דעתך בתגובות!