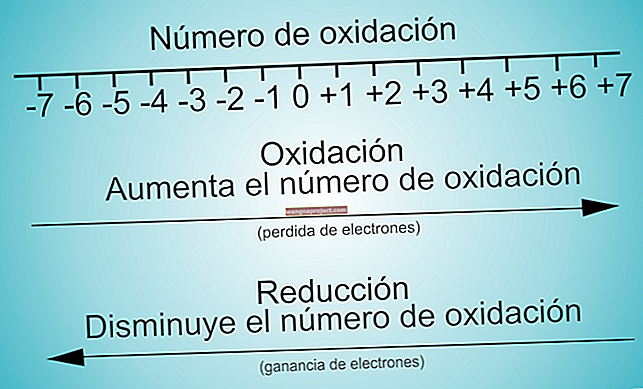תוכנת אייפון היא חיה מסובכת, קל לדברים להשתבש. כל דבר, החל מביצועים איטיים וחיי סוללה לקויים יכול להיות תוצאה של בעיית תוכנה. ואתה יכול לתקן את כל הבעיות הללו ועוד, על ידי השבת ה- iPhone להגדרות היצרן.
רוב משתמשי האייפון עשויים להפיק תועלת ממחיקת המכשיר שלהם. בין אם האייפון שלהם מוטרד מבאגים מעצבנים או מכביד על נתונים של שנים על גבי שנים. שחזור הוא כמו מנגינה לתוכנת האייפון שלך, מה שהופך אותו למהיר ומהיר שוב.
פוסט זה בוחן בדיוק למה אנו מתכוונים בשחזור iPhone, כולל כיצד לעשות זאת.
 הכל בפוסט זה זהה גם ל- iPod touch ו- iPad, בין אם משתמשים ב- iOS או ב- iPadOS. אם חסר לך זמן, השתמש בטיפים המהירים הבאים לשחזור המכשיר שלך:
הכל בפוסט זה זהה גם ל- iPod touch ו- iPad, בין אם משתמשים ב- iOS או ב- iPadOS. אם חסר לך זמן, השתמש בטיפים המהירים הבאים לשחזור המכשיר שלך:
- גבה את ה- iPhone שלך באמצעות iCloud או מחשב.
- שחזר את ה- iPhone שלך באמצעות אחת משתי השיטות הבאות:
- עבור אל הגדרות> אפס> מחק תוכן והגדרות.
- התחבר למחשב ובחר לשחזר את האייפון.
- עקוב אחר ההנחיות שעל המסך במכשיר ובחר לשחזר את הגיבוי או להגדיר אותו כחדש.
מהו שחזור אייפון?
 שחזור ה- iPhone שלך כרוך במחיקת כל הנתונים והתוכן ממנו.
שחזור ה- iPhone שלך כרוך במחיקת כל הנתונים והתוכן ממנו.
בטח שמעתם את המונח נזרק הרבה, לרוב עם הקשרים מעט שונים, אך שחזור iPhone מתייחס בדרך כלל כשמוחקים הכל במכשיר ומחזירים אותו להגדרות היצרן.
לאחר שחזור, האייפון שלך מתנהג כאילו זה עתה יצא מהקופסה, חדש לגמרי. כל הנתונים שלך נמחקו וכל החשבונות שלך התנתקו.
בדרך כלל, אנשים משחזרים את הנתונים שלהם מגיבוי iCloud או iTunes לאחר שחזור ה- iPhone שלהם. זו הסיבה שאתה עשוי לשמוע שחזור מ- iCloud או שחזור מ- iTunes . התהליך כולל שחזור ואז שחזור גיבוי.
מדוע עלי לשחזר את המכשיר שלי?
ישנן שלוש סיבות שתרצה לשחזר את ה- iPhone שלך:
- כדי להסיר את הנתונים לפני מכירה או מסירה
- כצעד לפתרון בעיות לפתרון בעיות תוכנה אפשריות
- לתת לעצמך לוח נקי ואולי להאיץ את המכשיר שלך.
אם אתה מתכנן למכור או למסור את ה- iPhone שלך, עליך לשחזר אותו לחלוטין תחילה. זה מוחק את כל הנתונים האישיים שלך מהמכשיר ויוצר מבוא נחמד יותר ל- iPhone עבור הבעלים החדש שלו.
אם אתה נתקל בבעיות באייפון שלך, שחזור הוא אחד מהשלבים הבסיסיים לפתרון בעיות. תיאורטית ניתן לתקן בעיות תוכנה אם אתה משחזר את המכשיר שלך. אתה יכול לעשות זאת בעצמך בקלות כדי לחסוך טיול בבר Genius.
 חסוך לעצמך טיול לבר Genius ושחזר בעצמך את האייפון שלך.
חסוך לעצמך טיול לבר Genius ושחזר בעצמך את האייפון שלך.
לבסוף, חלקנו אוהבים לוח נקי מדי פעם. זה מרגיז אותי כאשר האייפון שלי מרגיש מלא באפליקציות ונתונים שהורדתי לאורך השנים. שחזור גורם לו להרגיש חדש שוב, ולעתים אף מעניק לו דחיפה מהירה בולטת.
למרות שזו לא הדרך היחידה להפוך את האייפון שלך למהיר יותר.
אילו בעיות אוכל לפתור על ידי שחזור אייפון?
שחזור iPhone אמור לתקן את הבעיות הקשורות לתוכנה. זה עשוי להיות ביצועים איטי, מסך מגע לא מגיב, אפליקציות מזג או אפילו חיי סוללה ירודים.
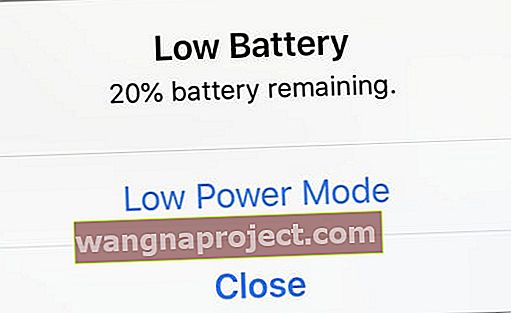 באופן מפתיע, אפילו חיי סוללה לקויים יכולים להיות תוצאה של בעיית תוכנה.
באופן מפתיע, אפילו חיי סוללה לקויים יכולים להיות תוצאה של בעיית תוכנה.
אם נתקלת בבעיה באייפון שלך, והיא אינה פיזית ללא עוררין (כמו מסך סדוק), אחד הדברים הראשונים ש- Apple Genius יעשה הוא לשחזר את התוכנה. אם הבעיה נמשכת, סביר להניח שתזדקק לתיקון חומרה.
אחת הפעמים היחידות שמחיקת ה- iPhone שלך לא מצליחה לפתור בעיית תוכנה היא אם יש באג בגרסה האחרונה של אפל ל- iOS. כשזה קורה, הרבה אנשים חווים את אותה הבעיה וכולם צריכים לחכות שאפל תשחרר במהירות עדכון טוב יותר.
מה קורה אחרי שאני משחזר את האייפון שלי?
זה חשוב מאוד: כשאתה משחזר את ה- iPhone שלך הוא מוחק את כל התוכן וההגדרות שלך.
המשמעות היא שההודעות, התמונות, הסרטונים, האפליקציות, היומנים, התזכורות, נתוני הבריאות וכל השאר נמחקים מהאייפון. אם אינך משתמש ב- iCloud ואין לך גיבוי, הנתונים האלה יאבדו לנצח.
לאחר השלמת השחזור, תוכל לבחור להגדיר אותו כאייפון חדש או לשחזר נתונים מגיבוי קיים.
הגדר כחדש
 כאשר אתה מגדיר את ה- iPhone שלך כחדש, אתה מתחיל רק עם יישומי המניות וההגדרות.
כאשר אתה מגדיר את ה- iPhone שלך כחדש, אתה מתחיל רק עם יישומי המניות וההגדרות.
אם תבחר להגדיר כחדש, זה לא בהכרח אומר שאתה לא יכול לקבל את כל הנתונים הישנים שלך בחזרה. כל מה שסינכרנת ל- iCloud עדיין זמין ומוריד לאייפון שלך כשאתה נכנס שוב עם מזהה Apple שלך.
בקר ב- iCloud.com או עיין בהגדרות iCloud במכשיר שלך כדי לברר מה אתה שומר ב- iCloud. זה יכול לכלול אנשי קשר, לוחות שנה, תזכורות, תמונות, קבצים, נתוני אפליקציות ועוד.
עם זאת, נתוני צד שלישי או כל דבר שאינו מאוחסן במקום אחר אבדו. עליך גם להוריד את כל היישומים שלך שוב. וההגדרות שלך מתאפסות למצב ברירת המחדל שלהן.
שחזר מגיבוי
 לאחר ששחזרת נתונים מגיבוי, כל האפליקציות וההגדרות שלך חוזרות.
לאחר ששחזרת נתונים מגיבוי, כל האפליקציות וההגדרות שלך חוזרות.
לחלופין, אתה יכול לבחור לשחזר מגיבוי שכבר עשית ל- iCloud או למחשב. אם אתה משחזר גיבוי, כמעט כל דבר מהמכשיר שלך חוזר.
אפליקציות, הודעות, הגדרות ואפילו נתוני הבריאות שלך (בתנאי שבחרת ב- iCloud או בגיבוי מחשב מוצפן) חוזרים. לאחר שחזור כל הנתונים, האייפון שלך נראה בדיוק כמו שנראה לפני שמחקת אותו.
זה גורם לך לעבוד פחות. אך אם היית פותר בעיית תוכנה יש סיכוי שהבעיה תחזור עם הגיבוי. אם כן, אין לך ברירה אלא לשחזר את ה- iPhone שלך שוב ולהגדיר אותו כחדש.
האם עלי לשחזר גיבוי או להגדיר כחדש?
ברוב המקרים, עליך להגדיר את ה- iPhone שלך כחדש.
אני אומר זאת מכיוון שלמרות עבודת הרגליים הנוספת - סביר יותר לפתור בעיות תוכנה ולהאיץ את המכשיר שלך. וכמובן, אתה בהחלט לא רוצה לשחזר גיבוי אם אתה נותן את ה- iPhone שלך.
אני ממליץ לשחזר גיבוי רק אם אתה קצר במיוחד בזמן או מודאג מאובדן נתונים. אם יש משהו שאתה צריך שלא תוכל להוריד שוב דרך iCloud, אין לך ברירה אלא לשחזר גיבוי.
כיצד אוכל להתכונן לשחזור האייפון שלי?
הדבר החשוב ביותר לעשות לפני שאתה משחזר אייפון הוא לגבות אותו ! בדרך זו, אינך מסתכן באיבוד נתונים. גם אם תבחר להגדיר את המכשיר שלך כחדש, תוכל לחזור לגיבוי זה בעתיד אם אי פעם תצטרך.
ניתן לבצע גיבוי באמצעות iCloud או באמצעות מחשב. כל עוד גיבוי המחשב מוצפן, שניהם שומרים את אותו המידע.
כיצד אוכל לבצע גיבוי באמצעות iCloud?
- וודא שהמכשיר שלך מחובר ל- Wi-Fi.
- עבור אל הגדרות> [שמך]> iCloud.
- גלול מטה והקש על גיבוי iCloud.
- הקש על גבה עכשיו והמתן להשלמת הגיבוי.
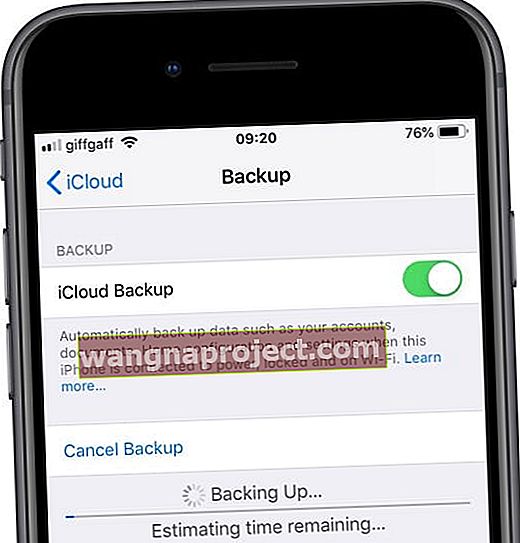 אתה צריך לחכות לסיום הגיבוי לפני שחזור ה- iPhone שלך.
אתה צריך לחכות לסיום הגיבוי לפני שחזור ה- iPhone שלך.
כיצד אוכל לבצע גיבוי באמצעות מחשב?
iTunes הייתה פעם הדרך היחידה שבה אתה יכול לגבות iPhone למחשב. אבל אפל הסירה את iTunes עם macOS Catalina; עכשיו אתה צריך להשתמש ב- Finder כדי לגבות iPhone.
עקוב אחר ההוראות שלהלן עבור תוכנת המחשב שלך.
גבה באמצעות MacOS Catalina ואילך:
- ודא שה- iPhone שלך אינו נעול ובמסך הבית.
- חבר אותו למחשב באמצעות כבל ברק ל- USB.
- פתח את Finder ובחר את ה- iPhone שלך בסרגל הצד, תחת Locations.
- אם תתבקש, לחץ על התאמה ב- Finder ואז הקש על אמון והזן את קוד הגישה שלך ב- iPhone שלך.
- ב- Finder, עבור לכרטיסיה כללי וגלול מטה לקטע גיבויים.
- סמן את התיבה להצפנת גיבוי מקומי ובחר סיסמה.
- (אם אתה שוכח סיסמה זו, אינך יכול לשחזר מהגיבוי.)
- לחץ על גבה עכשיו והמתן להשלמת הגיבוי.
 ב- macOS Catalina תוכלו להציג את התקדמות הגיבוי בסרגל הצד של Finder.
ב- macOS Catalina תוכלו להציג את התקדמות הגיבוי בסרגל הצד של Finder.
גבה באמצעות MacOS High Sierra או קודם לכן, או באמצעות מחשב אישי:
- ודא שה- iPhone שלך אינו נעול ובמסך הבית.
- חבר אותו למחשב באמצעות כבל ברק ל- USB.
- פתח את iTunes ולחץ על סמל ה- iPhone בפינה השמאלית העליונה.
- אם תתבקש, הזן את קוד הגישה שלך והקש על אמון במחשב זה ב- iPhone שלך.
- בחר סיכום בסרגל הצד ב- iTunes.
- סמן את התיבה להצפנת גיבוי מקומי ובחר סיסמה.
- (אם אתה שוכח סיסמה זו, אינך יכול לשחזר מהגיבוי.)
- לחץ על גבה עכשיו והמתן להשלמת הגיבוי.
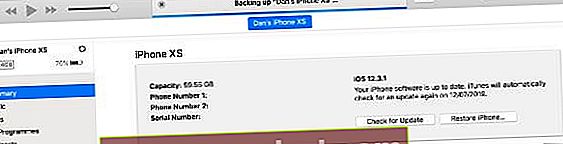 בדוק את התקדמות הגיבוי שלך בחלק העליון של iTunes, המתן עד שיסיים לפני שתשחזר את ה- iPhone שלך.
בדוק את התקדמות הגיבוי שלך בחלק העליון של iTunes, המתן עד שיסיים לפני שתשחזר את ה- iPhone שלך.
רשום מידע חשוב
 עליך להזין מחדש את סיסמת ה- Wi-Fi שלך לאחר שחזור ה- iPhone שלך.
עליך להזין מחדש את סיסמת ה- Wi-Fi שלך לאחר שחזור ה- iPhone שלך.
לאחר מחיקת ה- iPhone שלך, עליך להתחבר שוב ל- Wi-Fi, בין אם שחזור נתונים מגיבוי ובין אם לאו. אז וודא שיש לך את סיסמת ה- Wi-Fi שלך לפני שתשחזר את המכשיר.
אם אתה מתכנן להגדיר את ה- iPhone שלך כחדש, אני מציע לך גם לרשום את היישומים שבהם אתה משתמש ואת פריסת מסך הבית שלך. אתה לא צריך להוריד הכל שוב לאחר השחזור, אבל אתה רוצה לוודא שיש לך את היסודות היומיומיים שלך.
אתה יכול גם לרובה דרך הגדרות ולתפוס את כל מה שאתה רוצה לשכפל:
- אזעקות וזמן שינה
- לא להפריע לוח הזמנים
- העדפות נגישות
- בהירות המסך, משמרת לילה, גודל טקסט
- צלצול וצלילי מערכת
- העדפות הודעה
- ועוד.
אתה לא צריך לעשות שום דבר מכל זה, אבל זה יכול להקל על חייך בצד השני.
כיצד ניתן לשחזר אייפון?
ישנן שתי דרכים לשחזר אייפון: שימוש באפליקציית ההגדרות או התחברות למחשב. שתי השיטות משיגות תוצאות זהות, ולכן הגיוני להשתמש רק במחשב אם זה המקום בו הגיבוי שלך.
כיצד אוכל לשחזר את האייפון שלי באמצעות הגדרות?
- פתח את אפליקציית ההגדרות והקש על כללי.
- גלול לתחתית ובחר איפוס> מחק את כל התוכן וההגדרות.
- בחר לגבות ולמחוק או למחוק עכשיו אם כבר גיבית.
- כשתתבקש, הזן את קוד הגישה שלך ואת פרטי מזהה Apple.
- הקש על מחק את ה- iPhone.
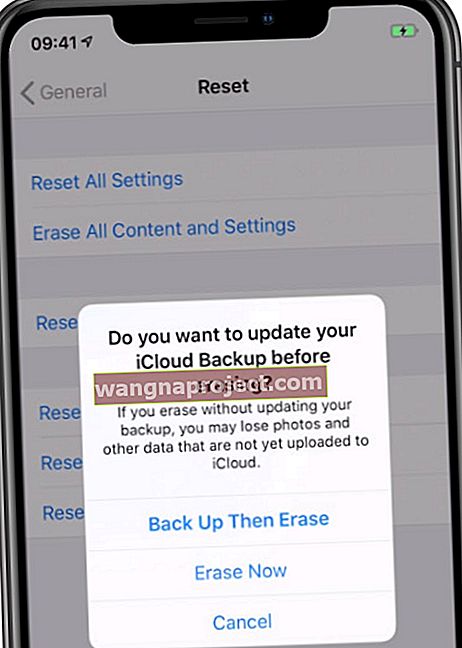 תקבל הזדמנות נוספת לגבות את ה- iPhone שלך לפני שתמחק הכל.
תקבל הזדמנות נוספת לגבות את ה- iPhone שלך לפני שתמחק הכל.
כיצד ניתן לשחזר באמצעות מחשב?
עקוב אחר ההוראות שלהלן עבור תוכנת המחשב שלך.
שחזר באמצעות macOS Catalina ואילך:
- ראשית עליך לכבות את מצא את ה- iPhone שלי במכשיר שלך:
- עבור אל הגדרות> [שמך]> iCloud.
- גלול מטה וכבה את מצא את האייפון שלי.
- הזן את פרטי מזהה Apple שלך כדי לכבות.
- ודא שה- iPhone שלך אינו נעול ובמסך הבית.
- חבר אותו למחשב באמצעות כבל ברק ל- USB.
- פתח את Finder ובחר את ה- iPhone שלך בסרגל הצד, תחת Locations.
- אם תתבקש, לחץ על התאמה ב- Finder ואז הקש על אמון והזן את קוד הגישה שלך ב- iPhone שלך.
- ב- Finder, עבור לכרטיסייה כללי.
- לחץ על שחזר אייפון ... ובחר לגבות או לא.
- אשר שאתה רוצה לשחזר.
 השתמש ב- Finder כדי לסנכרן, לגבות ולשחזר את ה- iPhone שלך באמצעות macOS Catalina ואילך.
השתמש ב- Finder כדי לסנכרן, לגבות ולשחזר את ה- iPhone שלך באמצעות macOS Catalina ואילך.
שחזר באמצעות MacOS High Sierra או קודם לכן, או במחשב אישי:
- ראשית עליך לכבות את מצא את ה- iPhone שלי במכשיר שלך:
- עבור אל הגדרות> [שמך]> iCloud.
- גלול מטה וכבה את מצא את האייפון שלי.
- הזן את פרטי מזהה Apple שלך כדי לכבות.
- ודא שה- iPhone שלך אינו נעול ובמסך הבית.
- חבר אותו למחשב באמצעות כבל ברק ל- USB.
- פתח את iTunes ולחץ על סמל ה- iPhone בפינה השמאלית העליונה.
- אם תתבקש, הזן את קוד הגישה שלך והקש על אמון במחשב זה ב- iPhone שלך.
- בחר סיכום בסרגל הצד ב- iTunes.
- לחץ על שחזר אייפון ... ובחר לגבות או לא.
- אשר שאתה רוצה לשחזר.
 ודא שיש לך גיבוי לאחרונה של ה- iPhone שלך לפני שתאשר שברצונך לשחזר אותו.
ודא שיש לך גיבוי לאחרונה של ה- iPhone שלך לפני שתאשר שברצונך לשחזר אותו.
כיצד אוכל לשחזר גיבוי לאחר השחזור?
 לאחר מחיקת ה- iPhone שלך תוכל לבחור לשחזר גיבוי או להגדיר אותו כמכשיר חדש.
לאחר מחיקת ה- iPhone שלך תוכל לבחור לשחזר גיבוי או להגדיר אותו כמכשיר חדש.
קל מאוד לשחזר גיבוי מ- iCloud או מהמחשב לאחר שחזור אייפון. תלוי בכמה נתונים יש לשחזר, התהליך עשוי להימשך בין עשר דקות למספר שעות.
ייתכן שתתבקש להיכנס לחשבון מזהה Apple אחר במהלך ההתאוששות. זה קורה אם מוסיקה, סרטים או אפליקציות בגיבוי שלך הורדו באמצעות חשבון Apple ID אחר. אתה יכול לדלג על תוכן זה אם אינך יודע את הסיסמה.
כל מה שנשמר ב- iCloud - תמונות, הערות, תזכורות וכו '- ממשיך להוריד ברקע בכל פעם שהאייפון שלך מחובר לרשת Wi-Fi. ייתכן שיחלפו מספר ימים עד שההורדות האלה יושלמו, אך אתה יכול להשתמש ב- iPhone שלך בינתיים.
כיצד אוכל לשחזר גיבוי מ- iCloud?
- לאחר שחזור ה- iPhone שלך, החלק מעבר למסך Hello.
- עקוב אחר ההנחיות שעל המסך עד לדף היישומים והנתונים.
- בחר לשחזר מגיבוי iCloud והזן את פרטי זיהוי Apple שלך.
- בחר לשחזר את הגיבוי האחרון לאייפון שלך.
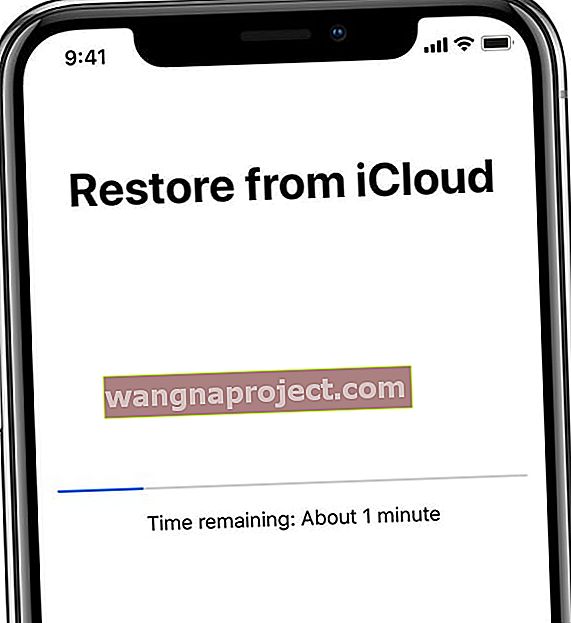 לא אמור לחלוף זמן רב עד שתוכל להשתמש ב- iPhone שלך בזמן שאפליקציות ומדיה מורידות ברקע.
לא אמור לחלוף זמן רב עד שתוכל להשתמש ב- iPhone שלך בזמן שאפליקציות ומדיה מורידות ברקע.
כיצד אוכל לשחזר גיבוי מהמחשב שלי?
פעל לפי ההוראות שלהלן הרלוונטיות לתוכנת המחשב שלך.
התאושש באמצעות macOS Catalina ואילך:
- חבר את ה- iPhone למחשב באמצעות כבל ברק ל- USB.
- פתח את iTunes ולחץ על סמל ה- iPhone בפינה השמאלית העליונה.
- פתח את Finder ובחר את ה- iPhone שלך בסרגל הצד, תחת Locations.
- אם תתבקש, לחץ על התאמה ב- Finder ואז הקש על אמון והזן את קוד הגישה שלך ב- iPhone שלך.
- ב- Finder, עבור לכרטיסיה כללי וגלול מטה לקטע גיבויים.
- לחץ על שחזר גיבוי ... ובחר את הגיבוי האחרון עבור ה- iPhone שלך.
- אם הגיבוי שלך הוצפן, הזן את הסיסמה שיצרת.
- המתן עד לסיום השחזור לפני ניתוק ה- iPhone שלך.
 לחץ על כפתור שחזר גיבוי ... ב- Finder ובחר את גיבוי ה- iPhone האחרון לשחזור.
לחץ על כפתור שחזר גיבוי ... ב- Finder ובחר את גיבוי ה- iPhone האחרון לשחזור.
התאושש באמצעות macOS High Sierra או קודם לכן, או במחשב אישי:
- חבר את ה- iPhone למחשב באמצעות כבל ברק ל- USB.
- פתח את iTunes ולחץ על סמל ה- iPhone בפינה השמאלית העליונה.
- בחר סיכום בסרגל הצד ב- iTunes.
- לחץ על שחזר גיבוי ... ובחר את הגיבוי האחרון עבור ה- iPhone שלך.
- אם הגיבוי שלך הוצפן, הזן את הסיסמה שיצרת.
- המתן עד לסיום השחזור לפני ניתוק ה- iPhone שלך.
 הקפד לבחור את הגיבוי האחרון לשחזור.
הקפד לבחור את הגיבוי האחרון לשחזור.
כיצד אוכל להגדיר כחדש לאחר שחזור האייפון שלי?
אם אתה מתכנן למסור את ה- iPhone שלך, אינך צריך לבצע שלב זה. אחרת, אתה יכול לבחור להגדיר את ה- iPhone שלך כחדש אם אתה רוצה לוח נקי וביצועים משופרים.
אם אתה משתמש ב- iCloud, אתה עדיין אמור להיות מסוגל לשחזר נתונים רבים למכשיר שלך. אך ייתכן שיידרשו מספר ימים עד שתסיים את ההורדה דרך Wi-Fi ברקע.
כיצד אוכל להגדיר את האייפון שלי כחדש?
- לאחר שחזור ה- iPhone שלך, החלק מעבר למסך Hello.
- עקוב אחר ההנחיות שעל המסך עד לדף היישומים והנתונים.
- בחר להגדיר כ- iPhone חדש.
- המשך לעקוב אחר ההנחיות וודא שאתה נכנס ל- iCloud.
- לאחר סיום ההגדרה, הורד שוב אפליקציות ורכישות וערוך את הגדרות המכשיר לפי טעמך.
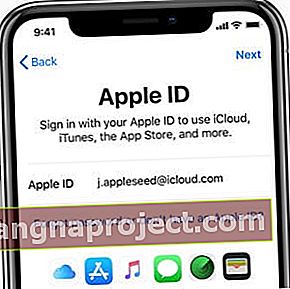 אתה עדיין יכול לשחזר נתונים רבים ללא גיבוי על ידי כניסה למזהה Apple שלך וסנכרון באמצעות iCloud.
אתה עדיין יכול לשחזר נתונים רבים ללא גיבוי על ידי כניסה למזהה Apple שלך וסנכרון באמצעות iCloud.
אם אתה עדיין נתקל בבעיות תוכנה לאחר הגדרתך כ- iPhone חדש, בדוק את שחזור המכשיר באמצעות מצב DFU. ואם זה לא עוזר, צרו קשר עם אפל לקבלת תמיכה נוספת. יתכן שתזדקק לתיקון.
ספר לנו אם יש לך שאלות לגבי שחזור ה- iPhone שלך בתגובות למטה!

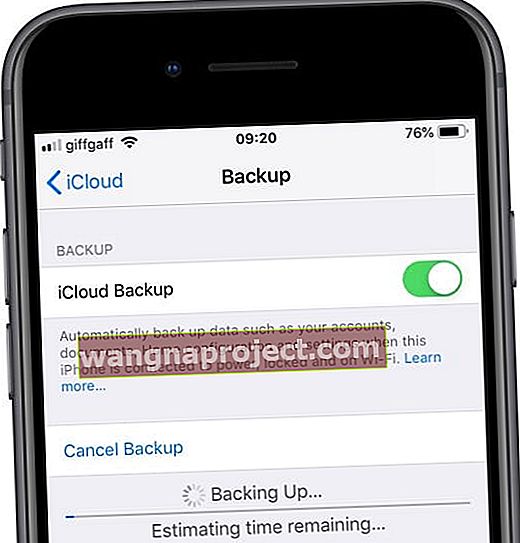 אתה צריך לחכות לסיום הגיבוי לפני שחזור ה- iPhone שלך.
אתה צריך לחכות לסיום הגיבוי לפני שחזור ה- iPhone שלך.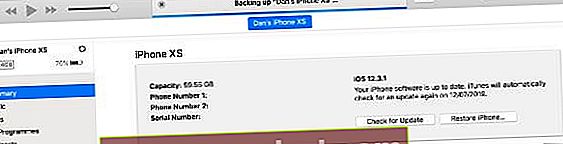 בדוק את התקדמות הגיבוי שלך בחלק העליון של iTunes, המתן עד שיסיים לפני שתשחזר את ה- iPhone שלך.
בדוק את התקדמות הגיבוי שלך בחלק העליון של iTunes, המתן עד שיסיים לפני שתשחזר את ה- iPhone שלך.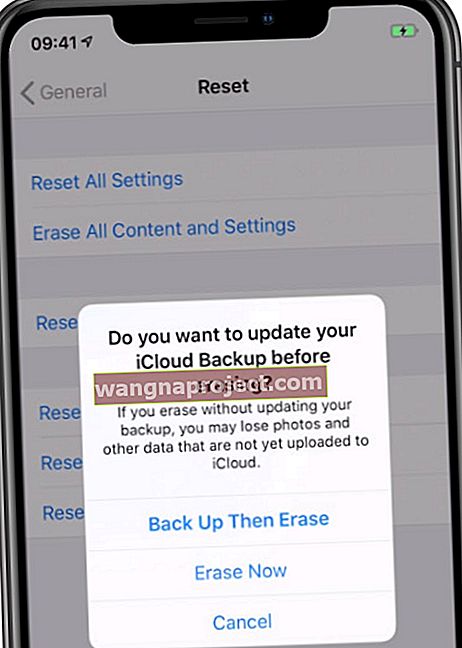 תקבל הזדמנות נוספת לגבות את ה- iPhone שלך לפני שתמחק הכל.
תקבל הזדמנות נוספת לגבות את ה- iPhone שלך לפני שתמחק הכל. ודא שיש לך גיבוי לאחרונה של ה- iPhone שלך לפני שתאשר שברצונך לשחזר אותו.
ודא שיש לך גיבוי לאחרונה של ה- iPhone שלך לפני שתאשר שברצונך לשחזר אותו.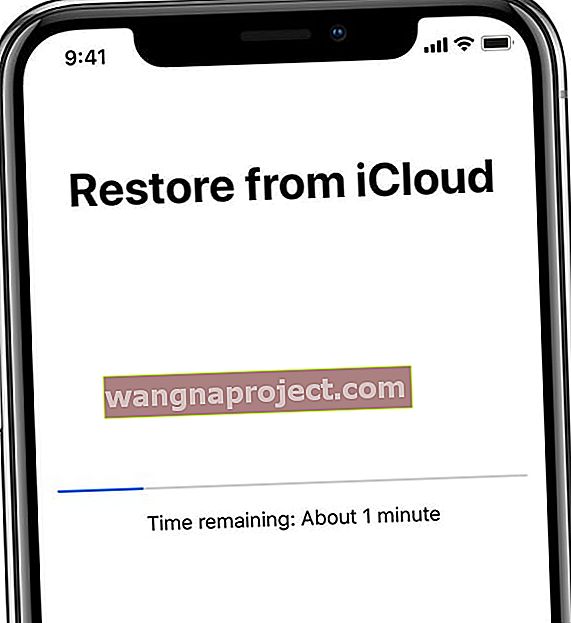 לא אמור לחלוף זמן רב עד שתוכל להשתמש ב- iPhone שלך בזמן שאפליקציות ומדיה מורידות ברקע.
לא אמור לחלוף זמן רב עד שתוכל להשתמש ב- iPhone שלך בזמן שאפליקציות ומדיה מורידות ברקע.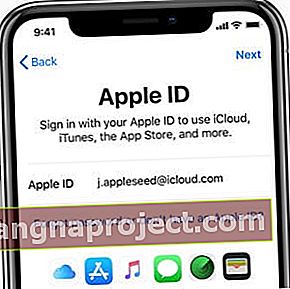 אתה עדיין יכול לשחזר נתונים רבים ללא גיבוי על ידי כניסה למזהה Apple שלך וסנכרון באמצעות iCloud.
אתה עדיין יכול לשחזר נתונים רבים ללא גיבוי על ידי כניסה למזהה Apple שלך וסנכרון באמצעות iCloud.