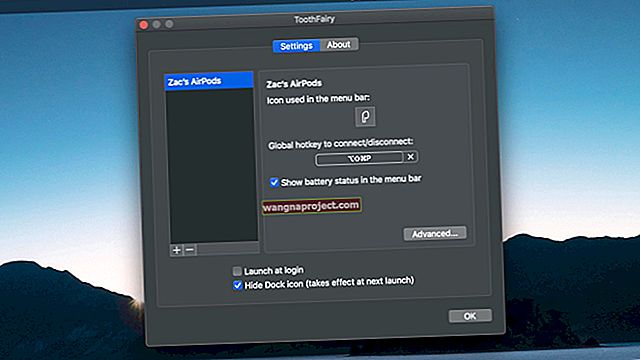עבור רבים מאיתנו הדבר הראשון שאנחנו עושים עם האייפדים שלנו הוא גלישה באינטרנט! אז אם ה- iPad שלך לא מתחבר ל- WiFi והדפים לא נטענים, זו אכן בעיה מאוד גדולה!
למד מה לעשות כאשר ל- iPad שלך יש בעיות WiFi ולא יתחבר ל- WiFi. ותקן את זה בזריזות!
עקוב אחר הטיפים המהירים הבאים לתיקון כאשר ה- iPad שלך אינו מתחבר ל- WiFi
- עדכן את ה- iOS שלך
- כבה את ה- WiFi, המתן 20-30 שניות ואז החלף מחדש
- הפעל מחדש את ה- iPad ו / או את נתב ה- WiFi שלך
- נתק את הנתב, המתן מספר דקות וחבר אותו שוב
- שכח את רשת ה- WiFi שלך והתחבר אליה מחדש
- אפס את הגדרות הרשת שלך
- אם אפשר, שנה את הגדרות האבטחה של WiFi
- אפס את כל הגדרות המכשיר שלך

האותיות הקטנות
למרבה הצער, אין תיקון אוניברסלי אחד לבעיה זו. יש הרבה סיבות שהאייפדים שלנו לא יכולים להתחבר לאינטרנט.
ניסינו לתאם כל בעיה עם קבוצה של תיקונים, אך תיקונים ספציפיים עשויים לעבוד כדי לפתור בעיות אחרות מלבד זו שמתחתיה הם רשומים.
אם התיקון המופיע תחת בעיה מסוימת אינו מצליח לפתור את הבעיה שלך, עיין ברשימה המלאה.
זיהוי הסימפטומים של בעיות Wi-Fi באייפד
תקן חיבורים שנשמטו וסיסמאות נשכחות
ה- iPad שלך מוריד לסירוגין את חיבור ה- WiFi שלו, ומכריח אותך, המשתמש, להתחבר מחדש.
במקרים מסוימים, אתה אפילו מתבקש להזין את הסיסמה שלך שוב ואפילו שוב.
בעיה זו בולטת במיוחד בנתבי Actiontec המסופקים עם Verizon FIOS ואחרים.
- העבר את DHCP למדריך
- הקש על הגדרות ואז עבור לקטע ה- WiFi. הקש על החץ הכחול הפונה ימינה לצד רשת ה- WiFi שאליה אתה מחובר כעת, ואז הקש על DHCP. בקטע HTTP Proxy, בחר "ידני". אל תזין שום מידע נוסף

- צא מהגדרות, בדוק כעת אם ניתן להקל על בעיות ה- WiFi
- אם אין שינוי, הפעל מחדש את הנתב לאחר ביצוע שינוי זה
- אם עדיין אין הבדל, קוראים אחרים מציעים לעבור ל- HTTP Proxy ל- Auto (הגדרת ברירת המחדל היא "Off").
חידוש חכירת DHCP
- הקש על הגדרות ואז על WiFi
- הקש על שם רשת ה- WiFi שלך או על "i" הכחול או על החץ לצד רשת ה- WiFi המחוברת כרגע
- בחר "חידוש חוזה שכירות"

כבה את AirPort ואז הפעל אותו מחדש
- הקש על הגדרות ב- iPad שלך, ואז בחר WiFi
- כבה את ה- WiFi
- המתן 20-30 שניות
- הפעל מחדש את ה- WiFi
תשכח מהרשת ואז הצטרף מחדש
- הקש על הגדרות ב- iPad שלך ובחר Wi-Fi
- בחר את הרשת בה אתה נתקל בקשיים
- בחר "שכח את הרשת הזו".
- חזור למסך הקודם והצטרף שוב לאותה רשת
שנה אבטחה וערוץ
שינוי שינויים בשתי הגדרות מפתח מקטין באופן דרמטי את מספר הטיפות עם הנתבים כל אחד מהם עשוי אפילו לחסל את הטיפות לגמרי.
בצע את השלבים הבאים:
- היכנס לדף התצורה של הנתב שלך על ידי פתיחת חלון דפדפן והזנת הכתובת 192.168.1.1 (ייתכן שיהיה עליך להזין את שם המשתמש: מנהל וסיסמה: סיסמה 1)
- שנה את הערוץ מאוטומטי ל -6
- שנה את הגדרת האבטחה מ- WEP ל- WPA
- החלת שינויים אלה גורמת לאיפוס הנתב שלך
- כבה את ה- iPad ואז הפעל אותו מחדש
תיקון תפוקת הנתונים נעצר לפתע
עם בעיה זו, נתונים פתאום מפסיקים לזרום דרך חיבור ה- WiFi של ה- iPad שלך, למרות שהחיבור נראה פעיל (כלומר, סרגלי עוצמת האות עדיין מוצגים בפינה השמאלית העליונה של ה- iPad).
בעיה זו עשויה להתרחש במיוחד במהלך השימוש ביישומים עתירי נתונים כגון YouTube ו- Netflix.
כבה את הבהירות האוטומטית
לא האמנו שזה יכול לעבוד, אבל זה כן! לך תאר את זה.
לשם כך, הקש על הגדרות> תצוגה ובהירות . החלק את אפשרות הבהירות האוטומטית לכיבוי.

התאם את הבהירות כלפי מעלה
כמו כן, בעיה זו נפתרת לפעמים על ידי כוונון פשוט של רמת הבהירות של האייפד כלפי מעלה ומעבר להגדרה הנמוכה ביותר.
לשם כך, הקש על הגדרות> תצוגה ובהירות . 
החלק את סרגל הבהירות כלפי מעלה, ואז המתן 1-2 דקות ובדוק אם שיפור בעוצמת האות.
אנו משערים כי בעיית אספקת חשמל הקשורה לבהירות המסך משפיעה איכשהו על אותות WiFi ועל חוזקו.
מתקן כאשר לא מתחברים לרשת לאחר שינה (כלומר, שוכחים את הרשת)
בבעיה זו, האייפד אינו מתחבר אוטומטית לרשת WiFi מחוברת בעבר כאשר הוא מתעורר מהשינה, ומכריח את המשתמש לפתוח את ההגדרות ולבחור מחדש את הרשת.
כשהוא מציג התנהגות נאותה, ה- iPad צריך להצטרף לרשת ללא התערבות של המשתמש.
התאם את הבהירות
עדיין מוזר, אבל יעיל להפליא. ראה הוראות לעיל בקטע " תפוקת הנתונים נעצרת פתאום."
העלה את כיבוי המסך, אך אל תכבה
דרך נוספת לעקיפת הבעיה: כאשר ה- iPad שלך שוכח רשת ומבקש מהסיסמה, במקום להזין את המקש, לחץ על לחצן שינה / התעוררות / הפעלה עד שה- iPad מראה "החלק לכיבוי", ואז לחץ על ביטול.
זה גורם לאייפד להתחבר מחדש לרשת באופן אוטומטי.
תיקונים עבור אות חלש / העברת נתונים איטית
זו כנראה הבעיה הנפוצה ביותר הפוגעת בבעלי אייפד.
אבל זה גם זה עם המספר הגדול ביותר של סיבות פוטנציאליות ולכן הרשימה הגדולה ביותר של תיקונים אפשריים.
בבעיה זו, משתמשים מדווחים על חיבורים מהירים ותפוקה ממחשבי מקינטוש, מחשבים אישיים, מכשירי iPhone ומכשירים אחרים המחוברים לאותה רשת WiFi, אך מהירויות מהותיות ו / או עוצמת איתות משתנה באייפד באופן משמעותי.

אפס את הגדרות הרשת ב- iPad
ב- iPad שלך, פתח את הגדרות ואז נווט אל "כללי" בחלונית השמאלית. גלול מטה והקש על אפס ולאחר מכן בחר "אפס הגדרות רשת".
פעולה זו תמחק את כל סיסמאות ה- WiFi המאוחסנות ומידע אחר, אך עשויה לגרום לחיבור יציב יותר.
התאם את הבהירות כלפי מעלה
כן; עדיין מוזר, עדיין יעיל. ראה הוראות לעיל בקטע " תפוקת הנתונים נעצרת פתאום."
שנה ספים בהגדרות הנתב
גש למסך התצורה של הנתבים שלך (עבור רוב הנתבים, פתח דפדפן והזן את הכתובת 192.168.1.1), ואז שנה את סף הפיצול ואת סף CTS / RTS כמתואר כאן.
חלק מהמשתמשים מצאו הצלחה עם ההגדרות שבר = 2048, RTS = 512.
שנה 802.11 מפרט בנתב
נסה לשנות את מצב המפרט האלחוטי של הנתב שלך מ- B, G ו- N ל- G בלבד או להיפך.
עבור נתבי AirPort, ניתן להשיג זאת באמצעות כלי הניהול של AirPort.
עבור נתבים אחרים, בדרך כלל ניתן להשיג זאת על ידי גישה לדף התצורה של הנתב - פתח דפדפן והזן את הכתובת 192.168.1.1.
החלף נתבים
למרות שפתרון רחוק מלהיות אידיאלי, ישנם משתמשים שמצאו הצלחה במעבר לנתב אלחוטי אחר.
השבת את "בקש להצטרף לרשתות"
לשם כך, הקש על הגדרות ב- iPad שלך, ואז בחר "WiFi" בחלונית השמאלית.
החלק את "בקש להצטרף לרשתות" לכיבוי. ספקולציות גורסות כי השארת אפשרות זו על גורמת לאייפד לחפש כל הזמן רשתות, וכתוצאה מכך הפרעה מסוימת ברשת שאליה הוא מחובר.

תשכח מהרשת ואז הצטרף מחדש
הקש על הגדרות ב- iPad שלך, ואז בחר Wi-Fi בחלונית השמאלית.
בחר את הרשת בה אתה נתקל בקשיים, ואז בחר "שכח את הרשת הזו".
חזור למסך הקודם והצטרף מחדש לרשת.
כבה את Bluetooth
חלק מהמשתמשים מדווחים כי אולי בגלל בעיות הפרעה, כיבוי Bluetooth יכול להגביר את עוצמת האות של ה- Wi-Fi.
לשם כך, הקש על הגדרות ואז הקש על כללי בחלונית השמאלית. הקש על Bluetooth בחלונית הימנית ואז החלק למצב כבוי.
פריצות קוראים, טיפים וטריקים 
השתמש בכתובת IP סטטית
הית 'הציע ל- iFolks לשנות את כתובת ה- IP שלהם לכתובת סטטית.
הית 'הקים את האייפד שלו עם כתובת IP סטטית בתאריך 192.168.1.145.
והגדר את מסיכת רשת המשנה ל- 255.255.0.0, כאשר השער ושרתי ה- DNS הם 192.168.1.1.
עדיף להגדיר IP סטטי מחוץ לטווח ה- DHCP הרגיל, אך הגדרת אותו מחוץ לטווח זה עלולה להתעסק עם הנתב שלך.
הית 'מדווח כי מאז שהקצה לאייפד שלו IP סטטי בתוך (אך בקצה הגבוה) של טווח DHCP רגיל, הוא לא התקשה עוד להתחבר לאינטרנט באייפד שלו.
טיפ נפלא!
או Vise-Versa מסטטי לדינמי
קורא אחר זכה להצלחה להפך, ושינוי תצורת יציאת ה- WAN מכתובת סטטית לכתובת IP דינמית.
עבור הקורא הזה זה היה הטריק שעבד.
טיפול דירות לאינטרנט אלחוטי
Reader PharmEngr ציין כי אם אתה נמצא באזור צפוף כמו מתחם דירות, אז יש סיכוי טוב שכולם משתמשים באותה נקודת גישה וערוץ ברירת מחדל.
אז בואו ונשנה את הערוץ באופן ידני.
זוהי גישה של ניסוי וטעייה אלא אם כן יש לך גישה למנתח WiFi.
אז הקדישו קצת זמן - התחילו בתחתית רשימת הערוצים ועבדו כלפי מעלה.
סביר להניח שאף אחד לא שינה את הגדרות ברירת המחדל בנקודות הגישה שלהם.
עבור נתבי WiFi הכוללים פונקציונליות של פס כפול (5 גיגה הרץ ו -2.4 גיגה הרץ), הגדירו את שתי הלהקות ל 802.11n.
תדר ה -2.4 ג'יגה הרץ נתקע עם כל האלקטרוניקה השונה של שכניכם במתחם דירות.
בכך שהגדיר את שתי הלהקות ל- 802.11n, PharmEngr כמעט שילש את מהירות ההורדה שלו! החשוב מכל, לאייפד שלו יש כעת חיבור WiFi עקבי ויציב.
רעיונות נהדרים לכולנו עם המון שכנים "קרובים"!