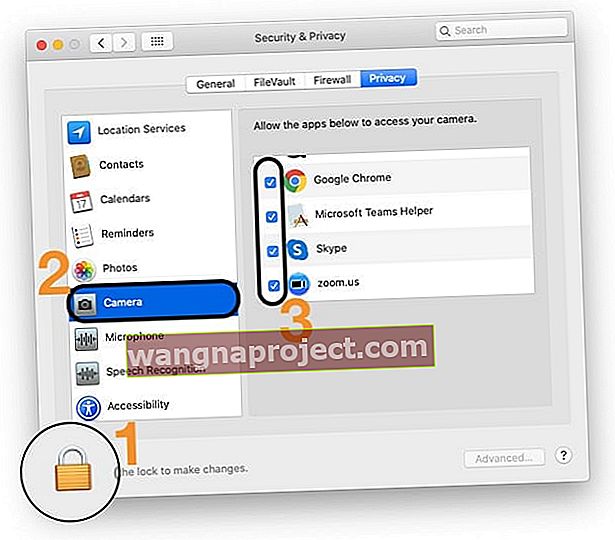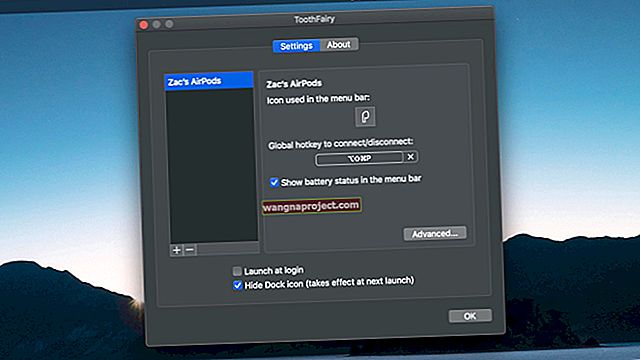כל המחשבים המקינטיים למעט מק מיני מגיעים עם מצלמה מובנית. מצלמות רשת אלה ידועות בשם מצלמות iSight. ייתכן שתמצא גם אנשים המכנים אותם מצלמת FaceTime אך זהו שם לא רשמי.
למצלמת iSight שימושים רבים; אתה יכול להשתמש בו למטרות רשמיות יותר כמו פגישות ועדכונים באמצעות Skype או FaceTime או פשוט להשתמש בו לזמן מהנה עם Photo Booth או אפליקציות אחרות של צד שלישי. כפי שכולנו יודעים, אפל לא אוהבת להתעסק יותר מדי בעיצוב ובמיקום, כך שתמיד תוכלו למצוא את הבחור הקטן (המצלמה) החמוד הזה במרכז המסך העליון.
למרות היותם מהנים ושימושיים, משתמשים רבים היו רוצים להשבית את מצלמת iSight מסיבות שונות. פרטיות היא אחת הסיבות העיקריות שדוחפות את המשתמשים להיפטר מהמצלמות שלהם. מנהלי רשת מסוימים אף ממשיכים להסיר את החלק כולו מהמכונות.
למרבה המזל, ישנן דרכים רבות שיכולות להשבית את המצלמה המובנית ב- Mac או ב- MacBook שלך מבלי שתצטרך להוריד אותה פיזית.
בואו נתחיל בכמה דרכים לא טכניות וקלות.
השבת את מצלמת ה- MacBook המובנית באמצעות דרכים לא טכניות: הקלט אותה
עכשיו זה אולי נשמע קצת מצחיק אבל זה משרת את המטרה.
כשאתה מנסה להשבית את המצלמה שלך, אתה בעצם רוצה שהיא תפסיק לצלם או להקליט קטעי וידאו, כך שהנחת קלטת על המצלמה תוכל להשיג את התוצאה הסופית.
המכונה שלך עשויה להראות מעט טלאים, אך הדבר הטוב ביותר בשיטה זו הוא שהיא מהירה. אתה יכול לשים קלטת על המצלמה כשאתה לא רוצה אותה ופשוט להסיר אותה כדי להחזיר אותה לשימוש.
תתפלאו לדעת שאנשים כמו מארק צוקרברג מפייסבוק וג'יימס קומי, לשעבר המנהל ב- FBI, אוהבים את הטיפ המהיר הזה.
הערה: תוכל גם להשבית את המיקרופונים ב- MacBooks שלך באותה טכניקה. החורים הקטנים בצד המרדפים הם המיקרופונים בפועל.
הגבל את הגישה לאפליקציות של צד שלישי באמצעות הגדרות פרטיות
ב- MacOS Mojave ומעלה, אתה יכול לבחור ובאילו יישומים אתה מאפשר גישה למצלמה ולמיקרופון שלך.
- סגור את האפליקציה שאיתה ברצונך להשתמש במצלמה ועבור אל העדפות מערכת > אבטחה ופרטיות > פרטיות
- אם אתה נועל את הגדרות ה- Mac שלך, הקש על סמל הנעילה והזן את סיסמת המכשיר שלך כדי לבטל את הנעילה
- הקש על מצלמה
- בטל את הסימון בתיבת הסימון לצד האפליקציה שאינך מעוניין להעניק לה גישה למצלמה
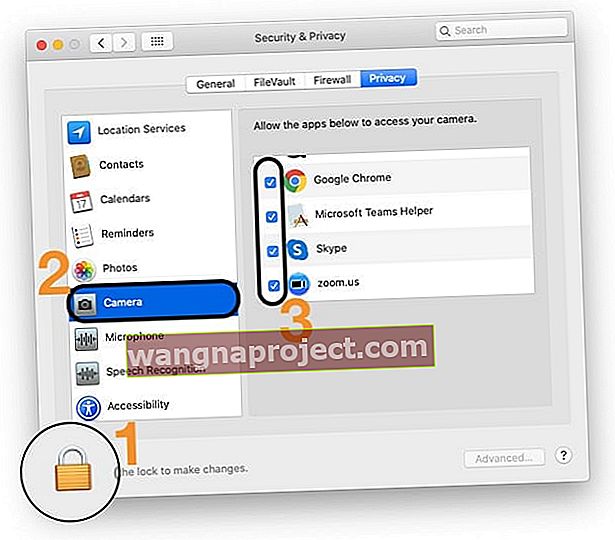
- חזור על הצעדים הבאים עבור מיקרופון אם תרצה בכך
- בסיום, הקש על סמל הנעילה כדי לנעול את ההגדרות שלך שוב
- פתח מחדש את האפליקציה והפעל בדיקה כדי לראות אם המצלמה עובדת
כשאתה מכבה את הגישה לאפליקציה, בפעם הבאה שאותה אפליקציה תנסה להשתמש במצלמה שלך תראה הנחיה המבקשת להפעיל אותה שוב.
 הקפד להקיש על אישור כדי לאפשר לאפליקציית הוועידה שלך לגשת למצלמה ולמיקרופון שלך
הקפד להקיש על אישור כדי לאפשר לאפליקציית הוועידה שלך לגשת למצלמה ולמיקרופון שלך
כאשר אתה מאפשר לאפליקציות או אתרי אינטרנט של צד שלישי להשתמש במצלמה שלך, כל מידע שנאסף נשלט על ידי התנאים והמדיניות הפרטיות של האפליקציה - ולא של אפל. אנו ממליצים שתקרא את נוהלי הפרטיות של יישומים אלה לפני שתסכים.
השתמש באפליקציה מוכחת של צד שלישי
OverSight של Objective-See עוקב אחר מיקרופון ומצלמת רשת של מק, ומתריע בפני המשתמשים כאשר המיקרופון הפנימי מופעל, או בכל פעם שתהליך ניגש למצלמת האינטרנט. תוכנות זדוניות כמו OSX / FruitFly, OSX / Crisis, OSX / Mokes, ואחרות, ידועות כניסיון לרגל אחר משתמשי מקינטוש. OverSight עוקבת כל הזמן אחר מערכת, מתריעה למשתמש בכל פעם שהמיקרופון הפנימי מופעל, או כשמגיעים למצלמת האינטרנט המובנית.
תוכנות זדוניות כמו OSX / FruitFly, OSX / Crisis, OSX / Mokes, ואחרות, ידועות כניסיון לרגל אחר משתמשי מקינטוש. OverSight עוקבת כל הזמן אחר מערכת, מתריעה למשתמש בכל פעם שהמיקרופון הפנימי מופעל, או כשמגיעים למצלמת האינטרנט המובנית.
השבת את מצלמת ה- MacBook המובנית באמצעות כלי המסוף
השבתת חומרת המצלמה:
באמצעות שיטה זו, החומרה מושבתת לחלוטין, מה שאומר שלא תוכל להשתמש במצלמה לשום מטרה. אין יישום, בין אם מובנה או צד שלישי, יוכל לגשת למצלמה עד שתבטל את התהליך.
- בשלב זה ניצור גיבוי של הקובץ. פתח את המסוף והקלד את הפקודה הבאה. זכור כי תוכל לדלג על שלב זה אם אינך רוצה ליצור גיבוי. אך מומלץ לשמור גיבוי כדי שתוכל להפוך את התהליך למקרה שתרצה להשתמש במצלמה שוב.
- mkdir / System / Library / QuickTime / .iSightBackup
- הגיע הזמן להעביר את רכיב ה- Quick Time של מצלמת iSight (המאפשרת לאפליקציות לגשת אליו) לתיקיית הגיבוי שיצרנו בשלב 1. השתמש בפקודות הבאות:
- sudo mv /System/Library/QuickTime/QuickTimeUSBVDCDigitizer.component
- sudo mv / System / Library / QuickTime / .SightBackup /
- אתחל מחדש וסיימת!
- במקרה שתרצה להשתמש במצלמה שוב, פשוט שים את הקובץ QuickTimeUSBVDCDIgitizer.component בספרייה / מערכת / ספריה / QuickTime הבאה והפעל מחדש.
השתמש בפקדי Safari כדי למנוע גישה למצלמה
אם וכאשר תשדרג את ה- Mac / Macbook שלך ל- MacOS High Sierra +, תוכל גם להשתמש בתכונות הפרטיות החדשות ב- Safari. אפל ביצעה כמה שדרוגים מעניינים לטובת המשתמשים.
שניים מהעדכונים הללו נוגעים למניעת גישה של מצלמות ומיקרופונים לאתרים חיצוניים. אתה יכול למנוע מאתרים חיצוניים לגשת למצלמה ולמיקרופון של ה- MacBook שלך. ההגדרה מהירה וקלה.

- פתח את Safari שלך ולחץ על תפריט Safari> העדפות.
- לחץ על הכרטיסייה אתרי אינטרנט בחלקו העליון. כאן תוכל להגדיר הרשאות על ידי כל אתר וכן את הפעלת הגלישה הכוללת שלך.
- לחץ על מצלמה בחלונית השמאלית ובחר 'דחה' כדי להשבית את הגישה למצלמה.
עקוב אחר השלבים לגישה למיקרופון!
אנו מקווים כי טיפים אלה מועילים בהגנה על פרטיותך. אל תהסס לשתף את המאמר עם משתמשי מקבוק האחרים שלך!