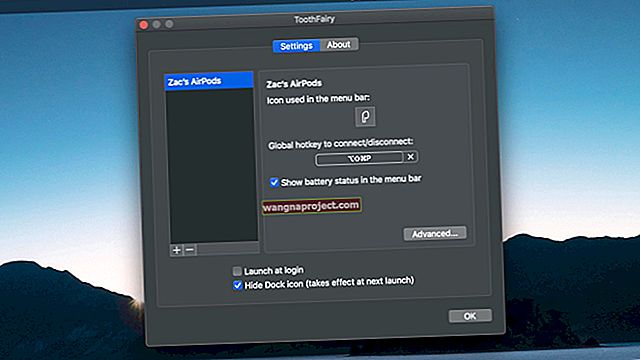ברגע שאפל החלה לנקוט בגישה של "כלי הפרודוקטיביות" עם האייפד, הייתה מחדל בולט. אפל לא כללה מערכת ניהול קבצים מתאימה למסמכים ולקבצים אחרים.
כל זה השתנה עם שחרורו של iOS 11, הודות להכללת אפליקציית Files. מאז, האפליקציה כווננה ועוצבה כדי להפוך באמת ליישום תחנת כוח הכלול בכל מכשירי ה- iOS 12. לבסוף iPadOS מספקת למה שמשתמשי iPad חיכו לו!
iPadOS משדר עידן חדש עבור משתמשי iPad חשמל
ה- iPadOS החדש ל- iPad סיפק שיפורים וגמישות נוספים לאפליקציית Files. חלק מהתכונות החדשות שזכו לשבחים מצד המשתמשים הן:
- תמיכה בכונן חיצוני: כעת תוכלו לחבר כונן חיצוני / USB חיצוני ולגשת לקבצים באמצעות האפליקציה. זה עוזר בצפייה בסרטים, במוזיקה או אפילו בהורדת התמונות והסרטונים שלך מה- iPad שלך לכונן על מנת לפנות את המקום ב- iPad שלך.
- ה- iPadOS החדש מציע תצוגת עמודות המאפשרת לכם לדפדף בקבצים במבנה תיקיות מקונן בדיוק כמו שעושים בעת השימוש במחשב.
- פעולות מיקוד וריכוז בתיקיות הן משב רוח עם ה- iPadOS החדש. אין צורך בכלי צד שלישי. השתמש בפונקציונליות הבניין בכדי לדחוס את הקבצים שלך בקלות.
- מגוון קיצורי מקשים חדשים מקל על הניווט באפליקציית Files בעת שימוש במקלדת חיצונית עם ה- iPad שלך.

למד על התכונות החדשות של אפליקציית קבצי iPadOS שהופכות אותך לפרודוקטיבי יותר!
- הכל באפליקציית Files החדשה ל- iPadOS
היום, אנו נסתכל על כמה מהטיפים והטריקים הטובים ביותר בכדי לשמור על מסמכי המסמכים שלך באפליקציית Files.
גישה לשירותים נוספים (Dropbox, Drive)
אחד הדברים הטובים ביותר באפליקציית Files החדשה הוא שהיא למעשה משלבת את שירותי הענן האחרים שלך. משמעות הדבר היא ש- Files ישמש כ"רכזת "לכל הקבצים שלך, ויהפוך אותם לנגישים מאפליקציה אחת בלבד.

אתה כבר לא תצטרך לדאוג למצוא את האפליקציה הנכונה שהקובץ החשוב שלך נשמר בה.
כדי להגדיר שירותים אלה בקבצים, בצע את הצעדים הבאים:
- הורד והגדר את אפליקציית הענן של צד שלישי
- חשוב לציין שעליך להיכנס לאפליקציית הענן לפני שתיכנס אליה ב- Files.app
- פתח את אפליקציית הקבצים
- הקש על מיקומים> ערוך
- החלף את שירותי צד שלישי שאליהם ברצונך לגשת
- בחר בוצע
לאחר השלמתך, תוכל לגשת לכל אלה ממקטע מיקומים באפליקציית קבצים. ייתכן שייקח זמן מה עד שהקבצים יאכלסו בפעם הראשונה, אך ברגע שהם עושים זאת, תהיה לך גישה לכל מה שאתה צריך.
גרור ושחרר
תכונה הבאה זו היא שליחת אלוהים מוחלטת עבור אלה שצריכים לארגן מחדש או לארגן קבצים. סוף סוף אפל יישמה במכשירים שלה מולטי-טאץ 'וגרור / זרוק.

בעיקרו של דבר, המשמעות היא שתוכל להתחיל להעביר קבצים ולגרור אותם לתיקיה מבלי להעתיק ולהדביק. כל שעליך לעשות הוא ללחוץ לחיצה ארוכה על הקובץ ואז לגרור את הקובץ מעל התיקיה שאליה ברצונך להוסיף אותה.
בנוסף, אתה יכול לעשות זאת עם מספר קבצים ותיקיות במכשירי ה- iOS התואמים שלך. החזק את הקובץ הראשון שברצונך להעביר ואז הקש על שאר הקבצים שברצונך להעביר.
פעולה זו תיצור ערימת קבצים ותוכל לגרור אותם עד שתגיע לתיקיה שאתה זקוק לה. פשוט זרוק אותם לתיקייה, והם יהיו מאורגנים כראוי משם.
מיין מסמכים ותיקיות בקבצים
אם כבר מדברים על מיון קבצים, סביר להניח שתרצה למיין את הקבצים והתיקיות באפליקציית Files בשלב כלשהו בזמן. אולי זה בגלל שיש לך כל כך הרבה שאתה צריך למצוא את האחרון ששימש.

או אולי זה רק בגלל שאתה מדבק שאוהב לשמור על הכל מסודר. לא משנה מדוע אפל הפכה את המיון לקבצים לקל ביותר.

בכל הנוגע למיון, אפל מציעה ארבע אפשרויות שונות: שם, תאריך, גודל ותגים.
כדי למיין את הקבצים שלך לפי האופן שבו אתה רוצה לעשות דברים, להלן השלבים:
- פתח את אפליקציית Files
- נווט לכל תיקיה
- מכאן, משוך את רשימת הקבצים כלפי מטה כדי לחשוף אפשרויות נוספות
- בחר באפשרות המיון שברצונך להחיל
- שם - מיין לפי אלפביתיות לפי שם קובץ / תיקיה
- תאריך - מיין לפי תאריך הקובץ / התיקיה שנוספו
- מיון - מיין לפי גודל הקובץ
- תגים - מיין לפי תגים המשמשים בקבצים / תיקיות
לאחר שבחרת באפשרות המיון הנכונה, הקבצים שלך יוסדרו מחדש באופן אוטומטי. משם אתה יכול לשמור על העבודה זורמת, או להמשיך לשנות את המיון עד שתמצא את המסמכים המתאימים.
שנה את שם המסמכים והתיקיות
מוקדם יותר דיברנו על האופן שבו יכול להיות חשוב להיות מדבק בכל מה שקשור לארגון מסמכים וקבצים. אחת הדרכים העיקריות לעשות זאת היא לוודא שהמסמכים והתיקיות שלך נקראים כראוי.
שינוי שם הקבצים והמסמכים נעשה קל עוד יותר באמצעות ה- iPadOS החדש. עיין במאמר האחרון שלנו למטה כדי לראות כיצד זה נעשה ב- iPadOS החדש
- כיצד לשנות שם של מסמכים באמצעות אפליקציית Files ב- iOS 13 ו- iPadOS

היו פעמים רבות מדי שאני יודע שיש תמונה או צילום מסך של משהו, אבל אני פשוט לא מצליח לזכור את השם. הסיבה לכך היא שרטוריית השמות עבור אלה פשוט מעצבנת מדי ואינה מאפשרת למצוא אותה.
להלן הצעדים שעליך לנקוט בכדי לשנות את שם התיקיות או המסמכים באפליקציית Files:
- פתח את אפליקציית Files
- נווט לקובץ או לתיקיה שברצונך לשנות שם
- הקש על שם הקובץ
- הזן את השם החדש של הקובץ
- הקש על סיום
הדגשנו את "שם" הקובץ בעת הקשה מכיוון שרק הקשה על הקובץ תפתח אותו. ברור שזה לא מה שאנחנו רוצים לעשות, או בסופו של דבר תפתח חבורה של מסמכים ותיקיות רק כדי לשנות את שמם.
צור ונהל תגים
אז כמעט ארגנו את הכל עם המסמכים והתיקיות שלנו באפליקציית Files. יש עוד שיטה אחת לארגון שאי אפשר להתעלם ממנה, מכיוון שהיא נהיה יותר ויותר פופולרית.

אפל הציגה תגים באפליקציית Files, מה שמאפשר לך להוסיף תגים למסמכים שונים. זה מספק רק דרך נוספת לשמור על דברים מסודרים, אך ללא צורך להשתמש בחבילה של תיקיות שונות.
אם ברצונך להוסיף תג למסמך, בצע את השלבים הבאים:
- פותח את אפליקציית הקבצים
- הקש על בחר בפינה השמאלית העליונה
- בחר את המסמך שברצונך לתייג
- הקש על סמל השיתוף בתחתית המסך
- בחלק העליון של תפריט השיתוף, הקש על + תג
- הזן את התג שבו ברצונך להשתמש
לאחר השלמתם, כל אחד מהקבצים שלך עם תג יופיע בקטע 'מיקומים' באפליקציית קבצים. פשוט הקש על מיקומים בפינה השמאלית העליונה והסתכל מתחת לקטע תגים .
כל התגים שהזנת יוצגו, כך שתוכל להקיש על התוסף המתאים ולצפות בכל הקבצים.
אינטראקציה עם קובץ

בעוד גרור ושחרר הוא מגניב והכל, לאפליקציית Files יש טריק נוסף בשרוולו בכל מה שקשור לאינטראקציה עם מסמכים ותיקיות.
תוכלו לנצל את התגים והכל, אך יש תפריט "סודי" הזמין למסמכים באפליקציית Files
- פתח את אפליקציית Files
- לחץ והחזק את המסמך או התיקיה
- לְשַׁחְרֵר
לאחר השלמתו, יופיע תפריט חדש המספק כמה אפשרויות שונות.
אפשרויות אלה משתנות בהתאם לסוג הקובץ שאתה מתקשר איתו:
- עותק
- לְשַׁכְפֵּל
- לִמְחוֹק
- אהוב
- תגים
- מידע
- לַחֲלוֹק
זו רק עוד תכונה קטנה וחיננית שמשתמשים יכולים לנצל אם הם צריכים לעשות קצת עבודה.
שחזר קבצים שנמחקו
"הקובץ שנמחק" האימתני. כולנו היינו שם בעבר. אתה מוחק בטעות קובץ, והוא נמצא בתיקיה משותפת, וזה משהו שנחוץ למה שאתה עובד עליו. נראה שלא מצליחים למצוא את הקובץ ולא יודעים היכן נמצא "פח האשפה".

ובכן, אפל חשבה על אותם מגושמים שם והפכה את זה ממש קל לשחזור קבצים שנמחקו
- פתח את אפליקציית Files
- הקש על מיקומים
- בחר שנמחק לאחרונה
- מצא את הקובץ הדרוש
- הקש על בחר בפינה השמאלית העליונה
- בחר את הקובץ
- הקש על שחזר
וואלה! המסמך / התיקיה שנמחקו שלך יוחזרו לאפליקציית Files כך שתוכל לחזור לעבודה בלי להתחרפן.
סיכום
אלה רק כמה מהדרכים בהן אתה יכול להפיק את המרב מאפליקציית Files על ה- iPad שלך. אבל אנחנו רוצים לשמוע ממך! נשמע בתגובות והודיע לנו כמה מהטיפים והטריקים האהובים עליך!