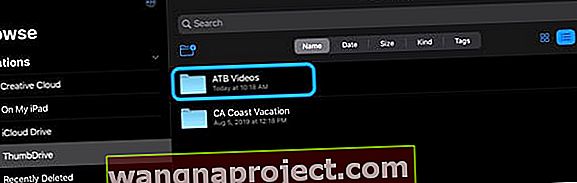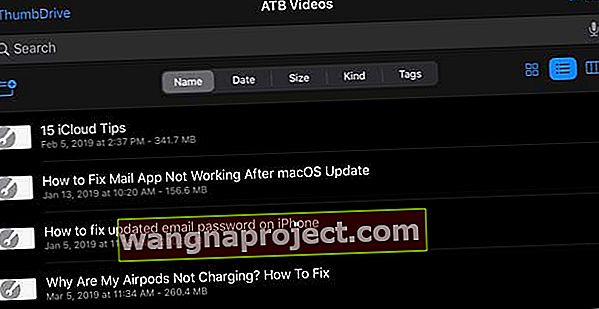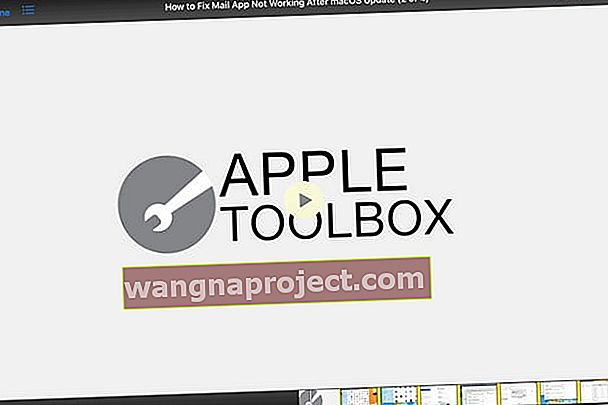כשאתה נוסע, נחמד לשבת, להירגע ולצפות באיזה סרט, תוכנית טלוויזיה או לסרוק את אוסף הסרטים הביתיים שלך ב- iPad, iPhone או iPod שלך - במיוחד עבור הורים עם ילדים צעירים! צפייה בסרטונים היא הסחת דעת נהדרת.
אבל לעתים קרובות מדי, אין לנו מספיק מקום במכשירי האייפון, האייפד או האייפוד שלנו כדי לאחסן את כל הסרטונים האלה ועד עכשיו עם iOS 13 ו- iPadOS, צפייה בסרטים ובתכנים אחרים ישירות מכונן USB חיצוני פשוט לא הייתה אפשרי. אבל עם iPadOS ו- iOS13, לא עוד!
סוף סוף אפשר להשיג סרטים על גבי חיצוני קשה להפעלה באייפד, אייפון או אייפוד טאץ '!
עם iOS 13+ ו- iPadOS, Apple משנה את המשחק עבור כל משתמשי iDevices עם תמיכה רשמית בכונן חיצוני ל- iPad ואפילו ל- iPhone ו- iPod.
אלה חדשות מדהימות לאנשים שרוצים לצפות בסרטים באייפד, אייפון או אייפד במטוס, ברכבת או ברכב, שבהם גישה לאינטרנט אלחוטי או סלולר אינה אפשרית או יקרה מדי!
דבר אחד שרבים מהקוראים רוצים לדעת האם אתה יכול לצפות בסרטים ישירות מהכונן החיצוני שלך מבלי לשמור אותו תחילה באייפד או באייפון שלך? והתשובה היא (עם כמה אזהרות) ... כן! אז עכשיו, אנחנו אכן יכולים להשמיע את הסרטים והסרטונים שלנו בכונן החיצוני באמצעות iDevices שלנו, גם כשנוסעים ומחוצה לה!
עקוב אחר הטיפים המהירים הבאים להפעלת הסרטונים, תוכניות הטלוויזיה והסרטים ישירות מכונן חיצוני באמצעות iOS 13 ו- iPadOS
- השתמש באפליקציית Files ובפונקציית המבט המהיר שלה
- ודא שהכונן החיצוני שלך מחובר למקור החשמל שלו
- iOS ו- iPadOS כוללים תמיכה מקורית בסרטוני MP4 (באמצעות סיומות .m4v, .mp4 ו- .mov) אך לא בפורמטים MKV ויותר. ייתכן שיהיה עליך להמיר סרטונים במחשב Mac או Windows לפני השימוש עם ה- iPad שלך וכונן חיצוני
תמיכה בכונן חיצוני היא מחליף משחק!
iPadOS ו- iOS 13 (ומעלה) משנים את המשחק לא מעט, מכיוון שמשתמשים מקבלים הרבה יותר חופש לשתף ולאחסן קבצים בכונן חיצוני.
אחסון חיצוני עובד עם מכשירי iPad התומכים ב- iPadOS, כולל שני דגמי ה- USB Pro iPad ו- דגמי iPad ברקים ישנים רבים. לרוב הכוננים והאייפדים החיצוניים יש צורך בכונן המקורי שלו לעבודה.
iOS 13 ו- iPadOS תומכים בפורמטי כונן חיצוניים אלה
- macOS מורחב ביומן
- FAT32
- exFAT
נכון לעכשיו, NTFS אינו נתמך.
ספק כוח הכונן החיצוני שלך!
עבור רוב האייפדים, עליך לספק חשמל לכונן החיצוני שלך. זה אומר שהכונן החיצוני שלך חייב להיות מופעל על ידי עצמך או שאתה צריך להשתמש במוקד מופעל או במתאם המצלמה של ברק ל- USB3 של אפל.
מתאם המצלמה של אפל מאפשר לך לחבר התקן אחסון חיצוני ומספק אליו חשמל באמצעות מחבר הברק המשולב של המתאם. 
אנו ממליצים להימנע מרוב מתאמי המצלמה של צד שלישי, מכיוון שהם אינם מספקים כוח מספק לרוב המכשירים החיצוניים.
לחלק מהאייפדים החדשים יותר יש מחבר USB-C במקום מחבר ברק. דגמים אלה מספקים כוח מספק לכמה כונני אגודל ופלאש. בכוננים גדולים יותר, השתמש ברכזת USB מופעלת או בהתקן אחסון USB המופעל על ידי עצמו.
האם האייפון או האייפד שלי יכולים להשמיע סרטים ישירות מכונן קשיח חיצוני או מכונן אגודל USB עם iPadOS או iOS 13+?
שאלה זו אינה פשוטה כמו שחלקם מקווים שהיא תהיה.
עבור סרטים רבים (כמו סרטונים קטנים יותר), התשובה היא כן מוחלט. קל מאוד לנגן כל קובץ וידאו mp4 ישירות מכונן הבזק או מכונן חיצוני גדול יותר באפליקציית הקבצים.
עם זאת, iOS ו- iPadOS אינם מאפשרים לנגן קבצי סיומת וידאו מסוימים (כגון MKV) ישירות מכונן חיצוני.
וכרגע, אינך יכול להוסיף את הסרטים והסרטונים של הכונן החיצוני שלך לאפליקציית הטלוויזיה או הסרטונים (הדבר נכון גם לגבי קבצי MP3 ואפליקציית המוסיקה).
השתמש ב- SanDisk iXpand או כונן דומה להפעלת סרטים ישירות מהכונן
ישנם כמה כוננים המאפשרים הפעלה ישירה של תוכן מבלי להעתיקם ל- iPad שלך. אחד מהם הוא SanDisk iXpand הפופולרי יותר. אתה יכול להשתמש באפליקציות כגון סליל עליון עם כוננים אלה להפעלת תוכן ישירות. כונן ה- USB הרגיל של SanDisk לא תמך בתכונה זו. היחיד שעבד היה ה- iXpand.
 מאפשר להשמיע ישירות סרטים מהכונן באופן ישיר
מאפשר להשמיע ישירות סרטים מהכונן באופן ישיר
זה רק עניין של זמן אפל תרחיב את התכונה כדי להציג ישירות קבצים מכונן ה- USB. ראינו כמה שינויים בגירסת הביטא האחרונה של iOS 13.
השתמש במבט מהיר ובאפליקציית קבצים!
אנו מצפים שזה ישתנה בשלב מסוים, אולי לאחר שהמפתחים יזכו ליותר API. בינתיים, אתה יכול למעשה לצפות בסרטונים קצרים ישירות מאפליקציית Files בעזרת Quick Look.
זה לא "זוהר" כפי שהוא יכול להיות, אבל זה עושה את העבודה.
בבדיקות שלנו השתמשנו בכונן הכונן הכפול SanDisk USB-C. הסיבה לכך היא קומפקטית, יחד עם כונן ה- USB-C וה- USB-A המובנה.
כיצד לצפות בסרטונים שלך באמצעות Quick Look & היישום Files
- הכנס את הכונן שלך ל- iPad (עובד גם עבור iPhone ו- iPod.) זכור לחבר את הכונן למקור החשמל שלו
- פתח את אפליקציית Files
- חפש ברשימת המיקומים (עבור מכשירי iPhone ו- iPad, הקש על עיין קודם)
- נווט אל Drive nam e ופתח אותו
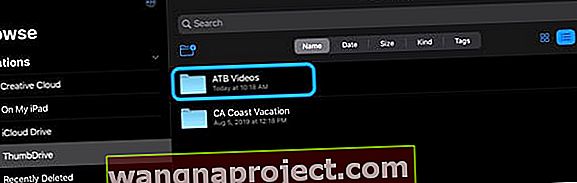
- אתר את קבצי הווידאו או התיקיה של הכונן החיצוני
- הקש על הסרטון שברצונך להשמיע
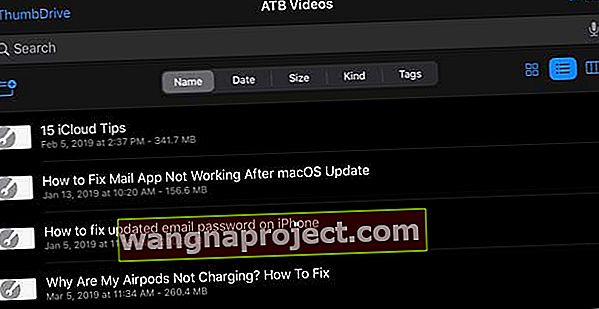
- המתן עד שהסרטון יטען במסך מלא. תלוי באורך הסרטון, זה יכול להימשך מספר שניות עד כמה דקות
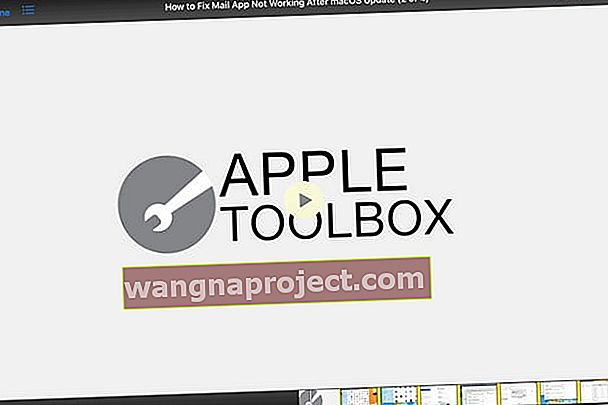
הסרטון מתחיל להתנגן ביכולת לשפשף בו כרצונכם. משהו מדהים ששמנו לב אליו במהלך הבדיקה שלנו הוא שהאינטראקציה עם הסרטון היא כמעט חלקה וחלקה.
האם השמעת וידיאו קופצנית?
אם התוכן שלך מופעל עם שיבושים או גמגומים, הפסק את ההפעלה ותן לסרטון להמשיך לטעון עוד כמה דקות. לאחר מכן, נסה לנגן אותו שוב.
זוהי דרך מהירה וקלה לצפות בסרטים האהובים עליכם, אך יש תפיסה.
במקור, בדקנו זאת עם קובץ וידאו MKV, שלא הצליח להפעיל בעת שימוש במבט מהיר.
לאחר מכן, חזרנו ל- Mac, השתמשנו בבלם יד להמרת הקובץ ל- MP4 וניסינו שוב. וואלה! זה עבד כמו קסם ולא היינו צריכים לפתוח את הסרטון באף אפליקציה אחרת או להעלות אותו לאייפד כדי שהוא יופעל.
מה לגבי שימוש באפליקציית צד שלישי להפעלת סרטונים ישירות מכונן חיצוני?
הבעיה שאנו ממשיכים להיתקל בה בעת ניסיון לטעון סרטון ישירות מכונן אגודל לאפליקציה תמיד הייתה זהה. היישום עדיין לא עודכן לתמיכה מלאה בכונני USB כך שלא תוכלו בדיוק לנגן וידאו ישירות.
 VLC לאייפד
VLC לאייפד
במקום זאת, אתה נאלץ להעלות את הסרטון מהכונן לאייפד שלך, ואז לייבא אותו מאפליקציית Files.
אנו מצפים לחלוטין שזה ישתנה בשבועות ובחודשים הקרובים עם עדכון האפליקציות עבור iOS13+ ו- iPadOS. לאחר עדכוןנו, אנו מקווים לשילוב טוב יותר בו סרטונים פועלים ישירות מהכונן באמצעות אפליקציית צד שלישי.
בינתיים, הישאר עם השימוש ב- Quick Look או העלה את הווידאו ל- iDevice שלך באמצעות אפליקציית Files ואז העבר אותו לאפליקציה שבחרת.
למרבה המזל, יש לא מעט אפליקציות טובות להפעלת וידיאו בחנות האפליקציות.
כמה מאפליקציות הסרטים האהובות עלינו עבור iPadOS ו- iOS 13
למרות שהפונקציונליות עדיין לא הגיעה לאפליקציות לטיפול באינטראקציה עם הכוננים החיצוניים, האפשרויות הבאות צריכות להיות מהראשונות לעשות זאת.
המועדף עלינו הוא VLC בגלל משך הזמן שהאפליקציה קיימת לא רק עבור iOS, אלא גם עבור MacOS ואפילו של Windows. אבל כל אלה הם אפליקציות נהדרות להפעלת וידאו.
- VLC (חינם) - VLC ל- iOS הוא יציאה של נגן המדיה VLC החינמי ל- iPad, iPhone ו- iPod touch. זה יכול לנגן את כל הסרטים, התוכניות והמוזיקה ברוב הפורמטים ישירות ללא המרה.
- Infuse 6 (w / IAP חינם) - חביב הקוראים . הצית את תוכן הווידיאו שלך באמצעות Infuse - הדרך היפה לצפות כמעט בכל פורמט וידאו ב- iPhone, iPad ו- Apple TV שלך.
- nPlayer (w / IAP חינם) - אינך צריך להמיר קבצי וידאו ל MP4 כדי להשמיע אותם במכשיר הנייד שלך. nPlayer מאפשר לך להפעיל כל מיני פורמטי וידאו וקודקים ללא מאמצי המרת קבצים.
- AVPlayer HD ($ 2.99) - ה- AVPlayerHD יכול לנגן כמעט כל פורמט קובץ וידאו במחשב כגון AVI, Xvid, WMV והרבה יותר ברור ובלי מאמץ.
- נגן וידיאו MX (w / IAP חינם) - באמצעות נגן הווידיאו הזה תוכלו לנגן ולצפות בסרטונים מה- iPhone וה- iPad שלכם. נגן הווידאו MX כולל תכונות שמאפשרות למשתמשים לראות קטעי וידאו ולחתוך את החלקים המעניינים / האהובים ביותר מקבצי הווידאו ולשמור את הסרטונים הקטנים האלה בגלריה.
כיצד לייבא את הסרטונים שלך לאפליקציית התמונות או הטלוויזיה של iPad שלך
לקוראים רבים יש שאלות סביב האם אתה יכול להעלות סרט / וידאו מהכונן החיצוני שלך לאפליקציית התמונות או הטלוויזיה.
מייבא לאפליקציית התמונות של iPad שלך
בקיצור, התשובה היא כן ליישום Photos - אבל שוב, עם תפיסה קטנה.
כשניסינו להעלות את סרטון ה- MP4 החדש שהומר לתמונות, הוא ישב ועובד זמן מה לפני שזרקנו הודעת שגיאה:
הסרטון ארוך מדי - האם ברצונך לבחור קליפ קטן יותר מתוך סרטון זה לפרסום?
שגיאה זו לא תופיע בכל סרטון שאתה מנסה להעביר. יש רק סוג כלשהו של אורך או גודל מנותק ב- iOS שלא יאפשר למשתמשים להעביר סתם קובצי וידאו לאפליקציית התמונות. למרבה הצער, אנחנו לא מצליחים להבין מה זה החתך המדויק ועד כה, אין מידע מאפל גם על זה!
עם קטעי וידיאו קצרים יותר כמו רוב סרטי הבית, אתה אמור להעביר אותם בסדר גמור ולהשתמש באפליקציית תמונות להפעלה.
מייבא לאפליקציית הטלוויזיה של iPad שלך
לענות על אותה שאלה עבור אפליקציית הטלוויזיה היא קצת יותר פשוטה כיוון שהתשובה היא פשוט - לא.
אין דרך עדכנית להעלות סרטון מהכונן החיצוני שלך לאפליקציית הטלוויזיה ישירות מה- iPad, ה- iPhone או ה- iPod שלך.
במקום זאת, לפחות בשלב זה, עליך לעבור בדרך המיושנת של העלאה דרך אפליקציית הטלוויזיה ב- Mac שלך, אם יש לך כזה.
עוטף אותו
חשוב לזכור שאמנם iPadOS מבוסס על iOS, אך הוא עדיין מאוד חדש ושונה מ- iOS. אפל הטמיעה עומס של תכונות חדשות במערכת הפעלה חדשה לחלוטין, כך שהשינויים עשויים לקחת זמן.
זה כולל מתן מספיק זמן למפתחים ללמוד על ממשקי ה- API החדשים וכיצד ליישם אותם באפליקציות. כאשר iPadOS 14 מסתובב, אנו בטוחים כי דברים רבים ישתנו, אך זוהי רק ההתחלה עבור מקצוענים iPad ו- iPadOS.
אם אתה נתקל בבעיות כלשהן, יש לך שאלות או למצוא פיתרון טוב יותר, אנא יידע אותנו בתגובות. אנחנו תמיד מטות לנסות שיטות חדשות ולראות איך לגרום לדברים לעבוד עבור כולם.
טיפים לקוראים 
- אני נוסע הרבה ושומר את כל הסרטים, תוכניות הטלוויזיה והמוסיקה שלי בכונן קשיח חיצוני שמתחבר באופן אלחוטי לאייפד ולאייפון שלי, ואפילו לאייפוד טאץ 'של ילדתי. בדרך כלל אנו משתמשים באפליקציות VLC או Infuse להפעלת הסרטונים - התקנה סופר קלה ואין דאגות אחסון נוספות!
- התהליך הזה עבד בשבילי לצפות בסרטים שלי דרך אפליקציית התמונות. הייתי צריך להעתיק את הסרטונים מהכונן החיצוני לאייפד שלי
- בכונן החיצוני שלך, העבר את כל הסרטונים והסרטים שאתה רוצה לצפות באייפד שלך לתיקיה בשם DCIM. ודא שהתיקיה הזו נמצאת בשורש הכונן - לא בתוך תיקיה אחרת
- חבר את הכונן לאייפד שלך ופתח את אפליקציית התמונות
- המתן להנחיה לייבא את המדיה שלך
- בחר את הסרטים שברצונך להעתיק ל- iPad שלך
- לאחר הייבוא, נתק את הכונן מה- iPad שלך אם תרצה בכך (לא הכרחי)
- הסרטים שלך מאוחסנים כעת באפליקציית התמונות
- לאחר הצפייה, מחק אותם וודא שאתה גם מרוקן את האפליקציה 'תמונות' שנמחקו לאחרונה כדי לנקות כל שטח אחסון
- אם תהליך זה לא עבד, נסה למקם את כל הסרט בתיקיית משנה בתיקיית DCIM של הכונן החיצוני ושם לתיקיית המשנה משהו כמו DCIM_4321