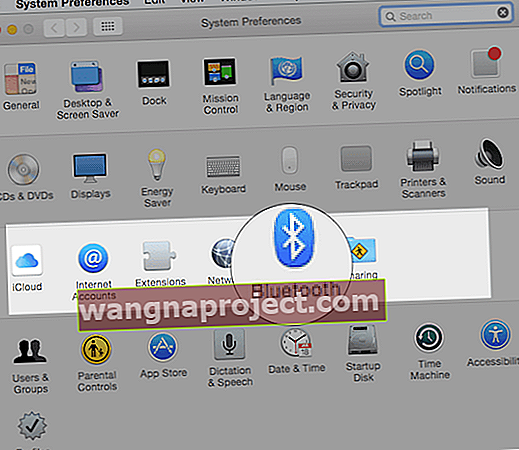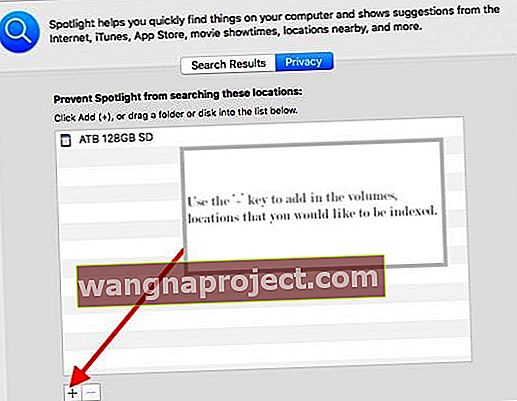זה נשמע מוכר? ההקלדה שלך ב- Mac שלך בזמן שלפתע העכבר או המקלדת קופאים. ואתה לא יכול לראות מה אתה מקליד או לאן אתה מעביר את הסמן! זה לא מגיב.
העכבר, לוח העקיבה והמקלדת של ה- Mac שלנו הם מרכזיים לאופן השימוש שלנו במחשבים שלנו. אז כשאנחנו רואים בעיות הקפאה לסירוגין במכשירים האלה, זו בעיה אמיתית!
למרבה הצער, רבים מקוראי המק שלנו ממשיכים לחוות הקפאות עכבר או מקלדת לסירוגין ו / או דוכני מערכת לאחר עדכון מחשבי ה- Mac וה- MacBook שלהם לגרסה האחרונה או הבאה של MacOS או Mac OS X
עקוב אחר הטיפים המהירים הבאים לתיקון כאשר העכבר או המקלדת של Mac שלך קופאים
- נתק את כל ציוד היקפי ונתק אותו מחדש, כולל צגים חיצוניים כלשהם
- הפעל Bluetooth או כבה והפעל אותו
- בדוק שהעכבר, משטח העקיבה או המקלדת טעונים או החלף את הסוללות
מה אתה עושה כאשר העכבר או המקלדת של מק או מקבוק מקפיאים
נתק צגים חיצוניים וציוד היקפי אחר 
- נסה להסיר ולחבר שוב ציוד היקפי כלשהו, כולל רכזות מרובות יציאות
- אם אתה משתמש בצג חיצוני מיציאת USB-C או מיציאה אחרת, הקפד לנתק את זה ולהתחבר גם זה!
ודא ש- Bluetooth מופעל
- השתמש בלוח העקיבה המובנה במחשב ה- Mac שלך או בעכבר USB כדי לבחור בתפריט Apple> העדפות מערכת
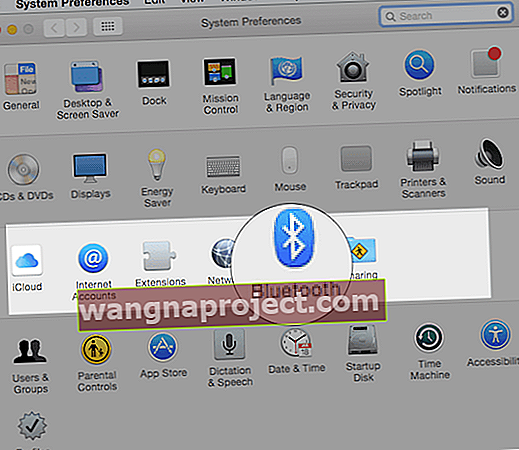
- בחר Bluetooth וודא שהוא מופעל
- או נסה להפעיל את Bluetooth שוב ושוב
- אם סמל ה- Bluetooth אינו מופיע, או אם סטטוס שורת התפריט ממשיך לציין ש- Bluetooth אינו פעיל, הפעל מחדש את המחשב ואז נסה להפעיל שוב את Bluetooth.
טען או החלף את הסוללות לעכבר או למקלדת, במידת האפשר
- החלף את הסוללות בטריות ובדוק אם זה משנה
עכבר הקסם 2, מקלדת הקסם, מקלדת הקסם עם לוח המקשים המספרי ומג'יק טרפד פד 2 כוללים סוללות נטענות מובנות.
- ראשית, בדוק את רמת הסוללה של מכשירים אלה
- הקש על סמל ה- Bluetooth בשורת התפריטים של ה- Mac שלך, ואז בחר את העכבר או המקלדת בשמם
- אם רמת הסוללה של מכשיר כלשהו נמוכה, טען את ההתקן
- טען התקנים אלה על ידי חיבורם ל- Mac שלך או למתאם מתח USB באמצעות כבל ברק ל- USB
נסה במקום זאת עכבר או מקלדת קווית
אם יש לך גישה לעכבר ו / או מקלדת קווית, חבר אותם לחשמל ובדוק אם הבעיה נפתרת.
כבה את המכשיר והפעל אותו
אם העכבר האלחוטי, המקלדת או משטח העקיבה של Apple אינם מזוהים על ידי ה- Mac שלך, נסה לכבות את המכשיר האלחוטי או להסיר את הסוללות שלו, המתן 30 שניות לערך ואז החזר את הסוללות והפעל את המכשיר מחדש.
משתמשים בעכבר עם מקבוק?
נסה להשבית את משטח העקיבה בכל פעם שאתה מתחבר ועושה עכבר חיצוני.
- עבור לתפריט Apple> העדפות מערכת> נגישות
- בחר עכבר ומשטח העקיבה
- סמן את התיבה התעלם ממשטח העקיבה המובנה כאשר קיימים עכבר או משטח אלחוטי
כמה קוראים אמרו לנו שזה עשה את הטריק עבורם!
אפס את ה- Mac שלך SMC ו- NVRAM
כיצד לאפס NVRAM (PRAM) 
- כבה את ה- Mac שלך ואז הפעל אותו ולחץ מיד והחזק את ארבעת המקשים האלה יחד: Option, Command, P ו- R.
- שחרר את המקשים לאחר כ- 30 שניות, שבמהלכם נראה שה- Mac שלך יופעל מחדש
- במחשבי מק שמשמיעים צליל הפעלה, תוכלו לשחרר את המקשים לאחר צליל האתחול השני
- במחשבי מק שיש להם את שבב Apple T2, שחרר את המקשים לאחר הופעת הלוגו של אפל ונעלם בפעם השנייה
- אם ה- Mac שלך משתמש בסיסמת קושחה, כדי לאפס את NVRAM, כבה תחילה את סיסמת הקושחה
לאחר סיום ההפעלה של ה- Mac, פתח את העדפות המערכת והתאם את כל ההגדרות שמתאפסות, כגון עוצמת הקול, רזולוציית התצוגה, בחירת דיסק ההפעלה או אזור זמן.
כיצד לאפס את ה- SMC של ה- Mac שלך 
ב- iMac, Mac mini, Mac Pro ו- Xserve
- בחר בתפריט Apple> כבה
- לאחר כיבוי המק שלך, נתק את כבל החשמל
- המתן 15 שניות
- חבר שוב את כבל החשמל
- המתן 5 שניות ואז לחץ שוב על לחצן ההפעלה כדי להפעיל את ה- Mac שלך
ב- Mac שיש לו את השבב Apple T2
- בחר בתפריט Apple> כבה
- לאחר כיבוי ה- Mac, לחץ והחזק את לחצן ההפעלה שלו למשך 10 שניות
- שחרר את לחצן ההפעלה ואז המתן מספר שניות
- לחץ שוב על לחצן ההפעלה כדי להפעיל את ה- Mac שלך
אם זה לא עובד, נסה את הדברים הבאים עבור MacBooks:
- בחר בתפריט Apple> כבה
- לאחר כיבוי ה- Mac שלך, לחץ והחזק את מקש Shift הימני, מקש Option שמאל ומקש Control השמאלי למשך 7 שניות
- המשך להחזיק את המקשים האלה תוך כדי לחיצה ממושכת על לחצן ההפעלה למשך 7 שניות נוספות
- שחרר את שלושת המקשים ואת לחצן ההפעלה ואז המתן מספר שניות
- לחץ שוב על לחצן ההפעלה כדי להפעיל את ה- Mac שלך
אם זה לא עובד, נסה את הדברים הבאים לשולחן העבודה של Mac
- בחר בתפריט Apple> כבה
- לאחר כיבוי המק שלך, נתק את כבל החשמל
- המתן 15 שניות
- חבר שוב את כבל החשמל
- המתן 5 שניות ואז לחץ שוב על לחצן ההפעלה כדי להפעיל את ה- Mac שלך
אינדקס מחדש של זרקור 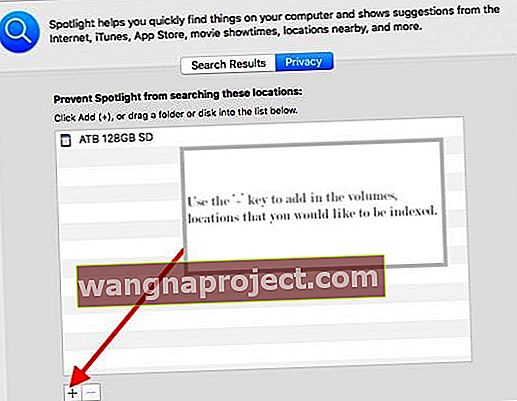
- נראה כי ניתן לייחס לפחות כמה מקרים של נושא זה לאינדקס זרקור בעייתי
- אינדקס מחדש את כונן ההפעלה וכל כונני USB חיצוניים על ידי ביצוע ההוראות הבאות:
- פתח את העדפות המערכת (בתפריט Apple; חלק שמאלי עליון של המסך)
- פתח את חלונית הזרקור ובחר בכרטיסייה פרטיות .
- גרור את הכוננים הקשיחים שלך וכל כונני USB, מקלות זיכרון USB וכו 'משולחן העבודה לרשימת הפרטיות
- הסר את הפריטים מרשימת הפרטיות שלך
אם התהליך שלעיל אינו פועל לפתרון בעיית הקפאת העכבר / המקלדת, נסה להוריד קבצים מוסתרים כדי להציג קבצים בלתי נראים בכוננים המותקנים שלך.
מחק את הקובץ. Spotlight-V100 מכונן ההפעלה וכל כונן USB מחובר ואז הפעל מחדש.
השבת תנועות מרובות מגע
חלק מהמשתמשים דיווחו כי השבתת מחוות ריבוי מגע בהעדפות מערכת פותרת בעיה זו.
משתמשים אחרים מדווחים שפשוט השבתה ואז הפעלת מחוות מחדש פותרת את הבעיה. 
ישנם שני מקומות שבהם אתה לבצע התאמות Trackpad שלך, ב העדפות מערכת> Trackpad ואת העדפות מערכת> נגישות> עכבר & Trackpad . 
אז בדוק את שני המיקומים האלה והחלף את מחוות המוטיבציה ובדוק אם זה משנה לך!
החלף עכבר או מקלדת
אם אתה משתמש בעכבר ו / או מקלדת של צד שלישי, נסה לעבור באופן זמני להתקני קלט שונים. או נסה את העכבר או המקלדת שהגיעו עם ה- Mac שלך, אם רלוונטי. 
אם בעיית ההקפאה נעלמת, נסה להסיר כל תוכנות עזר או תוספות המשויכות לעכבר / מקלדת של צד שלישי.
השבת או עדכן אנטי-וירוס
אם תוכנת האנטי-וירוס שלך אינה מעודכנת, היא עלולה לגרום לבעיות באביזרים כמו מקלדות ועכברים. אז ראשית, נסה לעדכן אותו.
אם העדכון לא עוזר, הסר אותו
הסר כל חבילת אנטי-וירוס מה- Mac שלך - לפחות באופן זמני כדי לראות אם זו הבעיה. תוכנות מסוג זה לעיתים קרובות מפריעות ל- Mac שלך.
אם הנושאים נמשכים
הפעל את ה- Mac במצב משתמש יחיד ובדוק אם מדובר בבעיית תוכנה הגורמת לבעיה.
חשוד בחומרה?
בעיות במשטח העקיבה לעיתים קרובות קשורות לכבל המשטח. אם משטח העקיבה איכשהו התנתק לחלוטין או חלקי או שהוא פגום אחרת, גם משטח העקיבה וגם הכבל אינם פועלים. 
קבע פגישה עם Apple Store גאון או ספק שירות מורשה של אפל ובקש מהם לבדוק את ה- Mac שלך בתוספת עכבר ומקלדת.
בעיה גדולה עבור Mac OS X!
לא מעט מהקוראים שלנו שעדיין עובדים עם Mac OS X מדווחים על בעיה זו - במיוחד עם OS X 10.6 Snow Leopard. 
הבעיה מאופיינת בכך שהסמן קופא במקום, או שהקלדת הטקסט נקטעת לפתע ואז מתעדכנת כעבור מספר שניות והיא מכוסה במדריך לפתרון בעיות Mac OS X 10.6.3
אנקדוטות מכרזות לוח הדיונים של אפל החוות בעיה זו:
"נתקלתי באותה הבעיה, התחלתי לאחר השדרוג ל- 10.6.3. פתאום העכבר קופא והמקלדת לא תעבוד. לפעמים אם אני מקליד כאשר "התקלה" מתרחשת, המפתח פשוט חוזר וכל האות שהקלדתי חוזרת על עצמה פעמים רבות עד שהבעיה נעצרת. "
"ניסיתי את כל מה שפורסם באינטרנט כדי לתקן את זה, אבל אין מזל. עכבר ומקלדת קופאים בערך כל 3 דקות למשך כ -10 שניות. קרה פעמיים במהלך הפוסט הזה! "
התיקונים שהוזכרו בעבר כוללים הסרת פריטי התחברות והפעלה או מחיקת תוספות גרעין שגויות, ניקוי סיומות גרעין ועוד.
למרבה הצער, חלק מהמשתמשים הצליחו למצוא הפוגה רק על ידי שדרוג לאחור לגרסה קודמת של Mac OS X.
טיפים לקוראים 
- ניתוק וניתוק כל ההתקנים החיצוניים והתקני ה- USB עבדו
- הפעל את המחשב במצב בטוח ואז הפעל מחדש כרגיל. זכור כי הפעלת מצב בטוח היא איטית בהרבה מהפעלה רגילה
- מבחינתי החלפתי את הכבל המחבר את משטח העקיבה והמקלדת. תמיכת אפל אמרה שזה קורה בתדירות גבוהה - הם החליפו את הכבל (תמורת כ- $ 100 מכיוון שהוא היה מחוץ לאחריות) וכעת הכל עובד כרגיל
- הצלחתי לפתור את הבעיה על ידי הפעלה מחדש של המחשב והחזקת כפתורי הנעילה לחוץ בזמן טעינת המק
- תקן את הדיסק על ידי אתחול מה- Recovery HD. מיד לאחר הפעמון החזק את מקשי Command ו- R לחוץ עד שתופיע תפריט השירות. בחר Disk Disk ולחץ על כפתור המשך. בחר את מקינטוש HD שלך. לחץ על כפתור העזרה הראשונה בסרגל הכלים. המתן עד שהלחצן בוצע יופיע. צא מ- Disk Utility וחזור לתפריט Utility. הפעל מחדש את המחשב מתפריט Apple.
- בדוק בעיה בחשבון משתמש אחר ב- Mac שלך. תהליך זה מאפשר לבדוק אם הבעיה היא ספציפית למשתמש או לכל המערכת. צור חשבון משתמש חדש פתח העדפות משתמשים וקבוצות. לחץ על סמל הנעילה והזן את סיסמת הניהול שלך כשתתבקש. בצד שמאל תחת משתמש נוכחי לחץ על כפתור הוסף [+] תחת אפשרויות כניסה. הגדר חשבון משתמש חדש למנהל מערכת. עם סיום התנתק מחשבונך הנוכחי ואז התחבר לחשבון החדש.