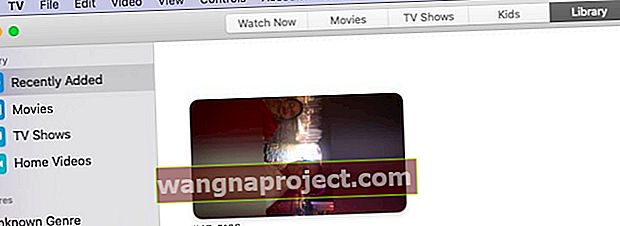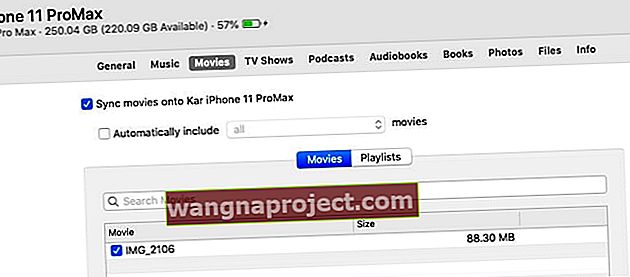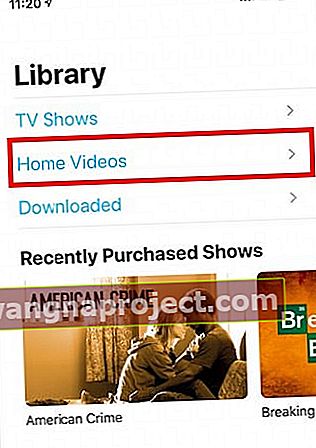כעת, לאחר שה- iTunes הוסרה מ- macOS Catalina, סינכרון ה- iPhone או ה- iPad שלך ל- MacBook שלך מחייב שימוש באפליקציית Finder המשופרת. חלק מהמשתמשים דיווחו כי אינם יכולים לסנכרן את ה- iPhone / iPad שלהם עם ה- Mac שלהם לאחר העדכון ל- macOS Catalina.
נראה שאפליקציית Finder אינה מזהה את ה- iPhone או ה- iPad המחוברים.
אם אתה נתקל בבעיה זו, הנה כמה טיפים שבהם תוכל להשתמש כדי לתקן את בעיית הסנכרון ב- MacBook שלך שמריצה את MacOS Catalina.
השתמש בכבל ממותג אפל!
ראשית, חבר את ה- iPhone או ה- iPad שלך עם הכבל המקורי שלו ל- Mac שלך. אם המקור אינו זמין, נסה להשתמש בכבל ממותג Apple במקום בכבל צד שלישי. אנשים רבים מגלים שפשוט החלפת הכבל למקור שלו או לאפל עושה את ההבדל!

לאחר שחיברת את ה- iPhone שלך ל- Mac שלך, לחץ על 'אמון' והזן את קוד הגישה שלך ב- iPhone כדי להמשיך ואז בדוק את השלבים הבאים.
אנו מציעים גם לנסות כבלים שונים של אפל כדי לחבר את ה- iPhone או ה- iPad למחשב ה- Mac שלך על מנת לשלול בעיות הקשורות לכבלים.
macOS Catalina לא מתחבר ל- iPhone או iPad
נסה כל אחד מהשלבים הפשוטים האלה ובדוק אם אפליקציית Finder ב- macOS Catalina מסוגלת לזהות ולהתחבר ל- iPhone או ל- iPad שלך.
- בדוק את העדפות האפליקציה Finder. לחץ על Finder> העדפות ... בתפריט העליון
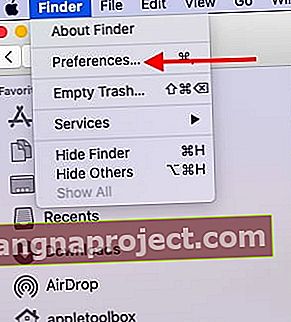 התחל על ידי בדיקת העדפות Finder ב- macOS Catalina
התחל על ידי בדיקת העדפות Finder ב- macOS Catalina - עבור לכרטיסייה SideBar בהעדפות Finder
- בקטע ' הצג פריטים אלה בסרגל הצד :', ודא שהפעלת התקני iOS.
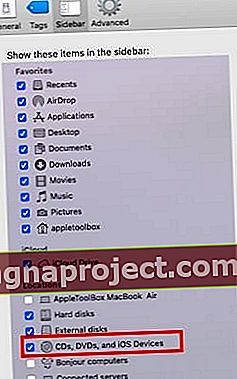 אפשר את אפשרות סרגל הצד כדי להציג התקני iOS מחוברים.
אפשר את אפשרות סרגל הצד כדי להציג התקני iOS מחוברים. - לא תוכל לאתר את ה- iPhone / iPad שלך בסרגל הצד של Finder אם זה לא מופעל
- באמצעות הכרטיסייה ' כללי ' בהעדפות אפליקציית Finder, השבת את ' פתח תיקיות בכרטיסיות במקום ב- Windows '
- כאשר תלחץ על ה- iPhone המחובר, עליו לפתוח חלון Finder חדש
- אתר ומחק את קובץ רשימת ההעדפות עבור אפליקציית Finder.
- פתח את אפליקציית Finder
- לחץ על Go> Go To Folder מהתפריט העליון
- הקלד ' ~ / Library / Preferences / ' ללא הצעות המחיר ולחץ על Enter
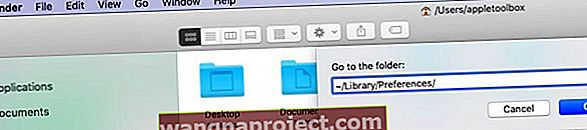
- אתר את הקובץ ' com.apple.finder.plist' וגרור אותו לאשפה
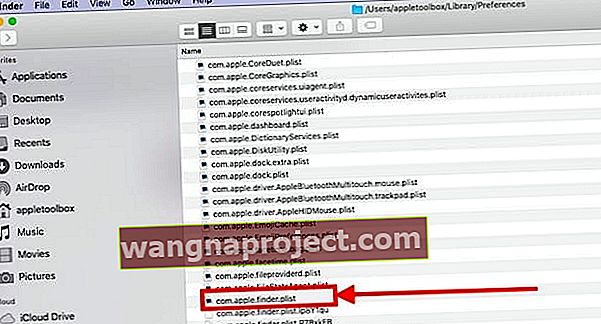
- הפעל מחדש את אפליקציית Finder
- בדוק אם אתה מסוגל לחבר את ה- iPhone / iPad שלך ל- Finder
- אם כל ההגדרות לעיל בסדר ואתה עדיין לא יכול לגשת לאייפון שלך,
- נתק את ה- iPhone / iPad שלך מה- MacBook שלך
- הפעל מחדש את אפליקציית Finder שלך. לחץ על מקש ' Option ' ולחץ באמצעות לחצן העכבר הימני על סמל Finder על המזח ובחר ' הפעל מחדש '
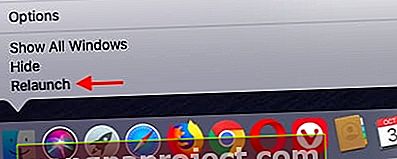 השתמש בהפעלה מחדש להפעלת אפליקציית Finder
השתמש בהפעלה מחדש להפעלת אפליקציית Finder - חבר את ה- iPhone או ה- iPad שוב באמצעות הכבל
- בדוק אם אפליקציית Finder מסוגלת כעת לזהות את ה- iPhone או ה- iPad שלך
- כבה לחלוטין את ה- Mac וה- iPhone שלך (לא הפעלה מחדש)
- הפעל מחדש את ה- Mac שלך ואחריו ה- iPhone שלך ואז הפעל את Finder App ובדוק אם הוא מזהה את המכשיר שלך
בדוק את ההרשאות בתיקיית הבית שלך ב- Mac
ראינו בעיה זו בעבר עם אפליקציות MacOS אחרות הדורשות הרשאות קריאה / כתיבה. בעבר iTunes דיווחה כי לא ניתן לסנכרן את המכשיר שלך. כאשר עמדנו בעבר בפני בעיות אלה, הצלחנו לפתור אותן באמצעות איפוס ההרשאות בתיקיית הבית. כך אתה עושה את זה.
- באמצעות שורת התפריטים Finder, לחץ על Go> Home
- בחר קובץ> קבל מידע
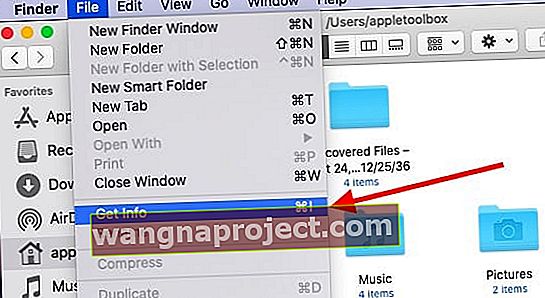
- עבור אל השיתוף וההרשאות בתחתית החלון ופתח אותו
- לחץ על תפריט הפעולה למעלה ובחר 'החל על פריטים סגורים'
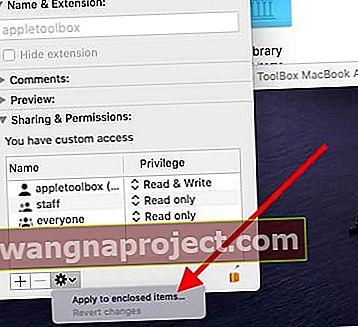
- אנא זכור ללחוץ על כפתור הנעילה בפינה השמאלית התחתונה והזן את אישוריך לפני החלת הפעולה.
- לחץ על אישור כדי לאשר את הפעולה
- צא מה- MacBook והתחבר שוב ונסה שוב
ההרשאה לאיפוס תיקיית הבית היא כלי חשוב לפתרון בעיות Mac, שמשתמשים צריכים לדעת עליו. זה מועיל כאשר יישומים כגון תצוגה מקדימה, עריכת טקסט או תמונות מסתיימים באופן בלתי צפוי ב- Mac שלך.
עדיין לא עובד?
אם אתה עדיין נתקל בבעיות ב- MacOS Catalina שלך בזיהוי ה- iPhone או ה- iPad שלך, ייתכן שתרצה לפנות לתמיכה של Apple ולבקש מהם לעזור לך. אתה יכול לשוחח ישירות עם התמיכה של Apple והם יוכלו לגשת לבעיה שלך ולספק תמיכה.
מניסיוננו, מצאנו כי למשתמשים רבים הייתה בעיה זו מכיוון שהעדפות Finder שלהם לא הופעלו כברירת מחדל להצגת ה- iPhone או ה- iPad המחוברים. הבעיה הנפוצה האחרת הקשורה לסנכרון דורשת ניסיונות מרובים לנתק ולחבר את המכשיר עם ה- Mac ואז לנסות לסנכרן.
סנכרן והעביר סרטונים ביתיים ל- iPad או ל- iPhone באמצעות macOS Catalina
כמה קוראים שאלו כיצד הם יכולים להשתמש בתהליך הסינכרון בקטלינה כדי להעביר קטעי וידאו ביתיים שלהם בספריות ישנות של iTunes. נראה שגרירה ושחרור לא עובדת עם הסנכרון.
ב- MacOS הישן יותר, כאשר iTunes נתמך, המשתמש יכול היה לסנכרן את סרטי הבית שלהם בקלות על ידי גרירה ושחרורם מתיקיית iTunes המקורית הכוללת את הסרטים.
עם macOS Catalina נראה שסנכרון תוכן כמו סרטי בית עבר לאפליקציית הטלוויזיה כעת. כל סרטי הבית מסונכרנים כעת באמצעות אפליקציית הטלוויזיה ב- macOS Catalina.
על מנת לסנכרן את סרטי הבית שלך
- פתח את אפליקציית הטלוויזיה ב- Mac שלך
- תמצא רק את התיקיות ' לאחרונה נוספו ', 'סרטים' ו'תוכניות טלוויזיה 'כברירת מחדל.
- גרור את הסרט הביתי שלך מתיקיות iTunes לאפליקציית הטלוויזיה או
- לחץ לחיצה ימנית על הקובץ ובחר ' ערוך באמצעות'> בחר באפליקציית טלוויזיה
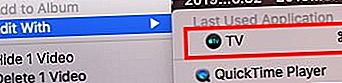 אתה יכול גם לנסות לגרור את קובץ הסרט לאפליקציית הטלוויזיה
אתה יכול גם לנסות לגרור את קובץ הסרט לאפליקציית הטלוויזיה - פעולה זו יוצרת אוטומטית ספריית 'סרטונים ביתיים' חדשה באפליקציית הטלוויזיה
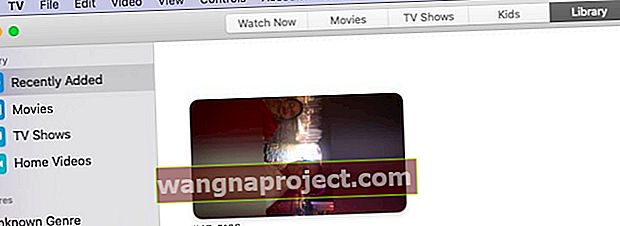
- הסרטון הביתי המיובא מועבר לתיקיה חדשה זו
- חבר את ה- iPhone או ה- iPad שלך ל- MacBook באמצעות הכבל
- הפעל את אפליקציית Finder ופנה לכרטיסייה 'סרטים'
- בחר את הווידאו הביתי מהתיקיה והחל את Sync
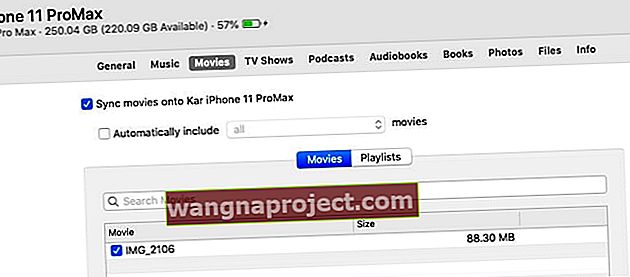
- כעת כשאתה פותח את אפליקציית הטלוויזיה באייפון שלך, אתה אמור למצוא את הסרטון הביתי בספרייה שלו.
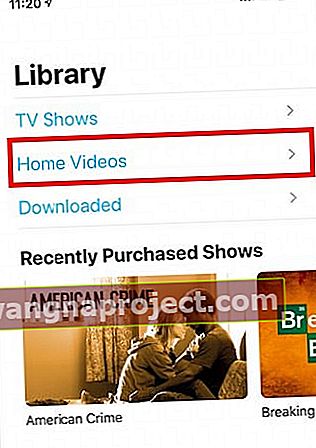
שתי תצפיות מרכזיות לתהליך זה: לפעמים כשאתה מעביר את קובץ הווידאו לאפליקציית הטלוויזיה ב- Mac שלך, הוא לא מופיע מיד ולוקח זמן. מה שמצאנו הוא ששימוש בכוח מאפליקציית הטלוויזיה ולאחר מכן שימוש בפונקציה 'ערוך עם אפליקציית טלוויזיה' בקובץ הסרט מעלה את תוכן הסרט מיד באפליקציית הטלוויזיה.
אנא יידע אותנו אם יש לך שאלות או אם ברצונך לשתף טיפ שעזר לך לתקן בעיה זו ב- MacBook שלך.

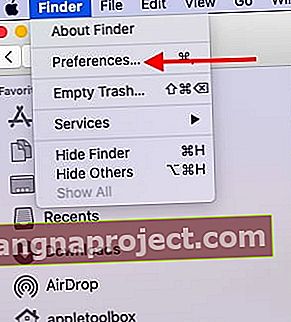 התחל על ידי בדיקת העדפות Finder ב- macOS Catalina
התחל על ידי בדיקת העדפות Finder ב- macOS Catalina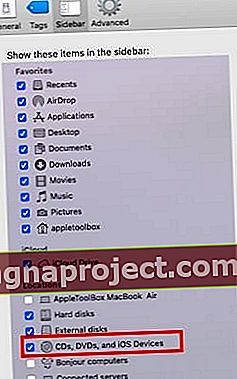 אפשר את אפשרות סרגל הצד כדי להציג התקני iOS מחוברים.
אפשר את אפשרות סרגל הצד כדי להציג התקני iOS מחוברים.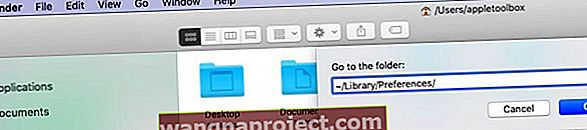
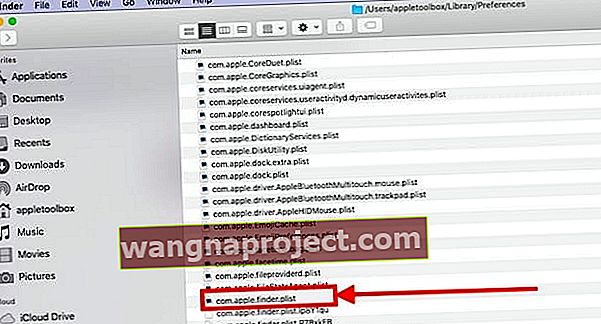
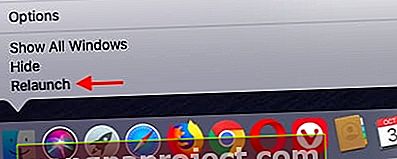 השתמש בהפעלה מחדש להפעלת אפליקציית Finder
השתמש בהפעלה מחדש להפעלת אפליקציית Finder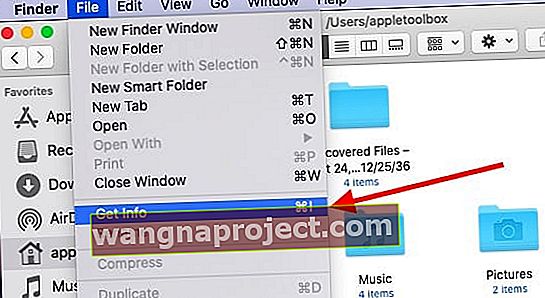
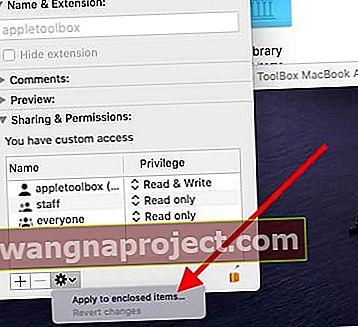
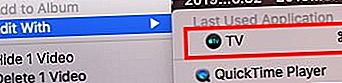 אתה יכול גם לנסות לגרור את קובץ הסרט לאפליקציית הטלוויזיה
אתה יכול גם לנסות לגרור את קובץ הסרט לאפליקציית הטלוויזיה