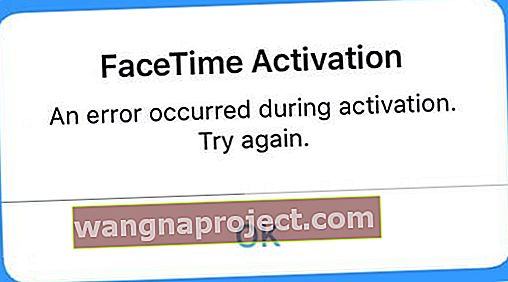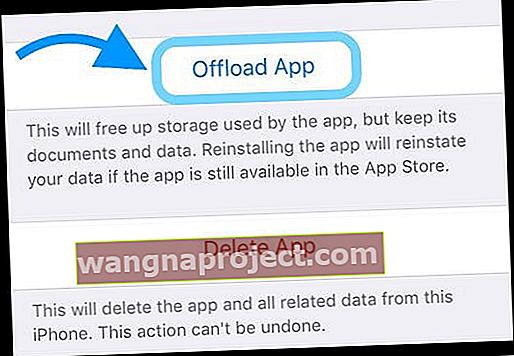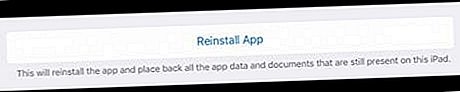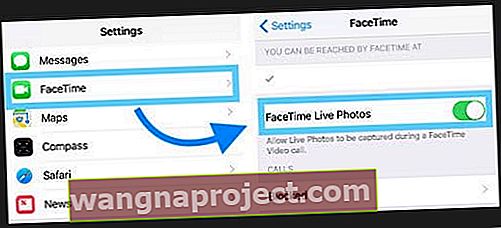אני אוהב להשתמש ב- FaceTime כדי לשוחח עם חברים ובני משפחה שלא גרים בקרבת מקום. אז כש- FaceTime לא עובד או מראה שהוא לא זמין, זו בעיה אמיתית בביתי!
אם FaceTime לא עובד בשבילך, אתה לא לבד!
למד מה לעשות כאשר אתה פשוט לא מצליח לגרום ל- FaceTime לעבוד.
נסה את הטיפים המהירים האלה וקבל את FaceTime לעבוד שוב!
- וודאו ששרתי FaceTime של אפל פועלים!
- בדוק את חיבור האינטרנט שלך ואולי שנה את ה- DNS שלך
- הפעל מחדש את המכשיר או כפה עליו מחדש
- בדוק את הגדרות התאריך והשעה שלך
- עבור מחשבי מקינטוש, בדוק את הגדרות חומת האש ואת היציאות שלך
- הקפד להיכנס עם מזהה Apple שלך או בדוק שמזהה Apple שלך נכון
- הפעל את מצב הטיסה, התחבר לרשת WiFi ונסה את FaceTime שוב
- למכשירים עם שירות נתונים סלולרי / נייד, עבור אל הגדרות> סלולרי והפעל את FaceTime כדי לאפשר לו להשתמש בתכנית הנתונים הניידת שלך.
- אמת את הדוא"ל ואת מספר הטלפון שלך המופיעים בהגדרות FaceTime
- כבה את FaceTime, המתן 20-30 שניות והחלף חזרה כדי לרענן את החיבור שלך לשרתי FaceTime של אפל.
- בדוק שאין הגבלות מופעלות בזמן המסך (iOS 12+)
- מחק או הורד את אפליקציית FaceTime ואז התקן מחדש
- אם המצלמה שלך מראה מסך שחור במקום אתה, נסה לסגור את כל האפליקציות הפתוחות ולהפעיל מחדש את FaceTime
לבעיות ב- iOS 13 או ב- iPadOS FaceTime שנתקעו ב"התחברות "כשמנסים וידאו או שמע FaceTime מתקשרים לגרסת iOS ישנה יותר, עדכן ל- iOS ו- iPadOS גרסה 13.4.1 ומעלה (שלדברי אפל מתקן את הבעיה)
מאמר זה מתאר טיפים בסיסיים לפתרון בעיות FaceTime. למידה מעמיקה יותר עם גרסאות iOS ספציפיות, בחר במאמרים הקשורים שלנו.
משתמשים בגרסת iOS ספציפית?
- עבור iOS 12, 13 ו- iPadOS, עיין במאמר זה
- עיין במאמר זה לבעיות ב- iOS 11 FaceTime
- ואם אתה עדיין משתמש ב- iOS 10, עיין במאמר זה כדי לתקן את בעיות FaceTime שלך ב- iOS 10
לא כל המדינות תומכות ב- FaceTime
למרבה הצער, FaceTime אינו זמין בכל המדינות (כגון איחוד האמירויות הערביות). 
יתר על כן, עם FaceTime, אתה מבצע שיחות וידאו ושמע רק עם iPhone אחר (דור 4 ואילך), iPad (דור 2 ואילך), iPod Touch (דור 4) או Mac באמצעות חיבור WiFi או נתונים סלולריים.
בקר באתר Apple זה כדי ללמוד אילו שירותים וחברות תומכים ב- FaceTime במדינתך!
וכמובן, FaceTime עובד רק עם מוצרי אפל!
FaceTime אינו תואם לטלפונים, טאבלטים או מחשבי Windows של Android.
האם FaceTime נתקע בחיבור? לא ניתן להתקשר למכשיר iOS מדור קודם באמצעות Facetime?
אנשים שהתעדכנו ל- iOS 13.4 גילו שהמכשירים שלהם כבר לא יכולים להתחבר למכשירי iOS ישנים יותר שבהם פועלת iOS 9.3.6 ומעלה או של OS X El Capitan ומעלה. חלק מהקוראים שלנו מספרים לנו שהנושא הזה קיים גם כאשר מנסים להתקשר לאנשים המשתמשים גם בגרסאות iOS 10. ואחרים מצאו את הבעיה הזו כאשר הם משתמשים ב- Mac עם macOS Catalina 10.15.4 לגרסאות iOS ישנות יותר וגרסאות OS X.
עם בעיה זו, Facetime נתקע ב'התחברות 'לשיחות נכנסות וגם שיחות יוצאות.
כדי לפתור בעיות אלה, עדכן ל- iOS ו- iPadOS 13.4.1 ומעלה. עבור מחשבי Mac המריצים את MacOS Catalina, עדכן את ה- MacOS שלך לגרסת ה- MacOS העדכנית ביותר (Apple פרסמה עדכון משלים עבור MacOS Catalina 10.15.4).
אפל אומרת כי הבעיה קבועה כעת בגרסה זו ואילך.
האם FaceTime אינו זמין עבור אדם ספציפי?
אם אתה רואה הודעה לא זמינה כשמנסים להתקשר לאדם ספציפי באמצעות FaceTime, ייתכן שהאדם לא לוקח שיחות כרגע. 
ישנן מגוון סיבות לכך שאדם מופיע כלא זמין ב- FaceTime
- הטלפון נטול סוללה או כבוי
- אל תפריע פועל
- האדם לא ענה לשיחתך לאחר 10 צלצולים
- מחוץ לטווח או לא מחובר ל- WiFi או לנתונים סלולריים
- בשיחת FaceTime אחרת
- לאדם שאליו אתה מתקשר אין FaceTime מופעל במכשיר שלו
כאשר אתה רואה את FaceTime לא זמין, זה בדרך כלל מצביע על בעיה בסוף הקבלה של השיחה שלך.
נסה ליצור קשר עם האדם בשיטה אחרת (כמו לשלוח הודעות טקסט באמצעות סמל השאר הודעה בתוך FaceTime, להתקשר דרך אפליקציית הטלפון או לשלוח דוא"ל) וליידע אותו שאתה לא יכול לפנות אליו FaceTime.
מדוע FaceTime שלי לא עובד על iDevice או Mac שלי?
ישנן מספר סיבות מדוע FaceTime אינו פועל במכשירי iPhone, iPad, iPod או Mac שלך.
אנו מתארים את הסיבות העיקריות לכך במאמר זה ונותנים לך את הכלים לתקן את FaceTime כאשר הוא פועל.
1. בדוק את שרתי Apple
לפעמים אפילו אפל יורדת.
לכן מומלץ לבדוק עם סטטוס המערכת של אפל כדי לראות אם קיימות בעיות שירות מתמשכות עם FaceTime ושירותים נלווים כמו iMessage ו- iCloud. 
2. הפעל או כבה את ה- WiFi או עבור לנתונים סלולריים
רענן את חיבור האינטרנט שלך על ידי השבתה והפעלה מחדש של WiFi. עבור אל הגדרות> WiFi וכבה אותו. המתן 30 שניות והפעל אותו מחדש.
לחלופין, אם אתה משתמש במכשיר עם LTE Data, עבור אל הגדרות> סלולרי והפעל והפעל את הנתונים הסלולריים. 
3. נסה iMessage
בקש ממישהו לשלוח לך iMessage לפני שתנסה ל- FaceTime.
זה עוזר לעתים קרובות לשרתים של אפל, לנתב ול- iDevice שלך להשיג דברים!
4. שנה את ה- DNS שלך
- עבור iDevices, הקש על הגדרות> WiFi> שם הרשת שלך> הגדר DNS> ידני> הוסף שרת> הזן 8.8.8.8 ו- 8.8.4.4> שמור
- הקפד למחוק את ה- DNS הנוכחי שלך על ידי הקשה על סימן המינוס האדום ולחץ על מחק

- הקפד למחוק את ה- DNS הנוכחי שלך על ידי הקשה על סימן המינוס האדום ולחץ על מחק
- עבור מחשבי מקינטוש, לחץ על העדפות מערכת> רשת> בחר את שם הרשת שלך> מתקדם> כרטיסיית DNS> לחץ על כפתור + להוספת DNS של Google, הזן 8.8.8.8 ו- 8.8.4.4
- לחץ על אישור ואז על החל

- לחץ על אישור ואז על החל
- אם אינך אוהב את ה- DNS הציבורי של גוגל, נסה במקום זאת OpenDNS או Cloudfare
5. הפעל מחדש את המכשיר
אתחול מחדש מתקן לעתים קרובות סוגים אלה של בעיות עבור מחשבי מקינטוש ו- iDevices. ואם הפעלה מחדש לא עוזרת, נסה הפעלה מאולצת.
כדי להפעיל מחדש את ה- Mac
- עבור לתפריט Apple> הפעל מחדש (או כבה ואז הפעל שוב)
 כבה את ה- Mac שלך מתפריט Apple
כבה את ה- Mac שלך מתפריט Apple
הפעל מחדש iDevice
- עבור iDevices, לחץ על לחצן ההפעלה עד להופעת המחוון ואז החלק לכיבוי. הפעל כרגיל
- כדי להפעיל מחדש את סדרת ה- iPhone X והתקנים ללא כפתור בית, פעל בהתאם להוראות אלה
- לחץ והחזק את לחצן עוצמת הקול ואת לחצן ההפעלה / עליון / צד עד להופעת המחוון
- גרור את המחוון כדי לכבות אותו לחלוטין
- לאחר שהמכשיר נכבה, לחץ לחיצה ממושכת על לחצן ההפעלה / עליון / צד עד שתראה את לוגו Apple

- לאנשים המשתמשים ב- iOS 11 ומעלה, יש שיטה אחרת דרך תפריט ההגדרות שלך
- פתח הגדרות> כללי
- גלול מטה והקש על כיבוי

- הפעל לאחר תקופת מנוחה של 20-30 שניות
כיצד לבצע הפעלה מחדש בכפייה ב- iDevices
- במכשירי iPhone 6S ומטה פלוס כל האייפדים עם כפתורי הבית ודור ה- iPod Touch 6 ומטה, לחץ על Home ו- Power בו זמנית עד שתראה את הלוגו של Apple
- לדור ה- iPhone 7 או ה- iPod 7: לחץ והחזק את שני הלחצנים הצדדיים והגברת עוצמת הקול למשך 10 שניות לפחות, עד שתראה את הלוגו של Apple
- באייפון או אייפד ללא בית או אייפון 8 ומעלה: לחץ ושחרר במהירות את לחצן הגברת עוצמת הקול. לאחר מכן לחץ ושחרר במהירות את לחצן הגברת עוצמת הקול. לבסוף, לחץ והחזק את כפתור הצד עד שתראה את לוגו Apple

6. הגדר את התאריך והשעה של iDevice ו- Mac שלך לאוטומטיים
- עבור iDevices, עדיף להדליק מוגדר באופן אוטומטי ב הגדרות> כללי> תאריך ושעה

- עבור מחשבי מקינטוש, עבור אל העדפות מערכת> תאריך ושעה> בחר הגדר תאריך ושעה באופן אוטומטי
בעיות FaceTime רבות נובעות מתאריכים או זמנים שגויים במכשירים שלך.
אם שרתי אפל מוצאים חוסר התאמה בין התאריך והשעה של המכשיר שלך לבין זמן השרת של FaceTime במיקום הנוכחי שלך, FaceTime, iMessage ושירותי אפל אחרים לא יעבדו, והאימות נכשל.
7. כבה את כל ההגבלות
אם אתה משתמש במגבלות או בבקרת הורים במכשיר, כבה אותם באופן זמני, עד שתתחיל לעבוד שוב על FaceTime.
כדי לבדוק אם ההגבלות מופעלות
- באמצעות iOS 11 ומטה, עבור אל הגדרות> כללי> הגבלות
- עם iOS 12 ומעלה, עבור אל הגדרות> זמן מסך> הגבלות תוכן ופרטיות

- עבור מחשבי מקינטוש. עבור לתפריט Apple> העדפות מערכת> בקרת הורים
8. משתמש בחומת אש ב- Mac שלך?
ודא שאתה מאפשר את היציאות הבאות עבור FaceTime בעת שימוש בחומת אש.
יציאות חומת האש FaceTime
- 80 (TCP)
- 443 (TCP)
- 3478 עד 3497 (UDP)
- 5223 (TCP)
- 16384 עד 16387 (UDP)
- 16393 עד 16402 (UDP)
FaceTime לא עובד: הפעלת בעיות 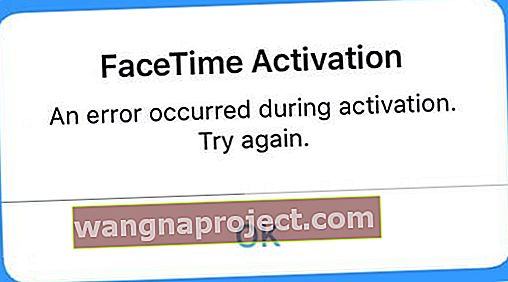
אם אינך מצליח להפעיל את FaceTime, נסה את הפעולות הבאות:
- ודא שיש לך חיבור לאינטרנט באמצעות WiFi או נתונים סלולריים
- בעזרת תוכנית נתונים סלולרית תוכלו להשתמש ב- FaceTime ללא WiFi במכשירי iPhone 4s ואילך וב- iPad (דור 3 ואילך)
- אם FaceTime אינו מופעל ב- WiFi, נסה את הסלולר. או להיפך אם זה לא יופעל בסלולר, נסה במקום זאת WiFi
- נסה לאפס את כל ההגדרות. עבור אל הגדרות> כללי> אפס> אפס את כל ההגדרות
- מסיר סיסמאות WiFi וכל הגדרות iDevice מותאמות אישית

- מסיר סיסמאות WiFi וכל הגדרות iDevice מותאמות אישית
- בדוק אם קיימות בעיות של מזהה Apple
- וודא שמזהה Apple שלך מפרט את מספר הטלפון של ה- iPhone שלך ולא מספר טלפון קווי (אם יש לך כזה).
- עבור אל הגדרות> פרופיל מזהה Apple> שם, מספר טלפון, דוא"ל> ניתן להגיע ב
- ערוך מידע במידת הצורך כך שה- iPhone והדואר האלקטרוני שלך יופיעו ברשימה
- לאחר העדכון, הפעל את FaceTime למצב OFF ו- Back ON
- וודא שיש לך מזהה אפל תקף. אתה יכול ליצור מזהה Apple חדש או לעבור לחשבון Apple ID שלך כדי לבצע שינויים על ידי ביקור ושימוש בחלק "נהל את החשבון שלך"
- אם שכחת את שם המשתמש או הסיסמה שלך, בחר בקישור "שכחת מזהה או סיסמה של Apple" או בקר באתר iForgot של אפל.
- וודא שמזהה Apple שלך מפרט את מספר הטלפון של ה- iPhone שלך ולא מספר טלפון קווי (אם יש לך כזה).
- הקש על הגדרות> FaceTime כדי לראות שאפל אימתה את כתובת הדוא"ל שלך. אם הסטטוס שלך אומר "מאמת", או חיבור תקוע (הגלגל מסתובב); ואז נסה להפעיל ולהפעיל את FaceTime ( הגדרות> FaceTime או FaceTime עבור Mac: FaceTime> העדפות )
FaceTime לא עובד: טיפים לביצוע או לקבל שיחות FaceTime
- נסה לכבות ולהפעיל שוב את FaceTime באמצעות הדברים הבאים (iOS: הגדרות> FaceTime או FaceTime עבור Mac: FaceTime> העדפות)
- ודא שהמצלמה עבור FaceTime אינה מוגבלת הגדרות> זמן מסך> הגבלות תוכן ופרטיות (עבור iOS ישן יותר, עבור אל הגדרות> כללי> הגבלות )
- הקש על הגדרות> כללי> תאריך ושעה כדי לבדוק תאריך ושעה מוגדרים כהלכה
- ודא שאתה משתמש בשיטה הנכונה להתקשרות לאדם. משתמש ב- iPhone: השתמש במספר הטלפון. עבור משתמשי iPad, iPod touch או FaceTime עבור Mac: השתמש בכתובת הדוא"ל

FaceTime לא עובד: משתמש ב- iOS 10 ומעלה?
- מחק ואז התקן מחדש את אפליקציית FaceTime
- הקש והחזק את סמל האפליקציה של FaceTime עד שהוא מתחיל לצעצק, ואז הקש על ה- X כדי להסיר אותו
- כדי להתקין את FaceTime מחדש, פתח את App Store, חפש את FaceTime והקש על סמל הענן. FaceTime מוריד ומופיע שוב על גבי מסך הבית שלך
- הוסף שוב את מזהה Apple ומספרי הטלפון שלך כדי להפעיל מחדש את FaceTime

משתמש ב- iOS 11 ומעלה? נסה לפרוק!
לאנשים המשתמשים ב- iOS 11, אפל מציעה תכונה חדשה הנקראת פריקה שדומה למחיקה.
עם זאת, במקום להסיר את האפליקציה ואת הנתונים שלך, פריקה מסירה את האפליקציה הזו אך שומרת את כל מסמכי היישומים והנתונים.
להורדת אפליקציה
- עבור אל הגדרות> כללי> אחסון
- המתן שכל האפליקציות יופיעו ברשימה
- גלול מטה לרשימת האפליקציות ואתר את FaceTime
- הקש על FaceTime
- בחר Offload
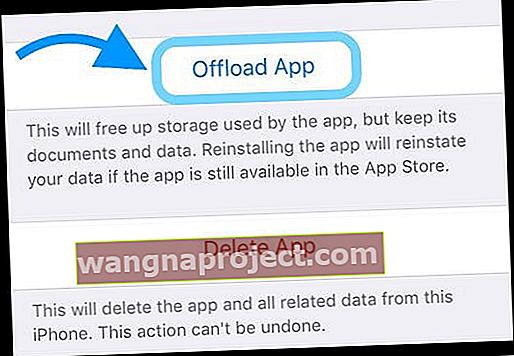
- הפעל מחדש את iDevice שלך
- כדי להתקין מחדש, חזור להגדרות> כללי> אחסון> FaceTime
- בחר התקן מחדש
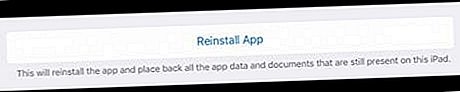
מצלמת FaceTime לא מראה לך?
כמה מהקוראים שלנו מספרים לנו שמצלמות האייפונים שלהם מפסיקות לעבוד בזמן שיחות FaceTime. ברוב המקרים, משתמשים יכולים לראות את חבריהם, אך חבריהם אינם יכולים לראות אותם. במקום זאת, המצלמה שלך מציגה מסך שחור. 
אם אתה נתקל בבעיה זו בעת ביצוע שיחות FaceTime, סגור את כל היישומים המושעים במתג האפליקציה שיש להם גישה למצלמה שלך על ידי לחיצה כפולה על דף הבית או החלקה מעלה של סרגל המחוות הביתי ואז החלקה למעלה על תצוגה מקדימה של האפליקציה של כל היישומים המשתמשים המצלמה. סגור גם את התצוגה המקדימה של האפליקציה של FaceTime!
ואז הפעל מחדש את FaceTime ובדוק אם המצלמה שלך מראה כעת את הפנים היפות שלך למתקשרים שלך!
תמונות חיות לא עובדות ב- FaceTime?
- כדי לעבוד, כל מי שנמצא בשיחה חייב להשתמש ב- MacOS High Sierra או ב- iOS 11 כדי לצלם תמונה חיה ב- FaceTime
- תמונות Live לא נכללו כתכונה ב- iOS 12.0 - עדכון ל- iOS עדכני יותר ותמונות Live חוזרות!
- תמונות LiveTime של FaceTime דורשות שתפתח את אפליקציית Photos שלך לפחות פעם אחת לפני שתנסה לצלם FaceTime Live Photo
- תמונות חיות זקוקות לאפליקציית התמונות שתהיה לה ספריית ברירת מחדל שתעבוד
- בדוק שכל חברי השיחה מפעילים תמונות חיות במכשירים שלהם.
- עבור אל הגדרות> FaceTime> הפעל את הפעלת FaceTime Live תמונות
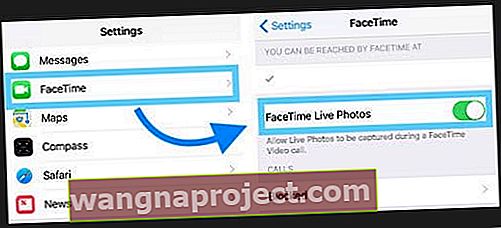
- עבור מחשבי מקינטוש, פתח את FaceTime ועבור אל FaceTime> העדפות וסמן את תיבת הסימון לצד "אפשר לצלם תמונות חיות במהלך שיחות וידאו"

- עבור אל הגדרות> FaceTime> הפעל את הפעלת FaceTime Live תמונות
כאשר התכונה Live Photo של FaceTime עובדת, גם אתה וגם האנשים שאתה מתקשר אליהם מקבלים התראה כי צולמה Live תמונה. ואז, התצלום החי נשמר ישירות בספריית התמונות שלך. 
קבוצה FaceTime לא עובדת?
אם קבוצת FaceTime אינה פועלת, עיין בטיפים במאמר שלנו לפתרון בעיות FaceTime עבור iOS 12+ ו- iPadOS.
FaceTime לא מזהה את מספר הטלפון שלך?
- עבור לאנשי קשר שנה את מספר הטלפון שלך מ- HOME לטלפון ואז כבה את FaceTime והפעל אותו שוב
- עבור אל הגדרות> הגדרות כלליות> אפס> אפס את כל ההגדרות
- לא אבד נתונים, אך סיסמאות WiFi והעדפות הגדרה אישיות מתאפסות
- תקן את אזור החיוג בחשבון Apple ID שלך
- בדוק שאין לך חובות שטרם נותרו בחנות האפליקציות, ב- iTunes או בכל מוצר / שירות של אפל
- הסר את כרטיס ה- SIM שלך, המתן מספר דקות והחלף אותו. לחלופין, הכניס את כרטיס ה- SIM של מישהו אחר ובדוק אם FaceTime מזהה את הדוא"ל ואת מספר הטלפון
- אם SIM אחר עובד, אתה צריך כרטיס SIM חדש. צרו קשר עם הספק שלכם
- צא מכל שירותי Apple הדורשים מזהה וסיסמה של Apple
- הפעל מחדש את הכוח (החזק את הפעלה & בית או את עוצמת הקול עד להופעת לוגו Apple)
- היכנס חזרה ל- FaceTime באמצעות Apple ID
- צא מכל שירותי אפל שדורשים מזהה וסיסמה של אפל ואפס את הגדרות הרשת שלך (אתה מאבד את כל סיסמאות ה- WiFi אז רשום תחילה את אלה)
- כדי לאפס את הרשת עבור אל הגדרות> כללי> אפס> אפס הגדרות רשת
- כוח מחדש
- היכנס לרשת שלך
- התחבר ל- FaceTime
FaceTime לא מצלצל כשמישהו מתקשר?
אם אתה רואה שיחות FaceTime שלא נענו, אך לא שמעת צלצול, בדוק ש- "Push" מופעל בהגדרות הדואר שלך.
עבור אל הגדרות> סיסמאות וחשבונות (עבור iOS ישן יותר, בדוק חשבונות וסיסמאות או דואר) וודא כי אחזור נתונים חדשים מוגדר כ- Push .
אם מופעלת, כבה אותו, המתן מספר שניות ואז הפעל אותו מחדש.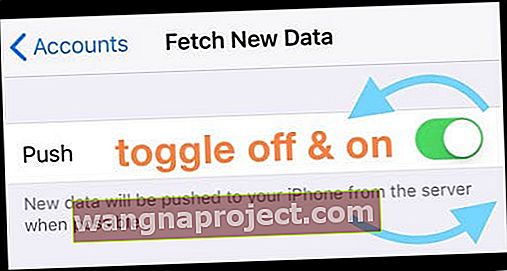
לשרתי אפל צריכה להיות כתובת אינטרנט אחרונה כדי ש"מיקום "ה- iDevice שלך יעבוד!
בדוק הגדרות אחרות אלה כאשר FaceTime לא מצלצל
- בדוק שהצליל שלך מושתק והשתקה אינה מופעלת באמצעות מתג הצד (אם רלוונטי)
- התבונן ובדוק אם אל תפריע (DND) מופעל באמצעות הגדרות> אל תפריע
- אם אתה רוצה DND מופעל, בדוק שאתה מאפשר שיחות מ- FaceTime
- עבור אל הגדרות> אל תפריע> טלפון> אפשר שיחות מ> כולם או כל אנשי הקשר
אין הודעות FaceTime?
עבור אל הגדרות> התראות> FaceTime> אפשר התראות
עיין במאמר זה לקבלת טיפים נוספים לפתרון בעיות בהתראות והודעות חסרות.
חסר לך אפליקציית FaceTime?
- עדכן לגרסה האחרונה של iOS
- עבור אל הגדרות> זמן מסך> הגבלות תוכן ופרטיות (עבור iOS ישן יותר, עבור אל הגדרות> כללי> הגבלות ) וודא ש- FaceTime והמצלמה מופעלים. השבתת המצלמה מבטלת גם את FaceTime
- ואם אתה עדיין נתקל בבעיות, נסה להפעיל מחדש את המכשיר שלך או לבצע הפעלה מחדש בכפייה
- עבור מכשירי אייפון ואייפד ללא כפתור בית, אייפון 8 או אייפון 8 פלוס: לחץ ושחרר במהירות את לחצן הגברת עוצמת הקול. לחץ ושחרר מיד את לחצן הגברת עוצמת הקול. לאחר מכן לחץ לחיצה ארוכה על כפתור הצד עד שתראה את לוגו Apple
- במכשירי iPhone 7 או iPhone 7 Plus: לחץ והחזק את לחצני הצד והנמכת עוצמת הקול למשך 10 שניות לפחות, עד שתראה את הלוגו של Apple
- עבור מכשירי iPhone 6s ומעלה, iPad עם כפתור בית או iPod touch: לחץ והחזק את לחצני הבית וגם את הלחצן העליון (או הצד) למשך 10 שניות לפחות, עד שתראה את הלוגו של Apple
טיפים לקוראים 
- כמה קוראים גילו שכאשר שינו את סיסמאות ה- Apple ID שלהם ו- FaceTime עבדו! זכור לעדכן את כל המכשירים שלך עם אותה סיסמה חדשה - גם מחשבי Mac ו- iTunes במחשב Windows




 כבה את ה- Mac שלך מתפריט Apple
כבה את ה- Mac שלך מתפריט Apple