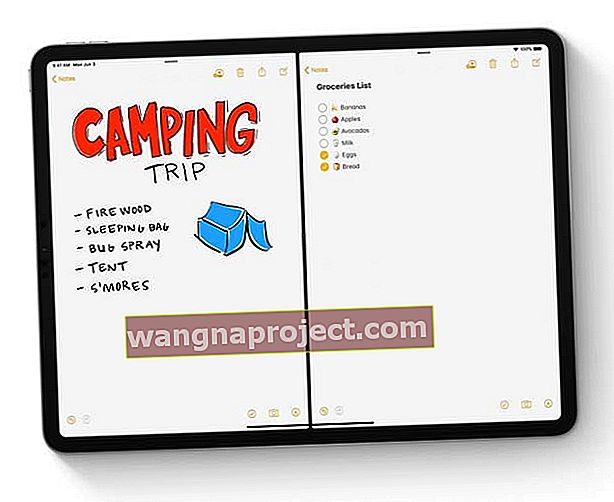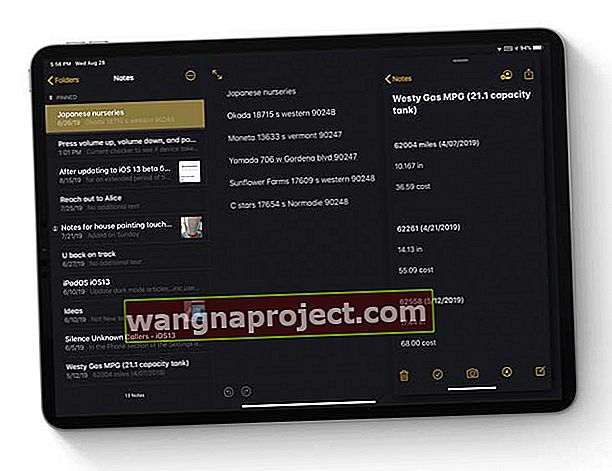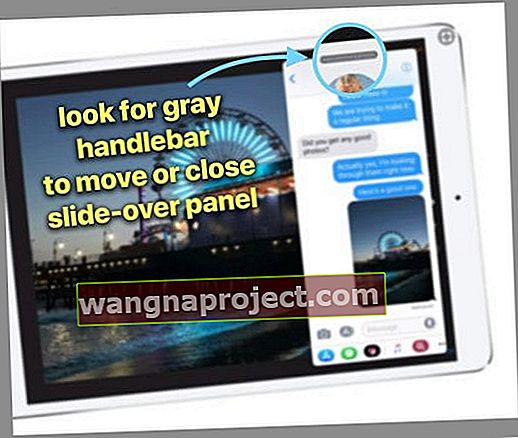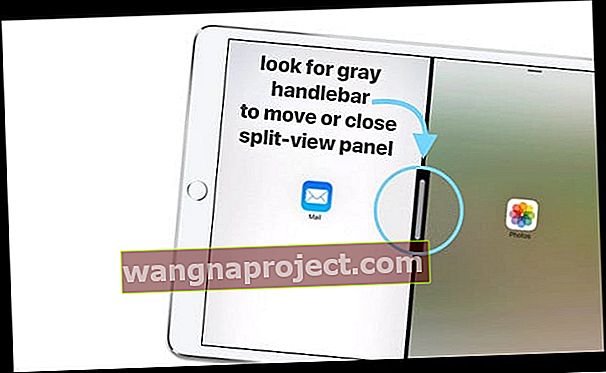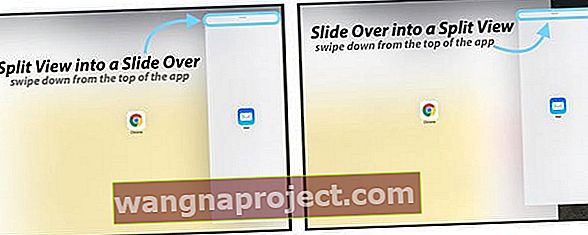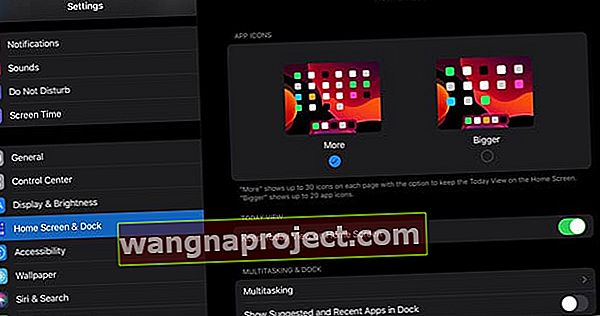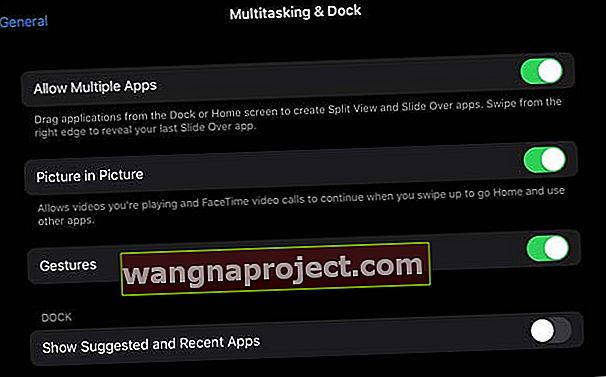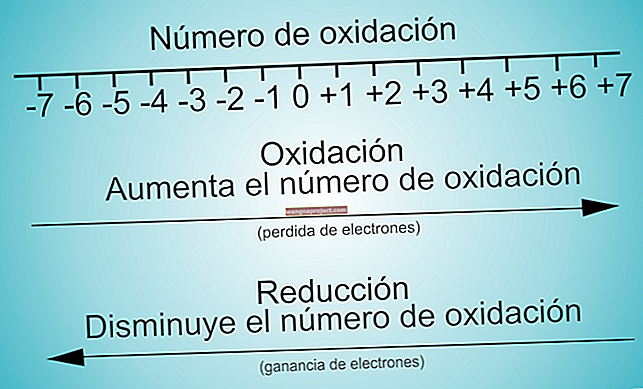אוקיי, אני מודה בזה. אני אחד מאותם אנשים ששנאו את ה- Dock של ה- iPad בהתחלה. אבל עם הזמן התחלתי ממש לאהוב את תכונות ריבוי המשימות של iOS ו- iPadOS. אני מוצא את עצמי משתמש בזה כל הזמן, במיוחד בעת גרירה ושחרור של תוכן בין אפליקציות. זה פנטסטי!
אבל דבר אחד עדיין מניע אותי קצת, וככה לעזאזל אני סוגר (או דוחה) אפליקציות כשבפגישת ריבוי משימות כדי לחזור לאפליקציה אחת על המסך?
אני פשוט לא מצליח לקבל את הכישור כיצד לסגור יישומים בתצוגת פיצול ריבוי משימות של iPad או להחליק מעל. אחרי כל הזמן הזה, זה עדיין פגע או מפספס - לפעמים זה עובד ולפעמים לא. אז אני מבין שאני לא לבד בבעיה זו ... או לפחות אני מקווה שלא!
בצע את הטיפים המהירים הבאים כדי לכבות את המסך המפוצל ולהחליק אותו על ה- iPad שלך
- עבור iPadOS עבור אל הגדרות> מסך בית ועגינה > ריבוי משימות
- לגרסאות ישנות יותר של iOS, עבור אל הגדרות> כללי> ריבוי משימות ועגינה
- סגור אפליקציית Slide Over על ידי החלקה של הקצה השמאלי עד צידו הימני של המסך
- סגור אפליקציית תצוגה מפוצלת על ידי הקשה והחזקת הכידון האפור במרכז והחלקתו מהמסך (שמאלה או ימינה)
עדכונים לריבוי משימות iPad עם iPadOS 
iPadOS מביא כמה שינויים מדהימים בריבוי משימות!
ב- iPadOS, מעבר בין אפליקציות קל ואינטואיטיבי הרבה יותר. הנה הצצה מהירה לעדכונים אלה.
תכונת Slide Over ב- iPadOS
- שמור על מספר אפליקציות פתוחות ב- Slide Over
- מעבר בין אפליקציות Slide Over על ידי החלקה לאורך הידית התחתונה
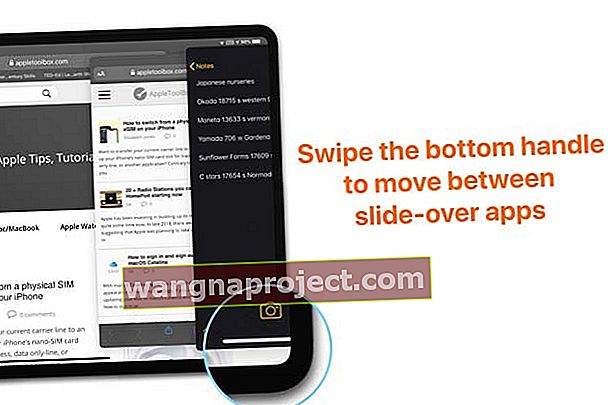
- החלק כלפי מעלה על הידית התחתונה ב- Slide Over כדי לראות את כל היישומים ב- Slide Over App Switcher - וסגור אפליקציות באמצעות מחליף היישומים להחלפה על ידי הזזת מעלה בתצוגה המקדימה של האפליקציה.
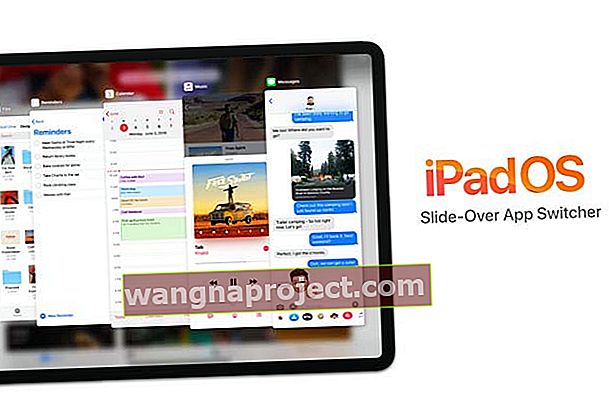 החלק בידית התחתונה של החלקה כדי לפתוח את מתג האפליקציה להחלפה. גלול למעלה בתצוגה המקדימה של האפליקציה כדי לסגור
החלק בידית התחתונה של החלקה כדי לפתוח את מתג האפליקציה להחלפה. גלול למעלה בתצוגה המקדימה של האפליקציה כדי לסגור - שנה אפליקציית Slide Over למסך מלא על ידי גרירת השקף מעל הידית העליונה של האפליקציה כלפי מטה עד שסמל האפליקציה מופיע ואז השמט את סמל האפליקציה במרכז המסך העליון.
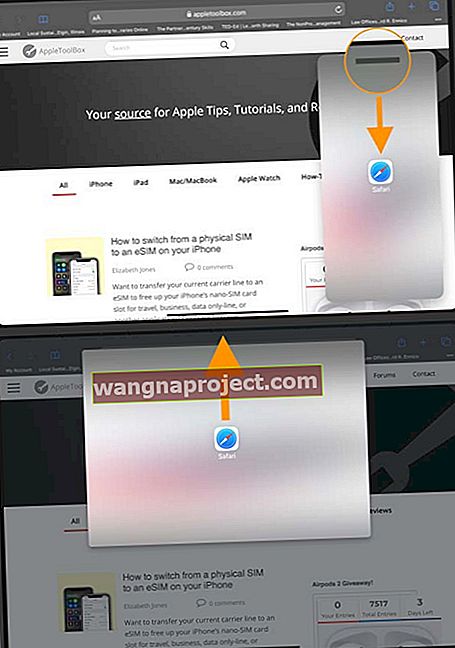 החלק מטה על הידית העליונה ואז גרור למרכז המסך העליון ושחרר כדי להרחיב את אפליקציית החלקה למסך מלא.
החלק מטה על הידית העליונה ואז גרור למרכז המסך העליון ושחרר כדי להרחיב את אפליקציית החלקה למסך מלא.
תכונות פיצול תצוגה ב- iPadOS 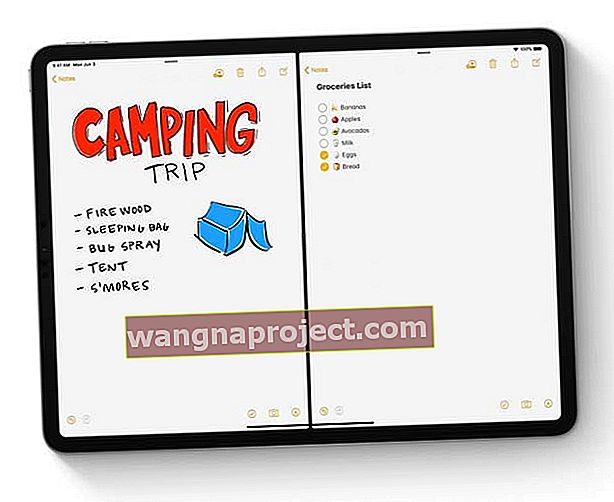
- פתח כל אפליקציה משני צידי תצוגת הפיצול (שני הצדדים)
פתח מספר מופעים של אותה אפליקציה ב- Split View או Slide Over 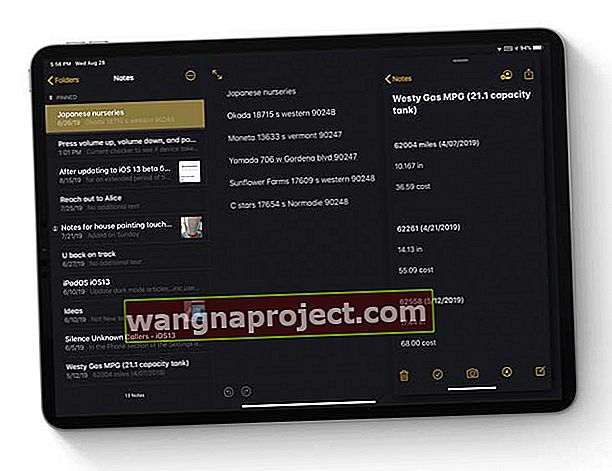
- השתמש במספר חלונות מאפליקציית SAME בתצוגה מפוצלת או Slide Over
- לדוגמא, עבדו על שני הערות או מסמכי דפים שונים, צפו בשני דפי אינטרנט של Apple Maps או Safari, או ארגנו קבצים באפליקציית Files.
אפליקציית Exposé לאייפד
- ראה את כל החלונות הפתוחים של אפליקציה על ידי הקשה על הסמל שלה בעגינה כדי לפתוח את התפריט 'פעולות מהירות'
- בחרו הצג את כל החלונות כדי לראות את כל המופעים הפתוחים של אותה אפליקציה, כולל אפליקציות בתצוגה מפוצלת והחלקה מעל

צוות החלומות ריבוי המשימות שלך ב- iPad: תצוגה מפוצלת, החלקה מעלה ותמונה בתמונה
יש לנו שלוש תכונות ריבוי משימות מדהימות הזמינות ב- iOS (11 & 12) ו- iPadOS, אז מה ההבדל? בואו נבדוק כל אחד מהם כדי שנמצא באותו דף.
פתח אפליקציות באמצעות Slide Over
Slide Over מרחף אפליקציה אחת מול כל אפליקציה פתוחה, כאילו האפליקציה השנייה מרובדת על גבי האפליקציה המקורית.
אתה יכול להריץ אפליקציה לצד שמאל או ימין של המסך שלך - ברירת המחדל היא הצד הימני. Slide Over עובד רק ב- iPad Pros, iPads (דור 5 +), iPad Airs או iPad mini 2 +.
כיצד לפתוח את Slide Over
- פתח אפליקציה
- החלק למעלה כדי לפתוח את העגינה שלך
- ב- Dock, לחץ והחזק את האפליקציה שברצונך להחליק מעל
- שחרר לצוף למסך ימינה
- כדי לצוף מעל הצד השמאלי, לחץ והחזק את הכידון האפור העליון או את הקצה הימני ועבר אופקית למסך שמאלה
כיצד לסגור את Slide Over 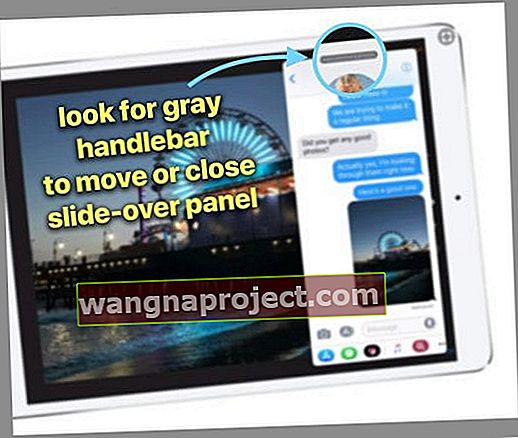
- הקש והחזק את הכידון האפור העליון או את הקצה השמאלי וגרור ימינה עד למסך היישום המלא של האפליקציה - תוכל להחליק רק מעל החלקה בקצה הימני של המסך ! לא השמאל - אל תשאל אותי למה!
- אם אתה רוצה לראות את האפליקציה שוב, הנח את אצבעותיך מחוץ למסך בצד ימין והחלק שמאלה
- אם הקשה על הכידון האפור פותחת תצוגה מפוצלת במקום זאת, השתמש בקצה השמאלי כדי להחליק את מסך היישום
העברת החלקה שלך מסביב
זה הדבר שתמיד, תמיד, מכשיל אותי.
- במצב Slide-Over, אם ברצונך להעביר אותו מהצד הימני של המסך לצד שמאל של המסך, הקש והחזק את הקצה הימני של המסך לצד החלונית Slide-Over. ואז הזז אותו שמאלה, בתנועה גורפת אחת
- רוצה לעבור משמאל לימין, הקש והחזק את הקצה השמאלי של המסך ליד החלונית Slide-Over. ואז העבירו אותו ימינה, בתנועה גורפת אחת
אתה יכול להשתמש בכידון האפור, אך וודא שאתה מחליק אופקית. אפילו טבילה קלה למטה וזה מכניס את ה- Slide-Over שלך ל- Split-View.
שם אני מתקשה. בכל פעם שאני משתמש בכידון האפור להעברת ה- Slide-Overs שלי, הוא תמיד מכניס אותו ל- Spit-View במקום להזיז את לוח Slide-Over!
פתח אפליקציות עם תצוגה מפוצלת
Split View מציב יישומים זה לצד זה. אתה יכול למקם אפליקציה בצד שמאל או ימין של המסך. תצוגה מפוצלת זמינה בדגמים הבאים: מכשירי iPad, iPad (דור 5 +), iPad Air 2+ או iPad mini 4+.
כיצד לפתוח תצוגה מפוצלת
- פתח אפליקציה
- החלק למעלה כדי לפתוח את העגינה שלך
- ב- Dock, גע והחזק באפליקציה שאתה נמצא בתצוגה מפוצלת
- גרור אותו לקצה הימני או השמאלי של המסך, כמעט מחוץ למסך
- שחרר כאשר האפליקציה מופיעה למקומה וממקמת מחדש את האפליקציה המקורית על המסך
- אם האפליקציה נפתחת ב- Slide Over במקום זאת, לחץ והחזק את הכידון האפור העליון והחלק כלפי מטה
התאם את גודל התצוגה המפוצלת
- גרור את הכידון האפור המרכזי בקו חלוקת האפליקציות והחלק שמאלה או ימינה כדי לשנות את גודל החלונות של BOTH
כיצד לסגור מסך תצוגה מפוצלת באייפד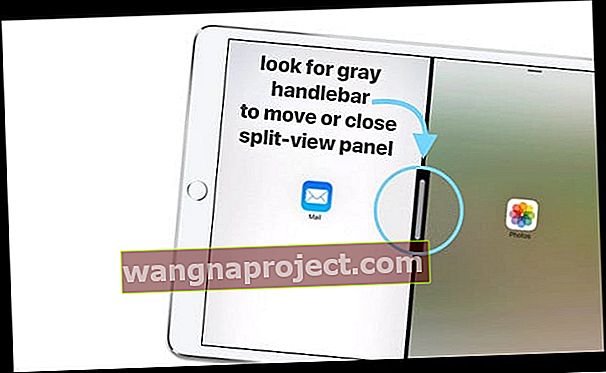
- גרור את הכידון האפור במרכז כל הדרך שמאלה או ימינה עד שהוא מחוץ למסך
- רק אפליקציות צפות מופיעות מחדש כאשר מחליקים מהקצה הימני
העברת התצוגה המפוצלת שלך מסביב
שלא כמו Slide-Over, אתה יכול להשתמש רק בכידון האפור העליון כדי להזיז תצוגה מפוצלת ימינה או שמאלה. שוב, הקפד להחליק אופקית. אפילו טבילה קלה למטה וזה מכניס אותך למצב Slide-Over. 
שנה ממגלשה לתצוגה מפוצלת או להיפך
- כדי להפוך תצוגה מפוצלת לשקופית, החלק מטה מהחלק העליון של האפליקציה
- כדי להפוך את החלקה לתצוגה מפוצלת, החלק למטה מהחלק העליון של האפליקציה
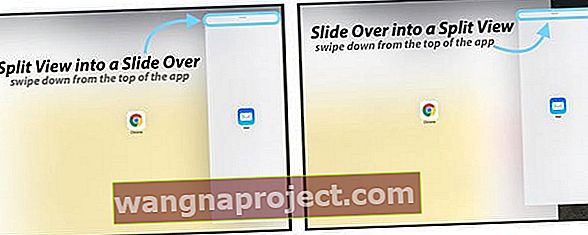
משתמש בו זמנית ב- Split-View ו- Slide-View?
כן, אתה יכול לפתוח חבורה של לוחות ריבוי משימות בבת אחת.
אם אתה עובד עם שתי אפליקציות בתצוגה מפוצלת וברצונך לפתוח אפליקציה אחרת ב- Slide Over, פתח את העגינה שלך, גרור את האפליקציה השלישית ושחרר אותה על גבי מחלק האפליקציות. לא כל האפליקציות תומכות במצב זה.
פתח אפליקציות באמצעות Picture In Picture
בעזרת תמונה בתמונה (PiP), אתה יכול לקרוא או להגיב להודעות דוא"ל תוך כדי צפייה בסרטון או באמצעות FaceTime. אפליקציה מאפשרת תמונה בתמונה כאשר אתה רואה את סמל ה- PiP: 
אם אפליקציה תומכת ב- PiP, הקש על הסמל ואפליקציה זו מתרחבת לפינה בתצוגה.
פתח את אפליקציית הדוא"ל שלך או כל אפליקציה שתרצה, והסרטון שלך ימשיך להופיע במסך הקטן יותר. כדי להחזיר את הסרטון למסך מלא, הקש שוב על סמל ה- PiP.
אתה יכול להזיז גם את הסרטון! פשוט גרור אותו לכל פינה.
אייפד תקוע במסך מפוצל או מחליק? שונא את תכונות ריבוי המשימות של האייפד שלך?
- כדי לבטל תכונות ריבוי משימות, ב- iPadOS עבור אל הגדרות> מסך הבית ועגינה > ריבוי משימות
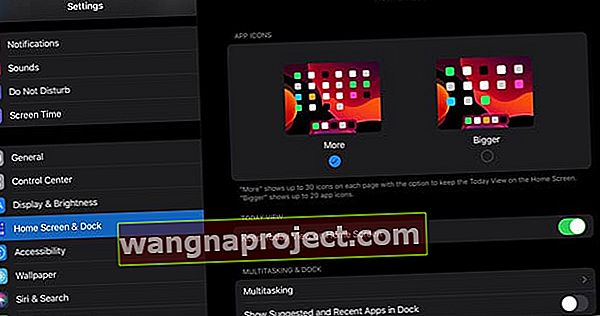
- לגרסאות ישנות יותר של iOS, עבור אל הגדרות> כללי> ריבוי משימות ועגינה וכבה את התכונות הזמינות האלה
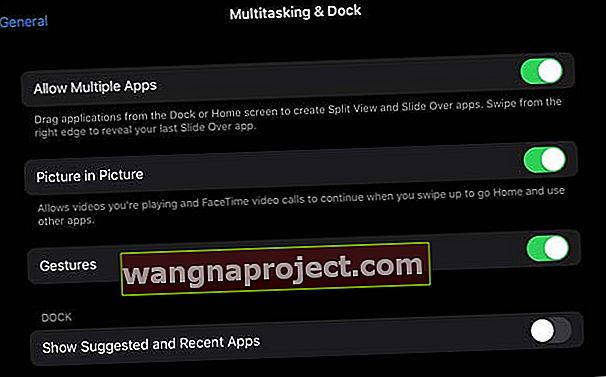
- אפשר יישומים מרובים : כבה אם אינך רוצה להשתמש ב- Slide Over או ב- Split View
- תמונה בתמונה (או כיסוי וידאו מתמשך): מאפשר לסרטונים ולשיחות FaceTime להמשיך לשחק בכיסוי, גם אם מחליקים ללכת הביתה או להשתמש באפליקציות אחרות. השבת תכונה זו אם אינך רוצה להשתמש בתמונה בתמונה
- מחוות: כבה את ההגדרה הזו כדי להסיר כל אחת ממחוות ריבוי המשימות שלך: קמצוץ למסך הבית, החלק למעלה עבור מחליף האפליקציות והחלק שמאלה או ימינה בין אפליקציות
- הצג יישומים מוצעים ואחרונים : כבה אפליקציות ששימשו לאחרונה לא מופיעות על העגינה שלך
לעטוף
כל אפשרויות ריבוי המשימות לוקחות זמן להתרגל.
זה כמו יוגה - תרגול שגדל עם ניסיון וטעויות. לאחר שבועות של שימוש ב- Dock ובאפשרויות ריבוי המשימות הללו, אני עדיין מקבל תוצאות מעורבות! אז הנה גיליון הצ'יט שלי למי שמחפש תזכורת מהירה, כשהם צריכים את זה.
גיליון בגידות ריבוי משימות לאייפד
- כדי לנוע שמאלה או ימינה, החלק את הכידון האפור אופקית בתנועה גורפת אחת
- סגור את החלקה שלך על ידי החלקה של הקצה השמאלי בצד ימין של המסך
- סגור את התצוגה המפוצלת שלך על ידי הקשה והחזקת הכידון האפור במרכז והחלקתו מהמסך (שמאלה או ימינה)
- החלף מפצל לשקופית או להיפך על ידי משיכת מטה על הכידון האפור בחלקו העליון


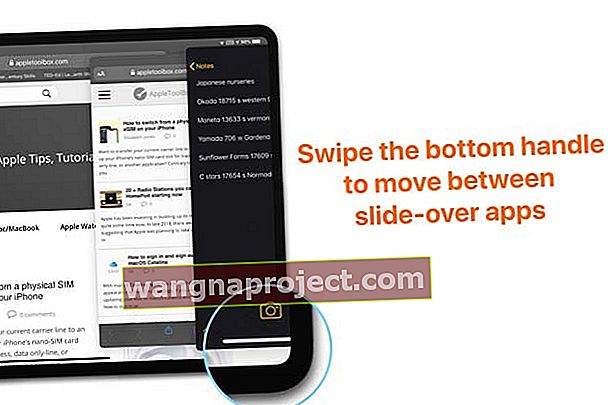
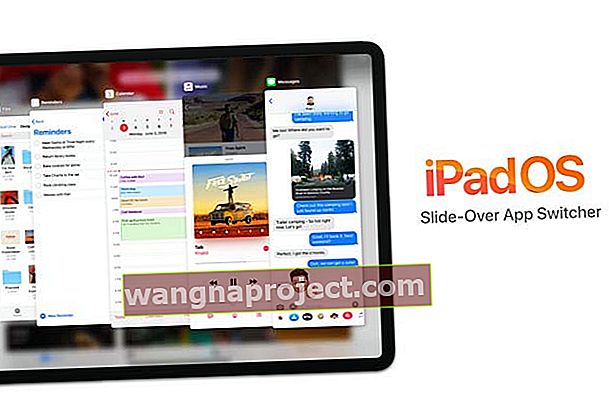 החלק בידית התחתונה של החלקה כדי לפתוח את מתג האפליקציה להחלפה. גלול למעלה בתצוגה המקדימה של האפליקציה כדי לסגור
החלק בידית התחתונה של החלקה כדי לפתוח את מתג האפליקציה להחלפה. גלול למעלה בתצוגה המקדימה של האפליקציה כדי לסגור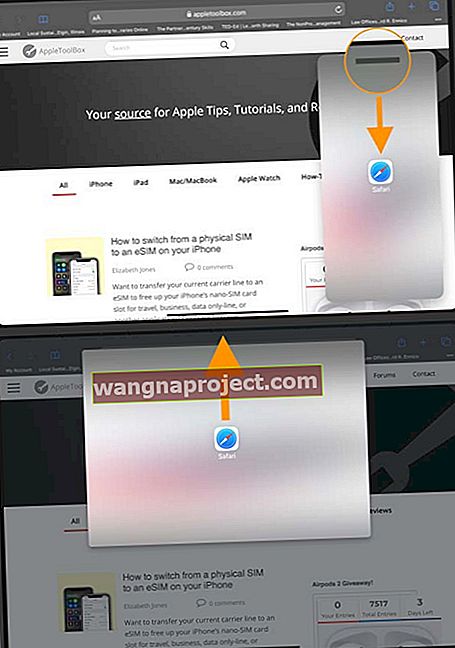 החלק מטה על הידית העליונה ואז גרור למרכז המסך העליון ושחרר כדי להרחיב את אפליקציית החלקה למסך מלא.
החלק מטה על הידית העליונה ואז גרור למרכז המסך העליון ושחרר כדי להרחיב את אפליקציית החלקה למסך מלא.