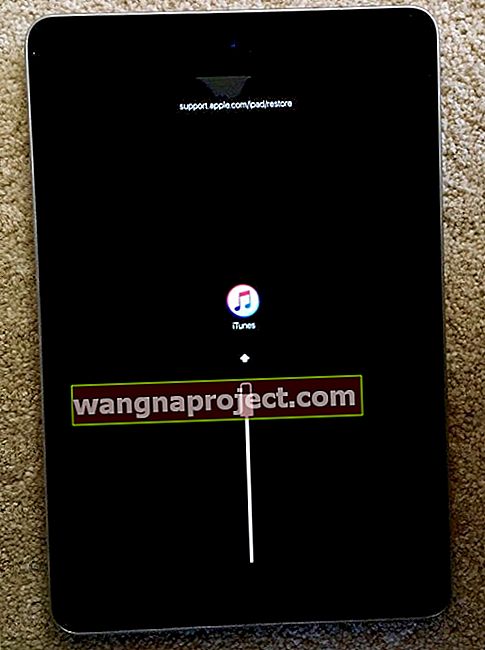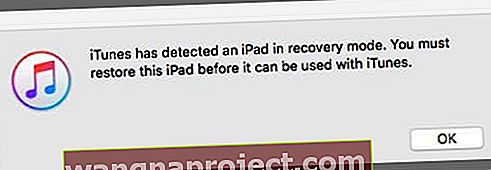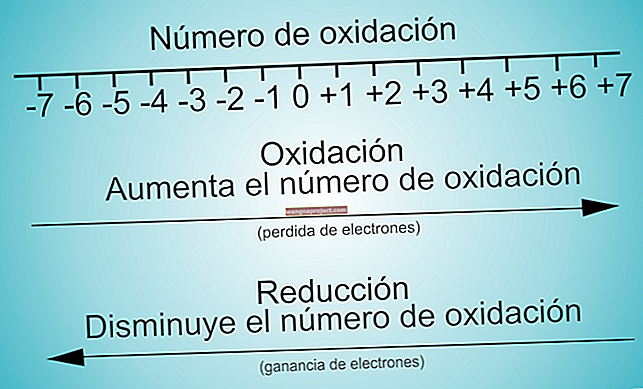ה- iPad שלך תוכנן להתאמה אישית. עם זאת, לפעמים כדאי לבטל את כל ההתאמה האישית שלך כדי להחזיר אותה לאותה הגדרה כשקנית אותה לראשונה. בנוסף, ייתכן שתרצה למחוק את כל פרטי הקשר שלך, היסטוריית הגלישה, הודעות הדוא"ל, המועדפים וכו '. הדבר נכון במיוחד אם אתה מתכנן למכור או למסור את ה- iPad שלך למישהו. וזה בדיוק מה שאפליקציית "Reset" של iPad שלך נועדה לעשות. זה יכול לאפס את ה- iPad שלך להגדרות היצרן!

מאמרים קשורים
- אפס את Mac בחזרה להגדרות היצרן
- אפס למפעל iDevice שנאסר בכלא באמצעות iTunes
- היכונו למכירה או קנייה של iPhone או iDevice משומשים
אפס את ה- iPad שלך בחזרה להגדרות היצרן ללא iTunes
האם ידעת שאפליקציית ההגדרות של iPad שלך כוללת חנות one-stop שבה תוכל לאפס כל (או כל) תכונה ב- iPad שלך?
אמור למשל שמסיבה כלשהי ה- AirDrop של iDevice שלך מחליט לפעול, ואתה צריך לאפס את חיבור האינטרנט שלך. ובכן, זה נעשה בקלות באמצעות ההגדרה הנקראת איפוס הגדרות רשת.
בפוסט זה אנו מפרקים כל אפשרות ואז אתה בוחר איזו מתאימה ביותר למצבך.
אבל ראשית, בואו נמצא את המיקום של תכונת האיפוס שלכם
- במסך הבית, הקש על "הגדרות" כדי להעלות את מסך ההגדרות
- הקש על 'כללי'
- ואז הקש על "אפס"

זה מעלה את מסך איפוס עם האפשרויות הבאות
1) אפס את כל ההגדרות - זה מאפס את כל ההגדרות שלך לברירת המחדל של היצרן אך אינו מוחק את נתוני התוכן שלך.
2) מחק את כל התוכן וההגדרות - זה מאפס את כל ההגדרות שלך ומחק את כל נתוני התוכן שלך. ייתכן שתרצה לבצע סנכרון עם iTunes לפני שתבצע מחיקה זו אם ברצונך לשמור על מוזיקה או אפליקציה שהורדת.
3) אפס את הגדרות הרשת - פעולה זו מוחקת את הגדרות רשת ה- Wi-Fi שלך.
4) איפוס מילון המקלדת - פעולה זו מנקה כל היסטוריה במילון כגון היסטוריית הצעות המקלדת שדחית או קיבלת בעבר.
5) אפס את פריסת מסך הבית - זה פשוט מאפס את סמלי מסך הבית שלך בחזרה לפריסת ברירת המחדל המקורית.
6) אפס אזהרות מיקום - פעולה זו מוחקת את כל העדפות המיקום שהוגדרו לאפליקציות שלך. לדוגמה, אפליקציות המודעות ל- GPS מופיעות לעתים קרובות אזהרת מיקום השואלת אם ברצונך שהאפליקציה תהיה מודעת למיקומך הנוכחי. התשובות שלך לשאלות אלה נשמרות על ידי ה- iPad שלך לכל אפליקציה. איפוס זה מוחק את התשובות הללו כך שהאפליקציה עשויה להקפיץ את ההנחיה המבקשת את הרשאת המיקום שלך בפעם הבאה שתשתמש בה.
אפס את ה- iPad חזרה להגדרות היצרן: בחירת אפשרות איפוס
לאחר בחירת אחת מהאפשרויות שלמעלה, ה- iPad שלך או iDevice אחר מבקש אישור שאתה באמת רוצה לבצע את האיפוס.
אם כן, אשר על ידי הקשה על "אפס". יתכן שתצטרך להזין את מזהה Apple שלך כדי לאשר.
זה פחות או יותר זה. הקפד לגבות את ה- iDevice שלך בתדירות גבוהה, כך שבמקרה שבו בטעות תבחר באחת מאפשרויות האיפוס הללו או שקורה משהו אחר בנתונים שלך שיוביל לאובדן, שקט בראש שיש תמיד גיבוי.
שחזר במפעל את ה- iPhone, ה- iPad או ה- iPod שלך באמצעות iTunes
שחזור מפעל מוחק את כל המידע האישי שלך ואת הגדרות המכשיר והאפליקציה ולאחר מכן מתקין את ה- iOS העדכני ביותר הזמין עבור iDevice הספציפי שלך. לפני שתתחיל, ודא שיש לך את הגרסה האחרונה של iTunes במחשב Mac או Windows.
ובצע גיבוי של ה- iDevice שלך, למקרה שיש מידע כלשהו שתרצה להישמר. לבסוף, כבה את מצא את האייפון שלי דרך הגדרות> פרופיל מזהה אפל> iCloud. הזן את מזהה Apple שלך כשתתבקש.
באמצעות iTunes כדי לאפס את ה- iPad שלך בחזרה להגדרות היצרן
- פתח את iTunes וחבר את ה- iPad שלך או iDevice אחר
- בחר בסמל המכשיר שלך כשהוא מופיע ב- iTunes
- הקש או לחץ על סיכום בחלונית ההגדרות,
- בלוח הימני, לחץ או הקש על שחזר iPad (או על iDevice הספציפי שלך)
- לחץ על שחזר כדי לאשר

iTunes מוחק את ה- iDevice שלך ואז מתקין את ה- iOS האחרון למכשיר שלך. לאחר שה- iDevice שלך ישוחזר להגדרות היצרן, הוא יופעל מחדש.
הגדר אותו כחדש ואז חבר מחדש את חשבון iCloud שלך אם תרצה בכך. זכור להפעיל מחדש את 'מצא את ה- iPhone שלי' במכשיר זה, באמצעות הזיהוי הנוכחי שלך או מזהה Apple חדש.
שכחת את מזהה Apple שלך?
אם לא השתמשת במזהה Apple שלך זמן מה, ייתכן שלא תזכור את מזהה Apple ו / או הסיסמה שלך. תעודות אלה הן קריטיות לחוויית ה- iDevice שלך.
כאשר אינך יודע את מזהה וסיסמת Apple שלך, אינך יכול להוריד אפליקציות, מוסיקה, iBooks, משחקים וכו 'מאפליקציות וחנויות iTunes.
אם אתה שוכח את מזהה Apple וסיסמתך, אינך יכול לגבות את נתוני iDevice ב- iCloud.
אם אתה נקלע למצב שבו אינך יכול לעשות דבר עם ה- iDevice שלך עקב מזהה או סיסמה של Apple שלא הועבר, עיין במאמרים שלנו העוסקים בסוגיות מזהה Apple. הצעד הראשון הוא תמיד לנסות לתקן את בעיות ה- Apple ID שלך.
פתרון בעיות Apple ID
- מזהה Apple שלך הושבת. כיצד לשחזר מזהה אפל?
- כיצד למחוק מזהה אפל
- תקן מזהה אפל מושבת
אם לא הצלחת לפתור את הבעיות במזהה Apple שלך, חלק מהמשתמשים מדווחים על הצלחה בשחזור האייפדים שלהם או iDevices אחרים באמצעות מצב שחזור iTunes או עם שחזור מצב DFU. אלה בדרך כלל עובדים אם מצא את ה- iPad שלי כבר כבוי.
כיצד לאפס iPad ללא מזהה Apple באמצעות מצב התאוששות דרך iTunes
- חבר את ה- iPad למחשב שמותקנת בו הגירסה העדכנית ביותר של iTunes (Windows או Mac.) זה לא חייב להיות המחשב שלך - כל מחשב עם iTunes מותקן הוא בסדר.
- פתח את iTunes ואז כבה את ה- iPad שלך
- לחץ בו זמנית על כפתור הבית ועל לחצן הצד / שינה / הפעלה. שמור והחזק את הלחצנים האלה עד שתראה את לוגו iTunes וסמל כבל USB על גבי מסך ה- iPad שלך
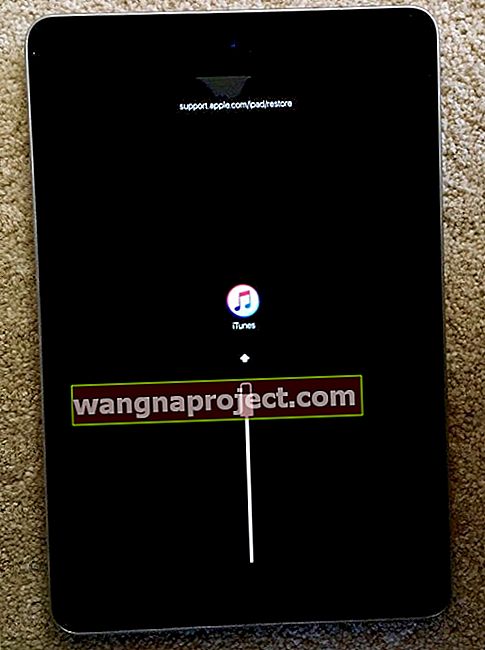
- לאחר מכן, iTunes אמורה להציג הודעה כי היא מזהה מכשיר במצב שחזור. לחץ על אישור ואז בחר שחזר (לא עדכן)
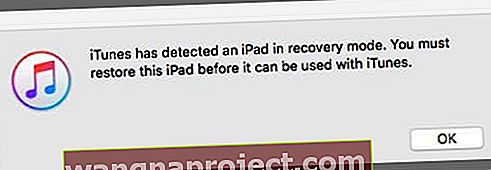
- המתן עד ש- iTunes יאפס את ה- iPad - כל הנתונים צריכים להימחק לצמיתות
חדש ל- You iDevice?
אם קיבלת דגם ישן יותר או השתמשת באייפד או iDevice אחר, הבעלים הקודם היה צריך למחוק את התוכן שלו ולבטל את הקישור מ- iCloud ומזהה Apple שלהם לפני שהוא מסר אותו לך או לכל משווק צד שלישי. למרות שזה מה שאמור לקרות, זה לעתים קרובות לא קורה. אז מה לעשות?
אם אתה יכול להשיג אחיזה בבעלים הקודמים
- בקש מאותו אדם (או ממונה החברה) להיכנס ל- iCloud.com או להשתמש באפליקציית Find My iPhone עם מזהה Apple שלהם (או של החברה).
- עבור אל מצא את האייפון שלי> בחר את כל ההתקנים
- בחר את iDevice הספציפי שלך
- לחץ על מחק אייפון או הקש על פעולות> מחק אייפד (או iDevice אחר)> מחק אייפד (או iDevice אחר)
- הזן את סיסמת ה- Apple ID שלהם > מחק
- הקש על הסר מהחשבון
לאחר שהבעלים הקודם מוחק ומסיר את ה- iDevice שלך מחשבונו, הקפד לכבות את המכשיר לחלוטין והפעל מחדש כדי להתחיל בהגדרה.