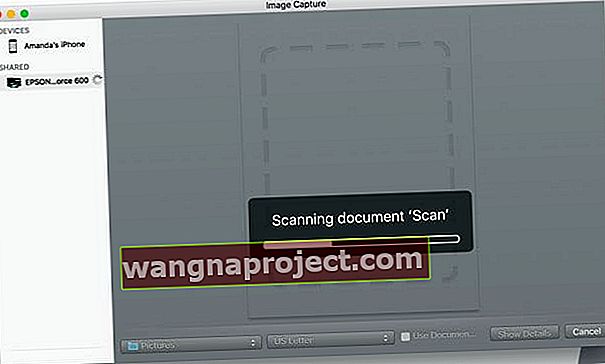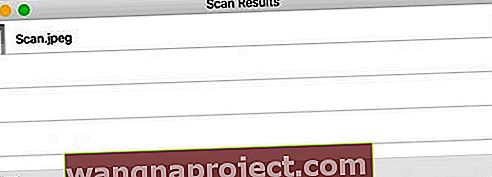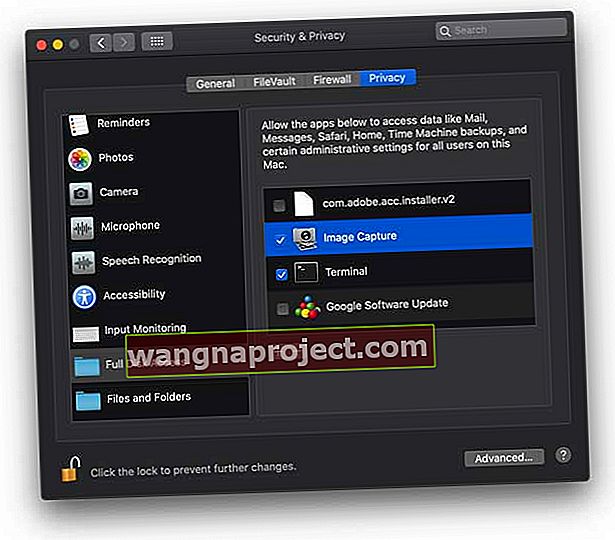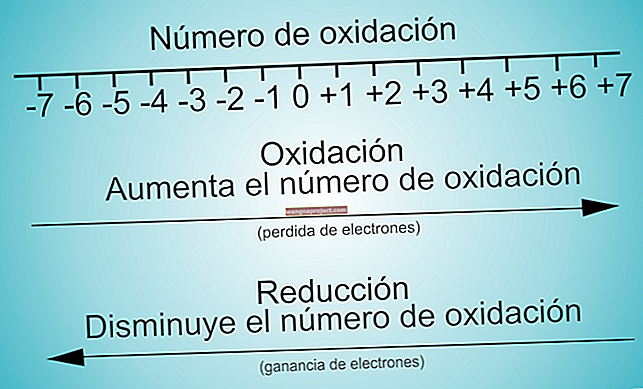אם המשפחה שלך דומה לשלי, יש המון תמונות ישנות תחובות בקופסאות, גזעים ותיקים בעליית הגג, במרתף, במוסך או ביחידת האחסון השכורה שלך. וכנראה שאין מעט ארגון. מכיוון שסביר להניח שכולם נלקחו בימים הקדם-דיגיטליים, משימת הדיגיטציה שלהם היא מפרכת וארוכה.
לאלו מאיתנו עם Mac ו- iPhone, iPad או iDevice אחר, ברצוננו להכניס כמה מהתמונות הישנות לספריית התמונות הדיגיטלית שלנו לשמירה. וכאן נכנסים גם אפליקציית התמונות וגם הסריקה.

אפליקציית תמונות וסורקים, לא זוג גדול!
תמונות ו- iPhoto המיושן כעת הם חלק מחבילת היישומים של אפל הכלולה בכל רכישת Mac. שילוב זה של תוכניות מכיל דברים כמו Garageband, iMovie, Messages, FaceTime, Photo Booth וחבילת התוכנה פרודוקטיביות iWork.
למרות שלתמונות (או ל- iPhoto הבכור) יש הרבה תכונות נהדרות לארגן ולערוך את ספריית התמונות המלאה שלך, סריקה ישירות לתמונות או iPhoto אינה אחת מהן . אבל כמו תמיד עם מחשבי מקינטוש, יש דרכים לעקיפת הבעיה!
כיצד לבצע סריקה במחשב מק
בדוק תוכנה לסריקת תמונות / תמונות באמצעות iPhoto או Photos
לפני שנמשיך, בדוק שהסורק שלך מותקן כהלכה. ראשית, חבר את הסורק ל- Mac והפעל את הסורק אם הוא עדיין לא פועל. לאחר מכן פתח את היישום ' לכידת תמונות' מתיקיית היישומים הראשית שלך.
אם הסורק שלך מופיע בעמודה השמאלית, הכל בסדר. אם הסורק שלך לא מופיע, עליך להתקין מחדש את מנהל ההתקן הסורק המיועד לסורק שלך. חפש באתר האינטרנט של היצרן את מנהלי ההתקנים אם ה- Mac שלך אינו מצליח לאתר אותם.
השתמש בצילום תמונות כדי לסרוק תמונות ישירות לתמונות
- פתח את ' לכידת תמונות' מהמעגן שלך או מתיקיית היישומים.
- בחר פרטי השידור ולשנות את כדי סריקה: עד תמונות (אם אינך רואה את אפליקציית התמונות, לבחור אחר ולאחר מכן לנווט ולבחור את אפליקציית התמונות של היישומים שלך התיקייה)

- הנח את התמונה שברצונך לסרוק עם הפנים כלפי מטה על הזכוכית בסורק
- אם ברצונך לשנות את ההגדרות כמו DPI, גודל ופורמט, לחץ על הלחצן 'הצג פרטים'. הסורק מראה לך תצוגה מקדימה ואתה מכוון את ההגדרות כרצונך
- לחץ על הלחצן סרוק
- לאחר סיום הסורק, התמונה מיובאת אוטומטית לתמונות
- מצא את התמונות שלך על ידי לחיצה על ייבוא אחרון (העמודה השמאלית בתמונות)
סרוק כרגיל באמצעות לכידת תמונות ואז ייבא את הקובץ לתמונות
- פתח את לכידת תמונות
- בחר את הסורק בסרגל הצד השמאלי
- חפש במשותף מדפסות מחוברות WiFi ו- Ethernet
- לשינוי DPI והגדרות אחרות, בחר בלחצן הצג פרטים
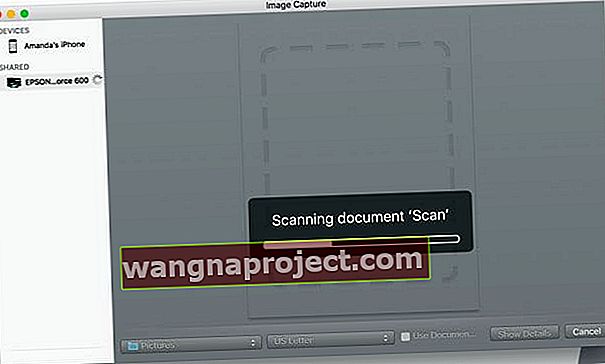
- הנח את התמונה או התוכן שברצונך לסרוק עם הפנים כלפי מטה על הזכוכית שבסורק ובחר בלחצן הסריקה
- לאחר סיום, חלון תוצאות הסריקה צץ עם הסריקה הנוכחית שלך
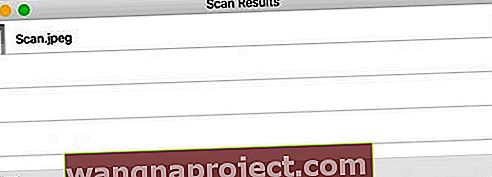
- הקש על הזכוכית המגדלת כדי לאתר את התמונה הסרוקה, ואז שנה שם ופתח אותה
- צילום תמונות עובד עם ספריית תמונות המערכת שלך
- בדוק אם הסריקה מבוצעת כמתוכנן
- בדוק את פרטי הקבצים, הממדים והפיקסלים (DPI)
- אם זה לא מקובל, מחק את הסריקה הנוכחית וסרוק מחדש עם כל ההגדרות המתוקנות
- הקש על הזכוכית המגדלת כדי לאתר את התמונה הסרוקה, ואז שנה שם ופתח אותה
- כדי לשנות את מיקום הסריקות, בחר בלחצן הצג פרטים ושנה את תיקיית הסריקה לתיקיה לשולחן העבודה או למיקום המועדף עליך או צור תיקיית תמונות סרוקות.
- פתח את התמונות מהמעגן שלך או מתיקיית היישומים שלך
- לחץ על תפריט תמונות קובץ> ייבוא , בחר בתמונות שברצונך לייבא ולחץ על סקירה לייבוא
- התמונה הסרוקה שלך נמצאת כעת בספריית התמונות שלך

רוצים שיטה אחרת לסריקת תמונות / תמונות?
דרך נוספת היא גרור ושחרר את הקבצים ישירות לתמונות . מצא את התמונות שלך בתמונות בעמודה השמאלית של תמונות תחת הכותרת ייבוא אחרון. 
גרירה ושחרור עוקבות אחר העדפות הייבוא שהגדרת באפליקציית התמונות שלך. אז אם אתה מגדיר את ספריית התמונות שלך להעתקה בעת הייבוא, העברת הסריקות מתבצעת בהתאם לכלל זה. 
סריקות מיובאות, מה עכשיו?
לאחר ייבוא התמונות שלך לתמונות, נצל את הכלים המועילים כמו כלי המצגת ( תמונות> קובץ> צור מצגת .) או צור במהירות מצגת על ידי לחיצה על החץ בפינה השמאלית העליונה. בעזרת מצגת, תוכלו להתאים אישית את ערכת הנושא והמוזיקה. והתאם את ההגדרות לזמן תצוגה ומעברים.
כלי העריכה של תמונות נהדרים גם לשיפור התמונות שלך. ניתן לשנות את גודל התמונה, לסובב אותה ולחתוך אותה.
מאפיינים אחרים הם הקטנת עיניים אדומות, יישור המיקום האופקי ושיפור איזון הצבעים של התמונה. פשוט נסה להתנסות בכל כלי הצילום המדהימים. אל תפחד, כי אתה תמיד יכול לחזור לתמונה המקורית!
ואל תשכחו לשתף את החברים
השתמש בכפתור השיתוף של אפליקציית התמונות כדי לשלוח את התמונות שלך לחברים, משפחה ומדיה חברתית באמצעות הודעות, פייסבוק, טוויטר, שיתוף תמונות iCloud, דואר ועוד.
ספריית תמונות iCloud
תכונה נוספת שיש לנצל היא ספריית התמונות של iCloud . תכונה זו מאחסנת באופן מאובטח את כל אוסף התמונות שלך, כך שתוכל לגשת אליו מכל מקום, כולל כל המכשירים שלך וב- iCloud.com. להפעלת ספריית תמונות iCloud, עבור אל תמונות> העדפות > ובחר בכרטיסייה iCloud. סמן את התיבה עבור ספריית תמונות iCloud .

היופי בספריית תמונות של iCloud הוא שכאשר אתה עורך ומארגן תמונות באפליקציית התמונות בכל מכשיר, השינויים שלך מתעדכנים וגלויים בכל המכשירים כולל icloud.com . רק וודא שאתה מחובר עם אותו מזהה Apple בכל המכשירים שלך.
החיסרון היחיד הוא שהתמונות שלך נחשבות לאחסון iCloud הכולל שלך, כך שאם יש לך תוכנית 5GB בחינם, ייתכן שתצטרך לשדרג לתוכנית קיבולת גדולה יותר כדי להתאים לספריית התמונות שלך.

לא מצליח לסרוק ל- Mac שלך?
אם לכידת התמונות שלך לא מופיע הסורק שלך, בדוק שעדכנת את הקושחה ואת מנהל ההתקן של הסורק.
פנה לאתר התמיכה של יצרן הסורק כדי למצוא את העדכונים המתאימים למכשיר שלך ולמערכת ההפעלה של המחשב שלך.
שגיאות סריקה נפוצות
אירעה שגיאה בתקשורת עם הסורק, -9923
כמה קוראים ציינו כי מי גבינה שהם משתמשים בסורק שלהם יחד עם ה- Mac שלהם, הם לעתים קרובות תקועים עם קוד שגיאה -9923, שם כתוב כי אירעה שגיאה בתקשורת עם הסורק.
אם אתה רואה שגיאה זו, תוכל לפתור אותה ישירות מה- Mac שלך על ידי ביצוע השלבים הבאים:
- לחץ על > העדפות מערכת
- בחר רשת
- לחץ על 'מתקדם ...' בפינה השמאלית התחתונה של המסך
- לחץ על כרטיסיית TCP / IP בחלק העליון
- שנה את תצורת ה- IPv6 באופן אוטומטי
- לחץ על אישור ואשר
אם זה כבר הוגדר ל- IPv6, שנה אותו ל'קישור מקומי ', אשר ואז החלף אותו מחדש באופן אוטומטי. פעולת החלפה זו ב- IPv6 פותרת בעיה זו עבור מרבית המשתמשים.
לא ניתן לייבא תמונות שגיאה 9912
נסה כבל אחר. שגיאה 9912 בדרך כלל מציינת בעיית חיבור בין המכשיר שלך ל- Mac. בדוק אם החלפת הכבל פותרת לך את הנושא!
שגיאת צילום תמונה 9956
אנו רואים שגיאה זו במכשירי Mac המשתמשים ב- macOS Mojave +. אפל הציגה נוהל אבטחה ופרטיות מעודכן. החדשות הטובות הן שקל לעשות זאת.
- עבור אל העדפות מערכת> אבטחה ופרטיות
- אם נעול, הקש על סמל הנעילה בפינה התחתונה והקלד את הסיסמה שלך
- בחר גישה לדיסק מלא מסרגל הצד
- הקש על סימן הפלוס כדי להוסיף אפליקציה חדשה
- נווט לתיקיית היישומים שלך והקש על לכידת תמונות כדי להוסיף אותה לרשימה
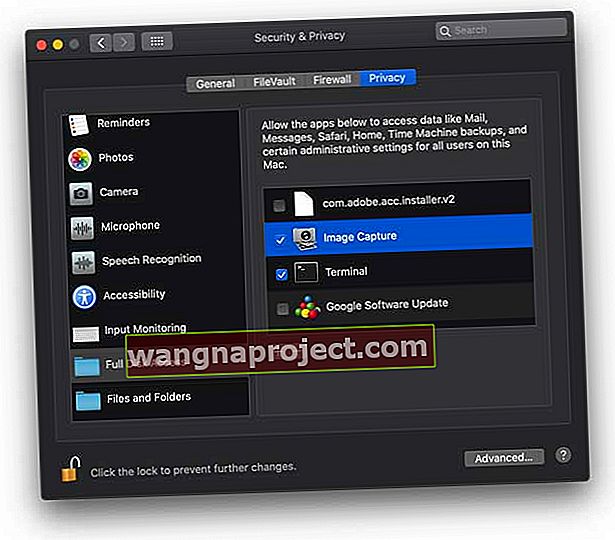
- בסיום, הקש על המנעול כדי למנוע שינויים
שגיאת צילום תמונה 9934
שגיאה זו מופיעה כאשר אתה מנסה לייבא תמונות לתיקיה או למיקום שלמשתמש הנוכחי שלך אין הרשאה לכתוב אליהם. כברירת מחדל, לכידת תמונות שומרת את התמונות והסרטונים בתיקיית התמונות של המשתמש. לאנשים שמנסים לשמור את התמונות שלהם במקום אחר, ודא שאתה יכול לכתוב לתיקייה או לספרייה המיועדים לפני שתשמור את התמונות שלך.