ה- MacBook Pro תוכנן כל כך טוב שרוב המשתמשים עוברים שנים בלי שום בעיה בכלל. אבל כשמשהו כן משתבש, אתה רוצה לדעת מה זה ישר. במאמר זה, הסברנו כיצד להריץ בדיקת אבחון מלאה בחומרת ה- MacBook Pro שלך.
הפעלת אבחון מורה לך אם ה- MacBook Pro שלך זקוק לתיקון חומרה. במקרה כזה, עליך ליצור קשר עם התמיכה של Apple כדי לקבוע פגישה בבר Genius או אצל ספק שירות מורשה של Apple.
אם אבחון החומרה חוזר ברור, הסיבה לבעיות ה- MacBook Pro עשויה להיות מבוססת תוכנה. זה אומר שאתה יכול לתקן את זה בעצמך, בחינם! הראינו לך כיצד לעשות זאת גם במאמר זה!
 להלן מתאר כיצד להפעיל אבחון חומרה ב- MacBook Pro שלך. הסברנו הכל בהרחבה בהמשך:
להלן מתאר כיצד להפעיל אבחון חומרה ב- MacBook Pro שלך. הסברנו הכל בהרחבה בהמשך:
- הפעל את Apple Diagnostics על ידי החזקת D בזמן אתחול ה- MacBook Pro שלך.
- הפעל את EtreCheck ו- coconutBattery למידע אבחנתי נוסף.
- פתרון בעיות הקשורות לתוכנה על ידי:
- איפוס ה- PRAM, NVRAM ו- SMC
- תיקון הדיסק הקשיח בכלי הדיסק
- הסרת פריטי התחברות
- התקנה מחדש של MacOS.
- הזמינו את ה- MacBook Pro לתיקון חומרה במידת הצורך.
הדפס הוראות אלה
 הדפיסו הוראות אלה כדי שתוכלו לעקוב אחריהם מבלי להשתמש ב- MacBook Pro.
הדפיסו הוראות אלה כדי שתוכלו לעקוב אחריהם מבלי להשתמש ב- MacBook Pro.
אם אתה קורא הוראות אלה ב- MacBook Pro שלך, אנו ממליצים לך להדפיס אותן או לטעון אותן על מכשיר אחר. ברגע שתתחיל באבחון למטה לא תוכל לקרוא זאת שוב עד שיסיימו.
עבור אל קובץ> הדפס משורת התפריטים בדפדפן האינטרנט שלך כדי להדפיס דף זה.
שלב 1. הפעל את Apple Diagnostics ב- MacBook Pro שלך
Apple Diagnostics מובנה בכל מק משנת 2013 ואילך. זה בודק את כל החומרה הפנימית ב- MacBook Pro שלך, ובודק אם יש בעיות בלוח ההיגיון, הזיכרון, כרטיס ה- Wi-Fi ורכיבים אחרים.
לאחר סיום בדיקות האבחון, Apple Diagnostics נותנת לך רשימה של קודי שגיאה - אם ישנם - ומציגה קישור ליצירת קשר עם התמיכה של Apple.
מה אם ה- MacBook Pro שלי הוא מלפני 2013?
אתה יכול לבדוק את השנה שבה MacBook Pro שלך יצא על ידי מעבר אל going> אודות Mac זה. אם ה- MacBook Pro שלך הוא לפני שנת 2013, תוכל להשתמש במבחן החומרה של Apple במקום ב- Apple Diagnostics.
 מבחן החומרה של אפל הוצג עם OS X Mountain Lion.
מבחן החומרה של אפל הוצג עם OS X Mountain Lion.
בדיקת חומרה של Apple היא למעשה גרסה ישנה יותר של Apple Diagnostics; זה בודק כל רכיב פנימי ב- MacBook Pro שלך ומחפש בעיות.
אם ה- MacBook Pro שלך מריץ OS X 10.8.4 (Mountain Lion) ואילך, אתה יכול להריץ את Apple Hardware Test באמצעות הוראות האבחון של Apple להלן.
אחרת, עליך להשתמש בדיסק או בכונן הבזק ה- USB שהגיע עם ה- Mac שלך. מה שאתה יכול לעשות על ידי החזקת אפשרות בזמן שה- Mac שלך מאתחל.
כיצד אוכל להכין את ה- MacBook Pro שלי לאבחון Apple?
Apple Diagnostics בודק רק את החומרה הפנימית ב- MacBook Pro שלך. נתק את כל ההתקנים החיצוניים מהמחשב שלך למעט מקלדת, עכבר, תצוגה או סט רמקולים. אחרת הם עלולים להפריע למבחנים.
מומלץ לחבר את ה- MacBook Pro למתאם החשמל, ולהבטיח שלא נגמרת לו הסוללה לאורך כל האבחון.
לסיום, וודא שה- MacBook Pro שלך מאוורר היטב ומונח על משטח קשה, שטוח ויציב.
 שולחן מרווח הוא המקום המושלם להפעלת אבחון ב- MacBook Pro.
שולחן מרווח הוא המקום המושלם להפעלת אבחון ב- MacBook Pro.
כיצד אוכל להריץ את Apple Diagnostics או Apple Hardware Test?
- משורת התפריטים ב- MacBook Pro שלך, עבור אל > הפעל מחדש.
- אשר שברצונך להפעיל מחדש את ה- MacBook Pro שלך, ואז לחץ והחזק את מקש D ברגע שהמסך שחור.
- המשך להחזיק את D עד שמופיע מסך עם שפות.
- בחר את השפה המועדפת עליך.
- Apple Diagnostics מתחיל באופן אוטומטי, אך עבור בדיקת חומרה של Apple עליך ללחוץ על מקש Return כדי להפעיל אותו.
- כאשר הבדיקות מסתיימות - בדרך כלל לאחר כעשר דקות - רשמו את כל קודי השגיאה שתקבלו.
- אם ברצונך לארגן תיקון, לחץ על 'התחל בעבודה' ופעל לפי ההנחיות שעל המסך להזמנת פגישה עם Genius Bar.
- אחרת, בחר 'כבה' או 'הפעל מחדש' את ה- MacBook Pro שלך.
 הקפד לרשום את קודי השגיאה שתקבל מאפל אבחון.
הקפד לרשום את קודי השגיאה שתקבל מאפל אבחון.
מה אם האבחון לא עובד?
אם Apple Diagnostics או Apple Hardware Test לא עבדו, חזור שוב על ההוראות אך החזק את האפשרות + D כאשר ה- MacBook Pro שלך יאתחל במקום זאת. זה מריץ את הבדיקות על חיבור לאינטרנט.
 החזק את המקשים הללו בזמן אתחול ה- MacBook Pro שלך להפעלת Apple Diagnostics מהאינטרנט.
החזק את המקשים הללו בזמן אתחול ה- MacBook Pro שלך להפעלת Apple Diagnostics מהאינטרנט.
לחלופין, ייתכן שיהיה עליך לכבות את סיסמת הקושחה במחשב שלך. לחץ כאן כדי לברר כיצד לעשות זאת מאתר האינטרנט של אפל.
שלב 2. השתמש בתוכנת צד שלישי לבדיקת חומרה מלאה
השלב הבא הוא לקבל תמונה מלאה יותר של בריאות MacBook Pro שלך באמצעות כמה יישומי צד שלישי. אנו ממליצים על EtreCheck ו- coconutBattery, שניהם בחינם להורדה והתקנה.
אף אחת מהאפליקציות לא מבצעת שינויים ב- MacBook Pro שלך. הם פשוט לוקחים קריאות על החומרה ומציגים אותם בצורה קלה יותר לעיכול.
עליך לערוך מחקר משלך לפני התקנת אפליקציות צד שלישי.
מה EtreCheck עושה?
 מומלץ לעתים קרובות על EtreCheck בקהילות התמיכה של Apple.
מומלץ לעתים קרובות על EtreCheck בקהילות התמיכה של Apple.
EtreCheck בוחן את פרטי המערכת שלך - ואם אתה מאפשר גישה - קבצי המערכת שלך כדי להבין מדוע המחשב שלך פועל. על סמך מידע זה, EtreCheck עשוי לאבחן מחסור בזיכרון RAM, נגיעות של תוכנות פרסום, דיסק קשיח כושל או מספר בעיות פוטנציאליות אחרות.
כיצד ניתן להתקין את EtreCheck?
באפשרותך להוריד את EtreCheck מאתר EtreCheck או מחנות האפליקציות של Mac. אנו ממליצים להוריד אותו מהאתר, מכיוון שהוא אינו מוגבל באותן מגבלות כמו גרסת Mac App Store.
לחץ כאן למעבר לדף ההורדות של EtreCheck. לאחר סיום ההורדה, השתמש ב- Finder כדי לגרור ושחרר את EtreCheck מתיקיית ההורדות לתיקיית היישומים שלך.
כשתנסה לראשונה לפתוח את EtreCheck, חלון קופץ מזהיר אותך שמדובר בתוכנה שאינה מוכרת. אתה אמור להיות מסוגל ללחוץ על 'פתח' בכל מקרה.
משתמש הכוח של EtreCheck זמין כרכישה מתוך האפליקציה, אך אינך זקוק לה.
כיצד אוכל להשתמש ב- EtreCheck להפעלת אבחון ב- MacBook Pro שלי?
- פתח את EtreCheck.
- אם זו הפעם הראשונה שאתה משתמש באפליקציה, הסכים לתנאים וההגבלות ודחה את הודעת הברכה.
- פתח את התפריט הנפתח כדי לבחור בעיה ב- MacBook Pro שלך או בחר 'אין בעיה - רק לבדוק'.
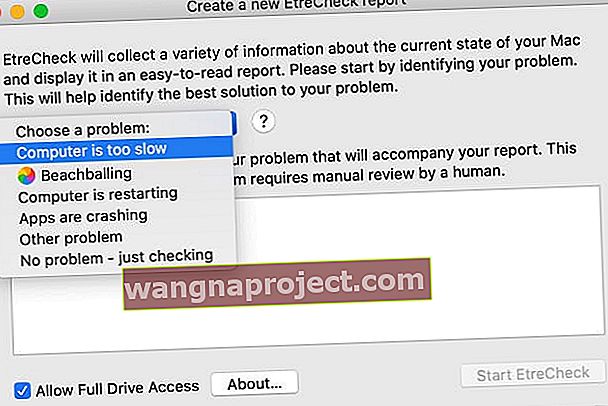
- לסריקה מלאה, סמן את התיבה 'אפשר גישה מלאה לכונן'.
- אתה צריך לתת ל- EtreCheck גישה מלאה לכונן מהעדפות המערכת.
- קרא את חלון הקופץ ולחץ על 'אפשר'.
- זה לוקח אותך למסך הגישה לדיסק מלא בהעדפות הפרטיות שלך.
- לחץ על המנעול והזן את הסיסמה שלך כדי לבטל את נעילת השינויים.
- סמן את התיבה שליד EtreCheck כדי לאפשר גישה מלאה לדיסק.
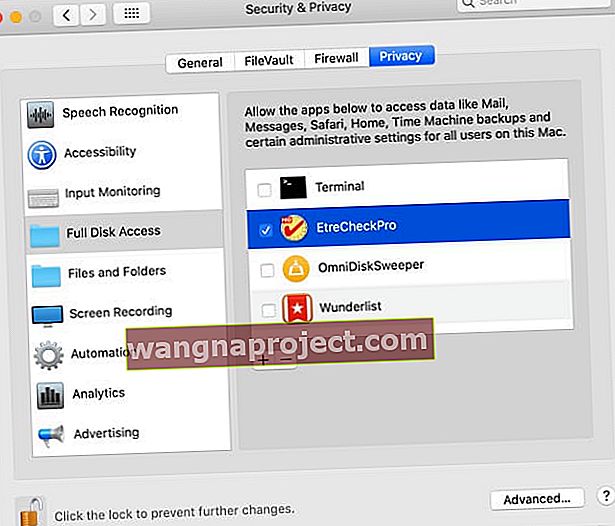
- לחץ על 'התחל EtreCheck' והמתן לסיום הסריקה.
- עיין בסוגיות הגדולות והקטנות - אם ישנן - לאחר הסריקה.
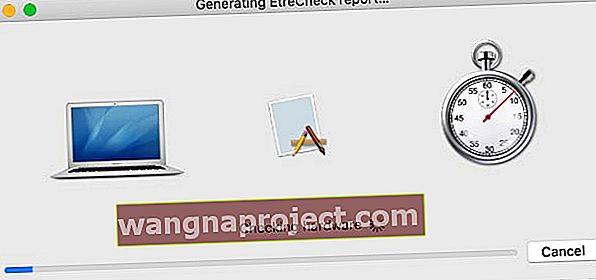 EtreCheck בודק את כל החומרה ב- MacBook Pro המחפשת תקלות.
EtreCheck בודק את כל החומרה ב- MacBook Pro המחפשת תקלות.
מה עושה coconutBattery?
 אתה יכול גם להשתמש ב- coconutBattery כדי לבדוק את תקינות הסוללה של מכשירי ה- iOS שלך.
אתה יכול גם להשתמש ב- coconutBattery כדי לבדוק את תקינות הסוללה של מכשירי ה- iOS שלך.
אפליקציה זו מציגה לך מידע עדכני אודות הסוללה ב- MacBook Pro שלך, כולל מספר מחזורי הטעינה, הקיבולת המרבית הנוכחית והקיבולת המרבית המקורית.
באפשרותך להשתמש במידע זה כדי לקבוע את תקינות ואורך החיים של סוללת ה- MacBook Pro שלך. עוזר לך להחליט אם כדאי להחליף את הסוללה או לא.
כיצד ניתן להתקין קוקוס סוללה?
אתה יכול להוריד רק coconutBattery מהאתר שלהם; זה לא זמין ב- Mac App Store. קיימת גרסת 'פלוס' של האפליקציה, אך האפליקציה החינמית צריכה להיות כל מה שאתה צריך.
לחץ כאן לביקור בדף ההורדות של coconutBattery. לאחר סיום ההורדה, השתמש ב- Finder כדי לגרור ושחרר את coconutBattery מתיקיית ההורדות לתיקיית היישומים שלך.
כשאתה מנסה לראשונה לפתוח קוקוס סוללה, חלון קופץ מזהיר אותך שמדובר בתוכנה שאינה מוכרת. לחץ על אישור, ואז עבור להעדפות מערכת> פרטיות ואבטחה> כללי. בתחתית החלון נמסר כי קוקוס סוללה נחסמה. לחץ על 'פתח בכל מקרה'.
 אם אינך יכול לפתוח קוקוס-סוללה, בדוק את העדפות מערכת האבטחה והפרטיות שלך.
אם אינך יכול לפתוח קוקוס-סוללה, בדוק את העדפות מערכת האבטחה והפרטיות שלך.
כיצד אוכל להשתמש ב- coconutBattery להפעלת אבחון ב- MacBook Pro שלי?
 שורת אחוזים זו מייצגת את בריאות הסוללה.
שורת אחוזים זו מייצגת את בריאות הסוללה.
כשאתה פותח קוקוס סוללה זה מיד מגיש לך מידע פשוט על סוללת ה- MacBook Pro שלך. הפרט החשוב ביותר הוא קיבולת הטעינה המלאה לעומת קיבולת העיצוב, המיוצגת על ידי פס האחוז השני.
ככל שקיבולת הטעינה המלאה שלך נמוכה יותר, בהשוואה לקיבולת העיצוב, כך סוללת ה- MacBook Pro שלך התיישנה יותר. זה נורמלי עבור סוללת הליתיום-יון במכונה שלך, אך פירוש הדבר שהסוללה שלך כבר אינה יכולה להחזיק כל כך הרבה טעינה.
בדרך כלל, אפל רואה בסוללה מיושנת בכבדות כאשר קיבולת הטעינה המלאה יורדת לפחות מ- 80% מקיבולת העיצוב. אתה בטח רוצה לשקול החלפת סוללה לאחר שלב זה.
שלב 3. וודא שהבעיה שלך אינה קשורה לתוכנה
הרבה זמן, מה שנראה כמו בעיית חומרה ב- MacBook Pro שלך הוא למעשה תוצאה של שגיאת תוכנה. באופן מפתיע, שגיאות תוכנה יכולות להשפיע על הכל, החל מבהירות המסך, למהירות האתחול וכלה בחיי הסוללה.
אם אף אחת מאבחון החומרה לא עוררה בעיות במקיץ ה- MacBook Pro שלך, יש סיכוי גדול שיש לך בעיית תוכנה.
הדבר הטוב בנושאים הקשורים לתוכנה הוא שתוכל לתקן אותם בעצמך, בחינם! פשוט בצע את השלבים הבאים כדי לעשות זאת.
ודא שיש לך גיבוי לאחרונה של ה- Mac שלך לפני תחילת העבודה.
1. אפס את ה- PRAM, NVRAM ו- SMC ב- MacBook Pro שלך
PRAM, NVRAM ו- SMC מאחסנים כל אחד מהם פיסות מידע קטנות והעדפות לגבי אופן השימוש ב- MacBook Pro. הם כוללים דברים כמו בהירות המסך ודיסק האתחול, והם יכולים לגרום בקלות לבעיות.
אתה אמור להיות מסוגל לאפס את ה- PRAM, NVRAM ו- SMC מבלי לאבד נתונים על ה- Mac שלך, אם כי פעולה זו אפסה חלק מההגדרות שלך.
כיצד ניתן לאפס את ה- PRAM וה- NVRAM?
- משורת התפריטים ב- MacBook Pro שלך, עבור אל > הפעל מחדש.
- אשר שברצונך לצפות מחדש MacBook Pro שלך, ולאחר מכן לחץ לחיצה ממושכת על המקשים הבאים בהקדם המסך מחשיך: Option + Command + P + R .
- שחרר את המקשים לאחר הפעם השנייה בה אתה שומע פעמון הפעלה או רואה לוגו של אפל.

כיצד ניתן לאפס את ה- SMC?
- כבה את ה- MacBook Pro ונתק את כבל החשמל.
- אם יש לך סוללה נשלפת: הסר את הסוללה והחזק את לחצן ההפעלה לחמש שניות.
- אם אין לך סוללה נשלפת: לחץ והחזק את מקש shift + control + בצד שמאל ואז החזק את לחצן ההפעלה בו זמנית למשך עשר שניות.
2. נקה מקום רב יותר בדיסק הקשיח
מומלץ להשאיר לפחות 10% מהדיסק הקשיח ריק כדי לשמור על פעולת ה- MacBook Pro במהירויות אופטימליות. הסיבה לכך היא שה- Mac שלך זקוק כל הזמן למרחב הרחבת תיקיות, העתקת קבצים וביצוע משימות אחרות.
בדוק כמה נפח אחסון יש לך על ידי מעבר אל > אודות Mac זה> אחסון. מחלון זה, לחץ על נהל כדי לראות פתרונות מהירים להשגת אחסון בחינם. או עיין בפוסט זה לקבלת הצעות נוספות לחיסכון במקום.
 נסה לשמור על נפח אחסון בחינם ב- Mac שלך. תמונה של אפל.
נסה לשמור על נפח אחסון בחינם ב- Mac שלך. תמונה של אפל.
3. צמצם את מספר פריטי הכניסה
אם יישומים מרובים נפתחים ברגע שאתה מתחבר, זה מעמיס מאוד על ה- MacBook Pro שלך. זה יכול לגרום למק שלך להימשך זמן רב מההפעלה ועלול לגרום לו לבצע ביצועים איטיים ברגע שהוא עושה זאת.
עבור אל > העדפות מערכת> משתמשים וקבוצות, ואז בחר את חשבון המשתמש שלך כדי לראות את פריטי הכניסה שלך. צמצם למינימום את רשימת פריטי הכניסה על ידי בחירת אפליקציות מהרשימה ולחיצה על כפתור המינוס (-).
 הסר את כל פריטי הכניסה שלך כדי להאיץ את ה- MacBook Pro שלך.
הסר את כל פריטי הכניסה שלך כדי להאיץ את ה- MacBook Pro שלך.
4. תקן את הכונן שלך באמצעות תוכנית הדיסק
שחיתות קטנות בדיסק הקשיח של ה- MacBook Pro יכולות לגרום לכל מיני בעיות ביצועים. למרבה המזל, בדרך כלל קל לתקן אותם בזכות יישום תוכנית הדיסק של אפל.
פתח את תוכנית השירות לדיסק מתיקיית כלי השירות ביישומים. בחר את הדיסק הקשיח שלך בסרגל הצד - זה נקרא בדרך כלל Macintosh HD - ואז לחץ על כפתור העזרה הראשונה. כשאתה מריץ עזרה ראשונה, הוא סורק את הדיסק הקשיח אחר שגיאות ומתקן כל מה שהוא מוצא.
 משך הזמן שלוקח להפעיל עזרה ראשונה ב- Mac שלך תלוי בגודל הכונן הקשיח.
משך הזמן שלוקח להפעיל עזרה ראשונה ב- Mac שלך תלוי בגודל הכונן הקשיח.
5. אם לא מצליח, התקן מחדש את MacOS
אם אתה עדיין נתקל בבעיות ב- MacBook Pro שלך, השלב האחרון לפתרון בעיות בתוכנה הוא התקנה מחדש של MacOS. פעולה זו אינה מוחקת נתונים ממחשב ה- Mac שלך, אך אנו ממליצים לבצע גיבוי למכונת הזמן תחילה.
התקנה מחדש של MacOS משכתבת כל שורת קוד בתוכנת ההפעלה ב- Mac שלך. זה יכול לתקן כל בעיית תוכנה שאינה קשורה לתוכן הספציפי שלך.
כיצד ניתן להתקין מחדש את MacOS?
- משורת התפריטים ב- MacBook Pro שלך, עבור אל > הפעל מחדש.
- אשר שברצונך להפעיל מחדש את ה- MacBook Pro שלך, ואז לחץ והחזק את הפקודה + R ברגע שהמסך שחור.
- בחלון כלי השירות של macOS שיופיע, בחר 'התקן מחדש את macOS'.
- עקוב אחר ההנחיות שעל המסך כדי להשלים את ההתקנה מחדש של MacOS.
 התקנה מחדש של MacOS אמורה לפתור כמעט כל בעיה בתוכנת ההפעלה שלך.
התקנה מחדש של MacOS אמורה לפתור כמעט כל בעיה בתוכנת ההפעלה שלך.
שלב 4. הזמן תיקון
בשלב זה הגיע הזמן לשקול תיקון מקצועי. אם באחד מהאבחונים התגלה רכיב כושל ב- MacBook Pro שלך, עליך לקחת את הדוחות לטכנאי להחלפה. אחרת, ייתכן שיהיה עליך להזמין את המכונה שלך לשלושה, ולאפשר לטכנאים להלחיץ את המכונה שלך כדי למצוא את התקלה.
אם ה- MacBook Pro שלך בן פחות משנה, אתה אמור להיות מסוגל לקבל תיקון בחינם באמצעות האחריות המוגבלת לשנה של אפל.
לחץ כאן כדי למצוא חנות Apple או ספק שירות מורשה של Apple בקרבתך. בפגישה שלך, תן לטכנאי כל קודי שגיאה של Apple Diagnostics ותגיד להם אילו פתרונות תוכנה ניסית. קשר אותם למאמר זה אם זה עוזר.
 בקר באתר של אפל לקבלת סיוע טכני אחד לאחד.
בקר באתר של אפל לקבלת סיוע טכני אחד לאחד.
ספר לנו שאתה חווה בתגובות למטה. האם Apple Diagnostics הגדיר תקלות בחומרה עבור ה- MacBook Pro שלך? או שמצאת פתרון מהטיפים שלנו לפתרון בעיות בתוכנה?

 הקפד לרשום את קודי השגיאה שתקבל מאפל אבחון.
הקפד לרשום את קודי השגיאה שתקבל מאפל אבחון.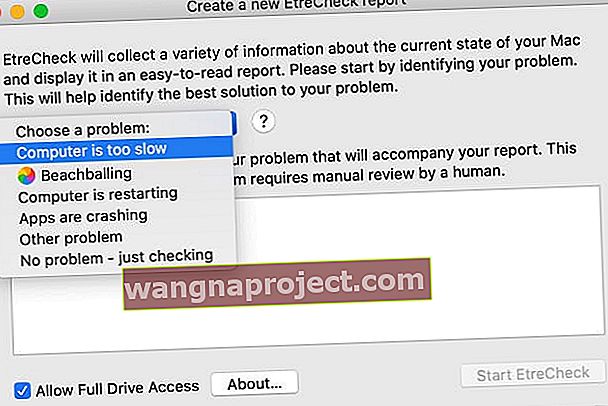
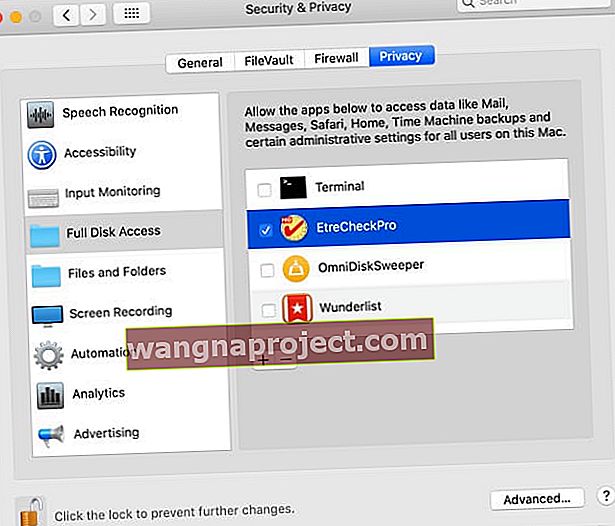
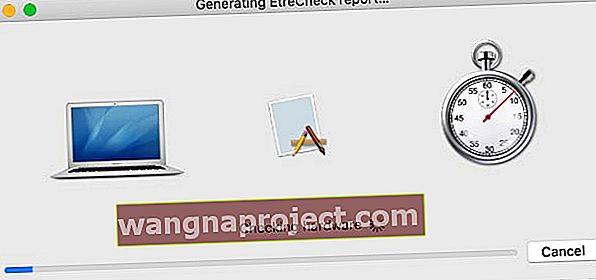 EtreCheck בודק את כל החומרה ב- MacBook Pro המחפשת תקלות.
EtreCheck בודק את כל החומרה ב- MacBook Pro המחפשת תקלות.
 התקנה מחדש של MacOS אמורה לפתור כמעט כל בעיה בתוכנת ההפעלה שלך.
התקנה מחדש של MacOS אמורה לפתור כמעט כל בעיה בתוכנת ההפעלה שלך.
