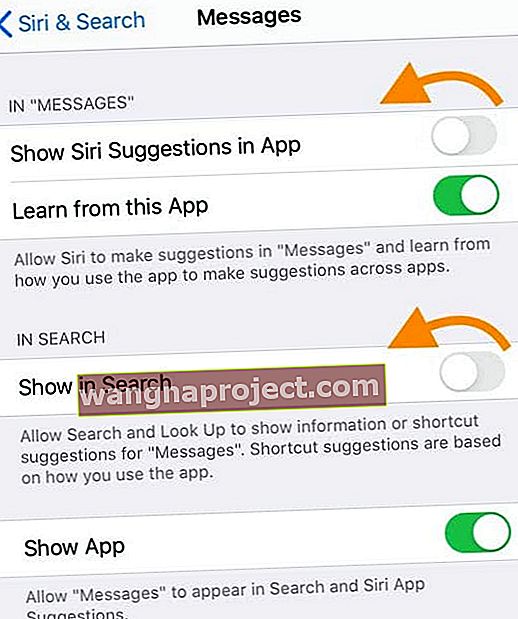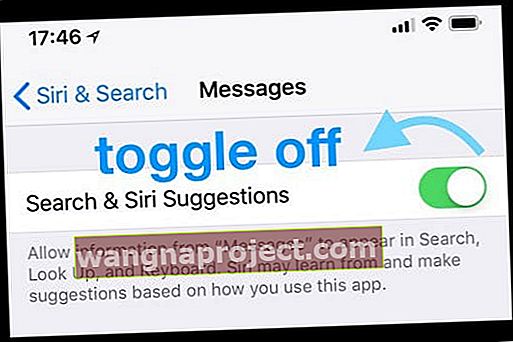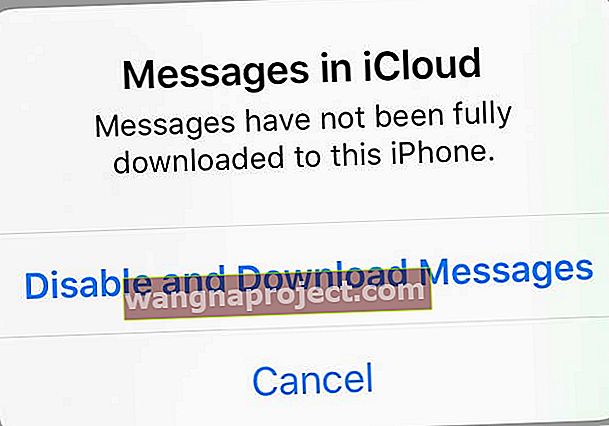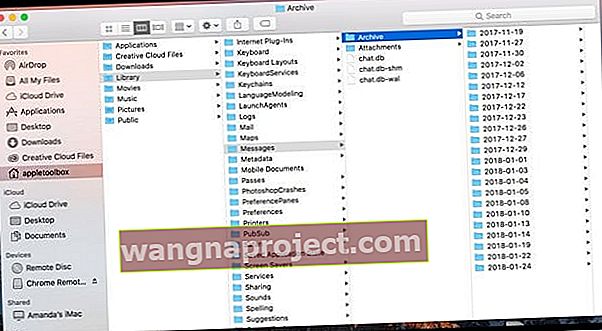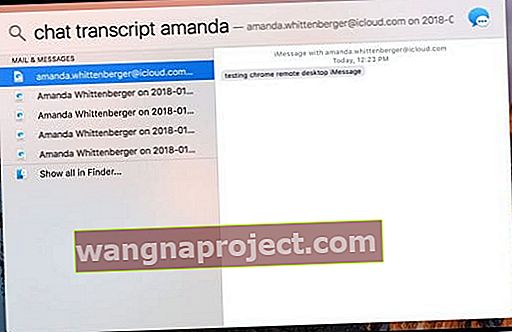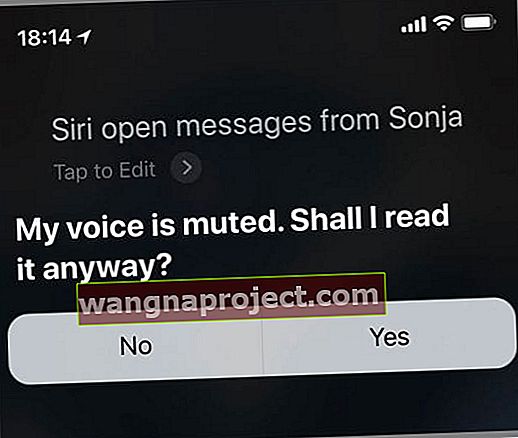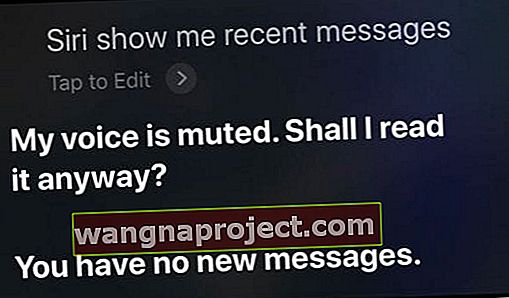כמה מהקוראים שלנו מדווחים כי הם כבר לא מסוגלים לחפש טקסטים והודעות ישנות לאחר עדכון ה- iOS האחרון שלהם או לאחר שחזור לאחרונה במכשירי האייפון, האייפד וה- iPod Touch שלהם.
רק טקסטים שנשלחו לאחר העדכון או השחזור מופיעים בעת חיפוש בתוך האפליקציה או באמצעות Spotlight Search, ומשאירים שיחות חשובות רבות!
עם זאת, ההודעות עדיין קיימות ותמיד תוכלו למצוא אותן ידנית ולקרוא אותן. הם פשוט לא מופיעים בתוצאות החיפוש. עבור iFolks שיש להם הרבה טקסטים מאוחסנים, היכולת לחפש הודעות במכשירי האייפון שלהם היא כאב ראש גדול.
נראה שכאשר אתה מעדכן את ה- iOS שלך או מבצע שחזור, תהליך זה מאפס את אינדקס החיפוש של iDevice שלך ורק הודעות חדשות מתווספות לאינדקס החיפוש שלאחר העדכון (או השחזור) הן עבור תוצאות החיפוש בתוך האפליקציה והן עבור תוצאות החיפוש הזרקורים.
אז מה שאנחנו צריכים לעשות זה לבנות מחדש את אינדקס החיפוש כך שיכלול את כל ההודעות, כולל הודעות ישנות.
עקוב אחר הטיפים המהירים האלה כדי לעזור לאפליקציית ההודעות שלך לחפש בכל הטקסטים, כולל אלה ישנים יותר
- כבה את סירי והצעות להודעות, סגור את אפליקציית ההגדרות והפעל מחדש את סירי והצעות
- שנה זמנית את השפה שלך
- החלף את iMessage והפעל אותו
- שלח הודעה חדשה לאדם שההודעות שלו אינן מופיעות בתוצאות החיפוש שלך
- כבה את ההודעות ב- iCloud ובחר להשבית ולהוריד את כל ההודעות שלך
- גבה ושחזר מגיבוי אחרון
- בדוק Mac מחובר עם אותו מזהה Apple
- עבור אפליקציות העברת הודעות של צד שלישי כמו WhatsApp, Facebook Messenger וכדומה נסה לגבות את היסטוריית הצ'אט שלך גם ל- iCloud (או לאפשרות ענן אחרת כמו DropBox) וגם למחשב שלך ואז למחוק את האפליקציה ולהתקין אותה מחדש.
כיצד להשיב טקסטים ישנים בהודעות ולבנות מחדש את אינדקס החיפוש שלך
- עבור אל הגדרות> סירי וחיפוש
- גלול למטה אל ההודעה App ו- Toggle OFF הצג Siri הצעות ב App ואת הצג חיפוש
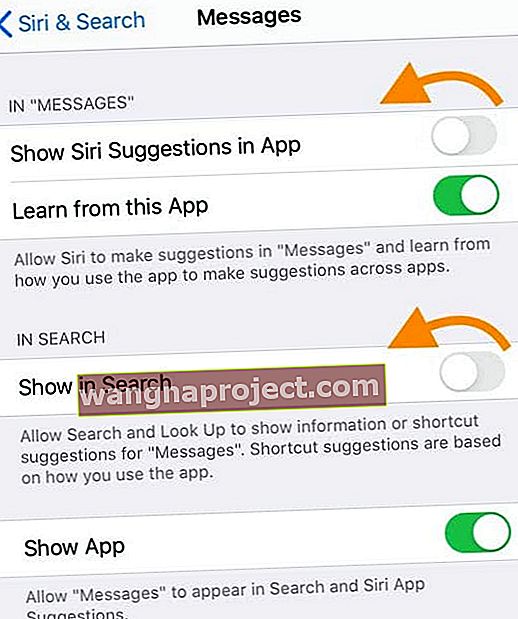
- עבור iOS מוקדם יותר, החלף את סירי והצעות או הצעות חיפוש & סירי
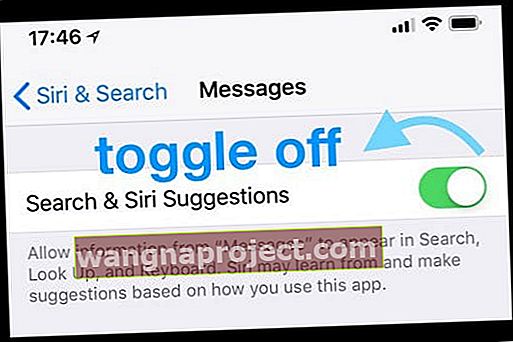
- סגור את אפליקציית ההגדרות
- באייפון או באייפד ללא לחצן בית ממסך הבית, החלק למעלה מלמטה המסך והשהה מעט באמצע המסך
- ב- iDevice עם כפתור בית, לחץ פעמיים על כפתור הבית והחלק ימינה או שמאלה כדי למצוא את האפליקציה שברצונך לסגור
- החלק ימינה או שמאלה כדי לאתר את האפליקציה שברצונך לסגור
- החלק למעלה בתצוגה המקדימה של האפליקציה כדי לסגור אותה
- הפעל מחדש את המכשיר
- חזור להגדרות> סירי וחיפוש
- לאתר את ההודעה App ו לעבור על צג Siri הצעות ב App ואת צג החיפוש (Siri והצעות)
- היה סבלני והמתין 1-2 דקות כדי לאפשר לבנות מחדש את אינדקס החיפוש שלך
- פתח את אפליקציית ההודעות שלך ובדוק אם היא מחפשת כעת בהודעות ישנות יותר
עדיין לא רואה טקסטים ישנים בחיפוש אפליקציות להודעות או בחיפוש זרקור?
אם השלבים שלעיל לא פתרו את הבעיה שלך, נסה לשנות את שפת הטלפון באופן זמני
- עבור אל הגדרות> כללי> שפה ואזור > עבור למשהו אחר שאינו השפה הנוכחית
- לאחר מכן בקר ב'הגדרות '>' סירי וחיפוש '>' שפה ' > שנה לאותה שפה שנבחרה בשלב הקודם
- בצע את השלבים 1-7 המפורטים לעיל
- עבור אל הגדרות> כללי> שפה ואזור ובחר את השפה המקומית שלך
- בקר בהגדרות> סירי וחיפוש> שפה ועדכן את השפה למקומית שלך
פתרונות אחרים כאשר חיפוש טקסטים ישנים בהודעות לא עובד
כבה והפעל את iMessage כדי להפעיל מחדש
- עבור אל הגדרות> הודעות> iMessage וכבה, המתן 20 שניות והפעל אותו שוב

שלח הודעה חדשה
- חבר ושלח הודעה חדשה לאדם שההודעות שלו אינן מופיעות בתוצאות החיפוש שלך, ונראה שכל שרשורי ההודעות הישנים שלא היו ניתנים לחיפוש לפני כן הופכים לחיפוש חוזר.
גיבוי ושחזור באמצעות iCloud או iTunes / Finder
- יש קוראים שאומרים כי גיבוי ושחזור מגיבוי אחרון פתרו את הבעיות שלהם כאשר טקסטים ישנים לא הופיעו. זהו פתרון די דרסטי ללא אחריות, במיוחד מכיוון שחלק מהמשתמשים מדווחים כי בעיה זו מתרחשת לאחר שחזור. אבל אם שום דבר אחר לא עובד, נסה זאת
- גבה ל- iCloud או דרך אפליקציית Finder / iTunes ואז אפס את המכשיר כחדש ושחזר מאותו גיבוי iCloud / iTunes / Finder האחרון.
כבה את ההודעות ב- iCloud 
כאשר אתה מכבה את ההודעות ב- iCloud, אתה יכול להוריד את כל ההודעות שלך למכשיר שלך. לאחר הורדת כל ההודעות האלה, זה מכריח את אפליקציית ההודעה להוסיף שוב לאינדקס במכשיר שלך. לאחר סיום האינדקס המקומי, הפעל שוב את ההודעה ב- iCloud (אם ברצונך לסנכרן בין מכשירים נוספים).
לפני שתתחיל בתהליך זה, וודא שיש למכשיר שלך מספיק נפח אחסון כדי להוריד את ההודעות שלך. לבדיקת אחסון מקומי, עבור אל הגדרות> כללי> אחסון . פנה את אחסון המכשירים המקומי לפני שתכבה את ההודעות ב- iCloud.
כיצד לאינדקס מחדש את אפליקציית ההודעה במכשיר שלך על ידי הפעלת הודעות ב- iCloud
- עבור אל הגדרות> מזהה Apple> iCloud> הודעות ב- iCloud
- כבה אותו
- בהנחיה, בחר להשבית ולהוריד הודעות
- כל מכשיר אפל אחר שהפעלת הודעות ב- iCloud ממשיך לאחסן את מה שאתה שולח ומקבל ממכשיר זה ב- iCloud
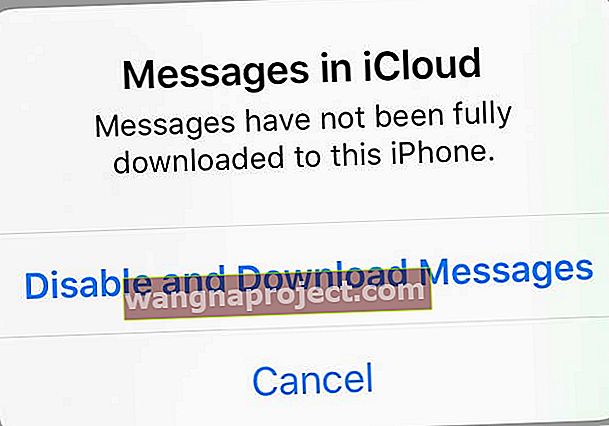
- כל מכשיר אפל אחר שהפעלת הודעות ב- iCloud ממשיך לאחסן את מה שאתה שולח ומקבל ממכשיר זה ב- iCloud
- המתן עד שהמכשיר שלך ישלים את ההורדה ותתחיל להוסיף לאינדקס
- לאחר שהמכשיר שלך מסיים את האינדקס החדש, ודא שההודעות הישנות שלך קיימות והפעל כמה בדיקות על פונקציית החיפוש
- אם אתה מרוצה מהאינדקס החדש, גבה תחילה את המכשיר ואז הפעל את ההודעות ב- iCloud שוב, אם תרצה בכך
- כשאתה חוזר עם הודעות ב- iCloud כבוי, היסטוריית ההודעות שלך כלולה בגיבוי iCloud שלך (ובכל גיבוי של אפליקציית iTunes / Finder)
חיפוש הודעות ב- iPhone לא עובד בכלל?
אם הבעיה שלך שונה במקצת מכיוון ש- iDevice שלך אינו מחפש באף אחד מהטקסטים שלך, ייתכן מאוד שאפליקציית ההודעות תופעל ב- Siri & Search.
כדי לבדוק זאת, עבור אל הגדרות> Siri & חיפוש> הודעות> ולוודא הצעות הצג Siri ב- App ואת צג החיפוש הם שהפעילו.
אם הוא כבר פועל, כבה אותו, המתן 20 שניות והפעל אותו שוב.
אם אתה עדיין נתקל בבעיות, החדשות הטובות הן שהשלבים המפורטים לעיל צריכים לעבוד גם אם אתה מגלה שה- iPhone או iDevice אחר שלך לא מחפשים אחר הודעות כלשהן.
להשתמש באפליקציית ההודעות של אפל ב- Mac או לסנכרן את ה- iPhone או ה- iDevice עם מק?
אם יש לך Mac ואתה משתמש ב- iMessage וב- iCloud, החדשות הטובות הן שכל ה- iMessages שלך כבר נמצאים ב- Mac שלך!
לאנשים שמסנכרנים את מכשירי האייפון שלהם עם מחשבי ה- Mac שלהם או שמופעלים בהם הודעות במכשירי Mac עם אותה מזהה Apple, למצוא קל יותר הודעות ישנות לפי תאריך בהחלט!
אפליקציית Messages עבור ה- Mac שלך עוקבת אחר כל היסטוריית הודעות הטקסט שלך באמצעות iMessage ו- SMS, ומספקת לך ארכיון משמעותי של כל השיחות שלך.
וזה סופר קל לסקירה!
כיצד למצוא הודעה לפי תאריך באמצעות מק 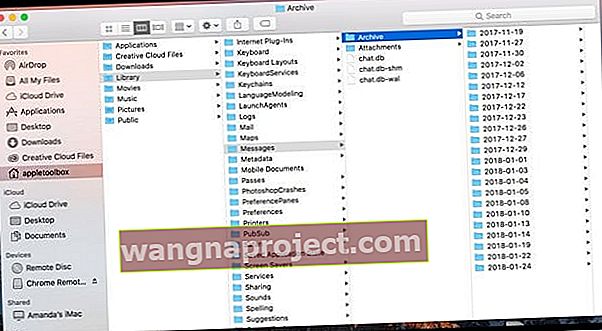
- פתח את Finder> עבור לתיקייה או את קיצור הדרך Shift + Command + G.
- הזן את הנתיב הבא: / משתמשים / [שם המשתמש שלך] / ספריה / הודעות / ארכיב /
- אתה מוצא תיקיות משנה לכל תאריך לפי שנה, חודש ויום
- פתח את התיקיה לתאריך שבו אתה מעוניין למצוא את ההודעות הישנות שלי
- לחץ פעמיים על קובץ ה-ichat כדי לפתוח אותו בהודעות
אפשרות נוספת למציאת הודעות ישנות יותר ב- Mac שלך 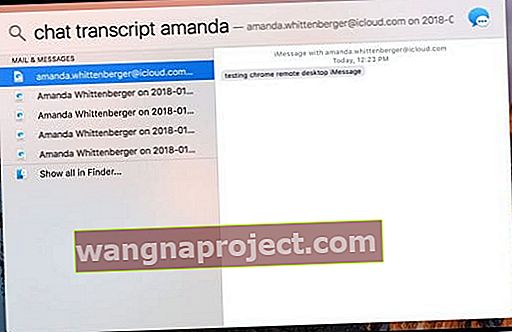
- פתח את Finder
- הקש על זרקור חיפוש (זכוכית מגדלת) בפינה השמאלית העליונה של Finder שלך
- הקלד "תמלול צ'אט" PLUS את שם איש הקשר ולחץ על Return
- Finder מציג את ההודעות שלך מאותו איש קשר
או השתמש במסוף!
לאנשי DIY שאוהבים להשתמש בטרמינל, בואו נפתח הפעלה בטרמינל ונקבל את כל היסטוריית המסרים שלנו!
כיצד למצוא טקסטים ישנים בהודעות באמצעות מסוף
- פתח את הטרמינל
- הזן את הפקודה הבאה: sqlite3 ~ / Library / Messages / chat.db
- פקודה זו פותחת את מסד הנתונים של אפליקציית ההודעות של Mac שלך
- הזן את הפקודות הבאות:
- עמודת מצב
- . כותרות
- בחר טקסט, זמן תאריך (תאריך, 'unixepoch', '+31 שנה') AS cDate FROM הודעה WHERE cDate> = “2018-01-01”;
- החלף את "01/01/2018" בתאריך המוקדם ביותר שבו ברצונך לסנן את ההודעות שלך, אך עליך לשמור את ""
- אם אתה יודע את התאריך המדויק של ההודעה שאתה מחפש, החלף את > = ב- =
- לטווח תאריכים, השתמש בפקודה זו: בחר טקסט, תאריך זמן (תאריך, 'unixepoch', '+31 שנה') AS cDate FROM הודעה WHERE cDate> = “2017-12-01” ו- cDate <= “2018-01 -01 ”;
כיצד לחפש דרך ההודעה שלך אפליקציית ההיסטוריה
חיפוש דרך הודעה הוא בדרך כלל קל. רק זכרו כי פונקציית החיפוש מביטה רק דרך ההודעות הנוכחיות והמאוחסנות שלכם.
אז אם מחקת הודעת טקסט, היא כבר לא נמצאת במכשיר שלך ולכן לא יכולה להופיע כשאתה מחפש בהיסטוריית הודעות הטקסט שלך.
אתה יכול לחפש בטקסטים שלך באמצעות שמות, מספרים, מילות מפתח ואפילו ביטויים או מונחי חיפוש אחרים.
אז אם אתה מחפש הודעה ספציפית, אך אינך זוכר את השולח, פשוט הקלד משהו שאתה כן זוכר, ופונקציית החיפוש של iDevice שלך מוצאת אותו בדרך כלל.
ויש לזכור כי סרגל החיפוש מופיע רק במסך ההודעות הראשי, הוא אינו מופיע בשרשור ההודעה. 
לרוע המזל, לאפליקציית ההודעות אין כעת אפשרות לחפש את כל ההודעות במסגרת זמן או תאריך ספציפיים.
ואתה לא יכול לחפש קטעי וידאו, תמונות או קישורים.
כיצד לחפש את הטקסטים שלך באפליקציית ההודעות של iOS
- פתח את אפליקציית ההודעות שלך
- חפש בחלק העליון את סרגל החיפוש
- אם אינך רואה זאת, גלול עד הסוף
- זכור כי סרגל החיפוש מופיע רק במסך ההודעות הראשי, ולא בשרשורי ההודעה האישיים
- הקש על סרגל החיפוש והקלד שם, מספר, מילת מפתח, ביטוי וכן הלאה שתרצה לחפש בהודעות שלך
- iOS מפרט את כל הטקסטים, השיחות וחוטי ההודעות התואמים
- בחר את ההודעה שברצונך לבדוק
ואל תשכחו את סירי!
חיפוש אחר הודעות אחרונות הוא משימה נוספת שתוכל להעביר לסירי. היא אפילו תקרא אותם בשבילך אם תרצה.
למרבה הצער, סירי עדיין לא מחפשת בכל היסטוריית ההודעות שלך אלא מאתרת את שרשורי השיחה האחרונים.
כיצד לבדוק הודעות אחרונות באמצעות סירי 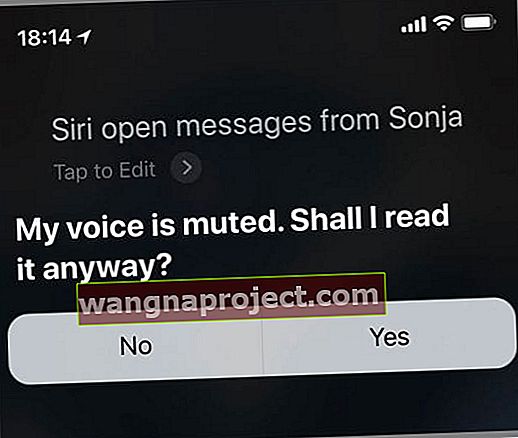
- הפעל את סירי על ידי לחיצה על כפתור הצד או החזקת כפתור הבית
- בקש מסירי "בדוק הודעות חדשות", "פתח הודעות מאת (אדם)", "האם יש לי הודעות חדשות?" וכן הלאה
- סירי קוראת את ההודעות האחרונות שלך או מודיעה לך שאין לך הודעות חדשות
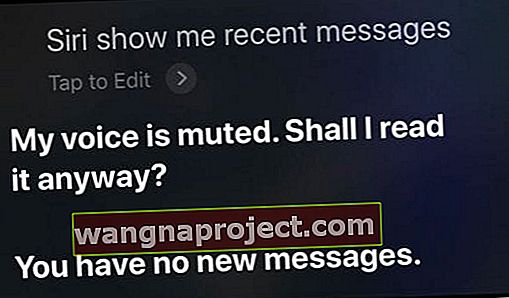
- לאחר סיום הקריאה, סירי שואלת אם ברצונך להשיב
- אם לא קלטת את כל ההודעות, בקש מסירי "תקרא שוב."
למרבה הצער, פונקציית החיפוש של סירי אחר הודעות עדיין חסרה למדי. אחד המטרדים הגדולים ביותר שלי הוא שסירי קוראת רק את ההודעות האחרונות שלך במקום להציג אותן על המסך.
הלוואי ו- iOS אפשרה לסירי רק כדי להראות לך את ההודעות האלה על המסך, במקום שה- AI יקרא את כולם בקול רם.
כמו כן, מכיוון שסירי כרגע מחפשת רק בהודעות אחרונות, איננו יכולים להשתמש בסירי כדי לאתר הודעות ישנות יותר - ואלה לרוב המדויקות שאנו מחפשים!
לא רוצה שסירי תחפש את ההודעות שלך?
אם אינך אוהב את הרעיון של סירי לעבור על ההודעות האחרונות שלך, אתה יכול לבטל תכונה זו
- עבור אל הגדרות> סירי וחיפוש
- גלול מטה לאפליקציית ההודעות
- Toggle OFF הצעות הצג Siri ב- App ואת צג החיפוש
- אם אינו רוצה לאפשר הודעות הטקסט שלך כדי להופיע סירי חיפוש אפליקציות הצעות בכלל, גם לכבות את המצב למדו מ- App זו ולהציע קיצורים כמו גם