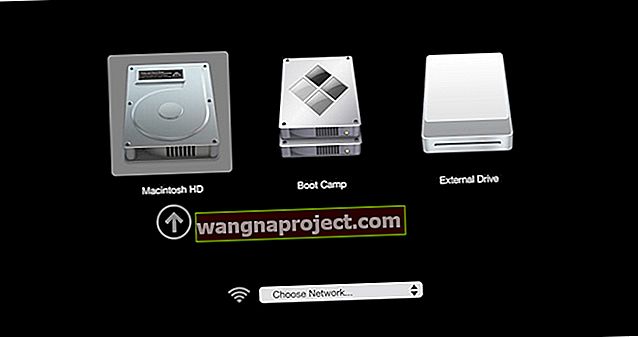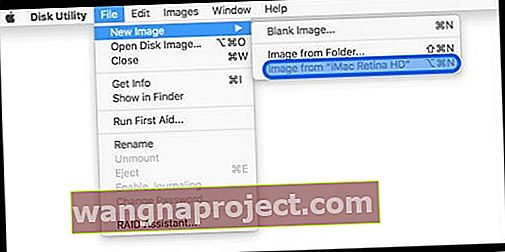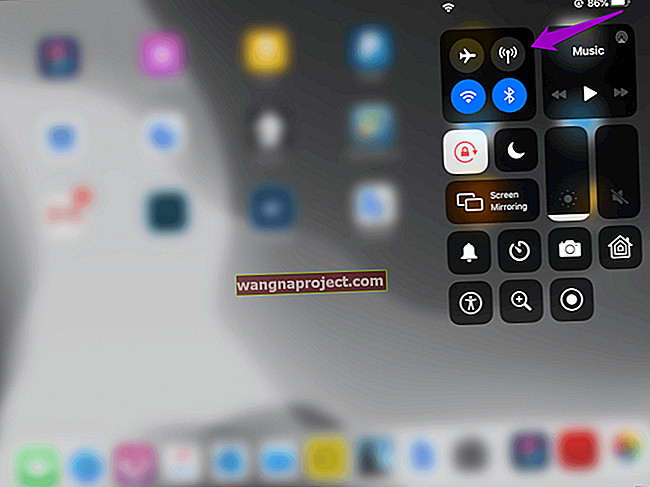האם ה- Mac שלך תקוע על מסך ההפעלה הלבן ולא יאתחל או יופעל לחלוטין? נסה לאתחל כרגיל, אך ה- Mac או ה- MacBook שלך לא יופעלו או נתקעים במסך הטעינה, בסרגל התקדמות ההפעלה או בלוגו של אפל? תוהה מה לעשות כאשר ה- Mac שלך מראה לך את "מסך המוות הלבן?"
אתה לא לבד!
לאחרונה גם לי הייתה בעיה זו. ה- Mac שלי היה נדלק, אני שומע את הפעמון ורואה את מסך ההפעלה הלבן. אבל אז, זה היה נתקע על המסך הלבן ההוא (אחרי הפעמון) - אין לוגו של אפל, אין מעגל עיבוד, שום דבר, נאדה! מה ילדה לעשות?
אם המצב הזה נשמע כמוך או משהו דומה, אתה לא לבד!
המסך הלבן (או האפור) הזה פירושו ש- MacOS או OS X לא יכולים להפעיל בגלל בעיות בחומרה או בתוכנה של המערכת. אם ה- Mac שלך אינו מצליח להפעיל באופן קבוע, נסה את הטיפים המהירים הבאים לפתרון בעיות.
נסה את השלבים הבאים כדי לפתור ולתקן Mac תקוע על מסך לבן
- נתק את כל ציוד ההיקפי
- הפעל מחדש במצב בטוח
- הפעל את תוכנית השירות לדיסק מההחלמה
- אפס NVRAM (או PRAM)
- הפעל את ה- Mac שלך באמצעות מנהל האתחול ובחר את דיסק ההפעלה שלך באופן ידני
- הפעל משתמש יחיד או מצב מילולי עם Terminal
- התקן מחדש את MacOS או OS X
- הפעל את Apple Diagnostics או את Apple Hardware Test
מאמרים קשורים
- פתרון בעיות ועזרה של Mac
- Mac OS X: כיצד להתקין, לעדכן ולהסיר אפליקציות
תקן את המסך הלבן (או האפור) של ה- Mac שלך  1. לפני שאתה עושה כל דבר אחר, בדוק את ציוד היקפי שלך!
1. לפני שאתה עושה כל דבר אחר, בדוק את ציוד היקפי שלך!
לעתים קרובות אלה ציוד היקפי של צד שלישי שמביא את ה- Mac שלנו לצרות.
אז לפני שתתחיל דרסטי ותנסה למצב בטוח או אמצעים אחרים, כבה את ה- Mac שלך ונתק את כל ציוד ההיקפי הקווי והאלחוטי (Bluetooth) למעט המקלדת, העכבר וכל מה שנחוץ להפעלה מחדש.
אם התקנת כרטיסי הרחבה כלשהם, הסר גם אותם. אם בכלל אפשרי, השתמש במקלדת ובעכבר ממותגים של Apple שנשלחו עם ה- Mac שלך.
עכשיו אתחל את ה- Mac שלך.
אם זה מתחיל עכשיו, אחד מאותם ציוד היקפי מנותק (או שילוב ביניהם) הוא בעיית המקור.
הוסף כל אחד אחורי היקפי אחד בכל פעם כדי לקבוע איזה מהם הם הבעיה.
עקוב בקפדנות אחר תהליך של חיסול.
ייתכן שיהיה עליך לכבות את ה- Mac שלך, להוסיף פריט אחד ולהתחיל מחדש. באופן אידיאלי, כבו בין כל תוספת.
2. נסה אתחול בטוח
לכל MacOS ו- Mac OS X 10.2 ואילך יש תכונת Safe Boot הכוללת בדיקת ותיקון דיסק.
אתחול בטוח בונה מחדש את מסד ההשקות של ה- Mac שלך בכונן הקשיח!
בנייה מחדש של מאגר השקות זה פותרת לעיתים קרובות את ה- Mac שלך להיתקע על המסך הלבן.
- ראשית, הפעל את ה- Mac במצב בטוח. לשם כך, כבה את ה- Mac שלך. כעת הפעל את המחשב על ידי לחיצה על מקש ההפעלה תוך כדי לחיצה ממושכת על מקש Shift
- כאשר אתה רואה את הלוגו של Apple, שחרר את מקש Shift
- לאחר הפעלת ה- Mac לחלוטין, הפעל מחדש את המחשב כרגיל מבלי להחזיק במקשים / כפתורים כלשהם במהלך ההפעלה. שים לב כי אתחול בטוח הוא איטי יותר לאתחול
ברגע שתאתחל ותתחבר באמצעות מצב בטוח, הדבר הראשון הוא לרוקן את האשפה שלך!
- לאחר השלכת האשפה, פתח חלון מידע על Finder בכונן הקשיח (שם ברירת המחדל הוא Macintosh HD אלא אם כן נתת לו שם אחר)
- ודא שבכונן הקשיח הזה יש לפחות 10 ג'יגה-בתים פנויים
- אם ל- Mac אין 10 GB פנויים, העבר חלק מהקבצים הגדולים שלך לכונן אחר (פנימי או חיצוני - רק לא תיקייה אחרת ב- Macintosh HD שלך.
- חפש קבצי וידאו וקבצי תמונה מכיוון שאלו נוטים להיות הגדולים ביותר שלך וקלים להעברה
- לאחר שתעביר קבצים אלה מהכונן הקשיח למיקום אחר, מחק אותם מה- Macintosh HD שלך ורוקן את האשפה שוב
- חזור על התדירות הנדרשת עד שיהיה לך לפחות 10 ג'יגה בייט של שטח פנוי ב- Macintosh HD שלך
- ברגע שמגיעים ל- 10 ג'יגה-בייט, הפעל מחדש כרגיל

3. הפעל את תוכנית השירות לדיסק במצב שחזור
- כבה את ה- Mac על ידי לחיצה ממושכת על לחצן ההפעלה למשך מספר שניות.
- הפעל את ה- Mac והחזק את מקשי Command ו- R לחוץ עד שתראה את הלוגו של Apple
- שחזור MacOS ו- OS X פועל רק במחשבי Mac הפועלים עם גרסה 10.7 ואילך. עבור דגמים ישנים יותר, השתמש במצב שחזור אינטרנט (Command + Option + R) או בדיסקי השחזור של ה- mac שלך והפעלת אותו מכונן ה- DVD.
- אז אתה אמור לראות חלון כלי עזר של Mac OS X או חלון השירות של MacOS
- בחר כלי דיסק, לחץ על הכונן הקשיח ב- MacOS או OS X ובחר דיסק / תיקון דיסק
 משך הזמן שלוקח להפעלת עזרה ראשונה משתנה בהתאם לכונן שלך.
משך הזמן שלוקח להפעלת עזרה ראשונה משתנה בהתאם לכונן שלך. - אם תוכנית הדיסק מדווחת כי עוצמת הקול אינה ניתנת לתיקון, הכונן זקוק להחלפה
לחלופין, אם זו הפעם הראשונה בה מתרחשת שגיאה בכונן זה, ייתכן שתבחר למחוק את עוצמת הקול ולשחזר אותו מגיבוי. להמשיך בזהירות! ברגע שכונן נכשל, סביר להניח שהוא ייכשל שוב.
לא יודע אם ל- Mac שלך יש מחיצת שחזור?
לכל מחשבי Mac שהותקנו במפעל OS X Lion ואילך (כולל כל הגרסאות של MacOS) יש מחיצת שחזור. פירוש הדבר שאם ה- Mac שלך הוא מסוף שנת 2011 ואילך, הוא אמור להיות בעל חלוקה לשחזור. מחיצת השחזור שלך מריצה גם את אותה גרסת MacOS או OS X כמו המערכת הנוכחית שלך. לכן כשאתה משדרג את ה- MacOS או OS X שלך, מחיצת השחזור של ה- Mac שלך מתעדכנת גם כדי לשקף את אותה גרסה של ה- MacOS או OS X של המערכת שלך.
מחיצת ההתאוששות לא מופיעה?
אם ה- Mac שלך לא מצליח לבצע אתחול לשחזור, יש עדיין כמה אפשרויות.
ראשית, נסה לבצע אתחול באמצעות שחזור אינטרנט על ידי לחיצה ממושכת על מקשי Command + Option + R עד שתראה את לוגו Apple. נדרש חיבור לאינטרנט כדי לנסות אפשרות זו.
אם שחזור אינטרנט אינו אפשרות, נסה להעלות את מנהל ההפעלה
- לחץ והחזק את מקש Option בזמן אתחול ה- Mac שלך
- לאחר שמופיע מנהל האתחול, בחר כיצד אתחול ה- Mac שלך מבין האפשרויות המופיעות על המסך, כולל כל הכוננים הקשיחים הניתנים לאתחול, מחיצות השחזור, כונני הבזק מסוג USB, מיקומי רשת והתקני אתחול אחרים.
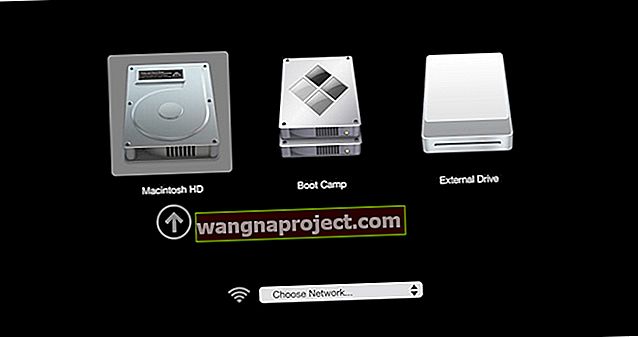
משתמש ב- Mac ישן יותר?
בדוק אם ה- Mac שלך הגיע עם דיסקי שחזור - אלה יהיו במערך הדיסקים שהגיע עם ה- Mac שלך. לחלופין, אם ברשותך הדיסקים לשדרוגים שביצעת, בדוק אם יש בהם תקליטורי שחזור.
- הכנס את ה- DVD לשחזור של Mac OS X
- איתחול
- החזק את מקש C מיד לאחר פעמון האתחול
- ייתכן שייקח זמן לטעינה של ה- Mac שלך
אמת ותקן הרשאות
אם מערכת ההפעלה שלך עדיין מאפשרת לך להפעיל הרשאות אימות ותיקון, בצע גם את הצעד הזה. למרבה הצער, החל מ- El Capitan, אפל הסירה מכפתורי האימות ותיקון ההרשאות של Disk Disk.
אפל טוענת כי כל הרשאות קבצי המערכת מוגנות כעת ומתעדכנות אוטומטית במהלך עדכון התוכנה.
עם זאת, עבור El Capitan, אתה יכול לגשת להרשאות תיקון באמצעות טרמינל (לא כך ב- macOS.) מאמר זה כולל את השלבים המפורטים כיצד לתקן הרשאות ב- El Capital.

4. אפס את PRAM או NVRAM
איפוס PRAM או NVRAM עשוי פשוט לתקן את כישלון האתחול שלך. PRAM (זיכרון גישה אקראית פרמטר) או NVRAM (זיכרון גישה אקראי לא נדיף) הוא כמות קטנה מזיכרון המחשב שלך המאחסן הגדרות מסוימות במיקום שאליו MacOS יכול לגשת.
הגדרות אלה כוללות דברים כמו עוצמת הקול של הרמקול שלך, רזולוציית המסך, בחירת דיסק ההפעלה וכל מידע על פאניקת ליבה אחרונה.
אם אתה נתקל בבעיות הקשורות לתכונות אלה, איפוס PRAM או NVRAM עשוי לעזור.

כיצד לאפס את ה- NVRAM
- כבה את ה- Mac שלך
- מצא את הפקודה (⌘), Option, P ו- R במקלדת
- הפעל את ה- Mac שלך
- לחץ והחזק את מקשי Command-Option-PR מיד לאחר שאתה שומע את צליל ההפעלה
- החזק את המקשים האלה עד שהמחשב יופעל מחדש, ותשמע את צליל ההפעלה בפעם השנייה
- שחרר את המקשים
אם יש לך MacBook Pro בסוף 2016, הצעדים שונים במקצת
כיצד לאפס את ה- NVRAM בדגמי ה- MacBook Pro בסוף שנת 2016
- כבה את ה- Mac שלך
- מצא את הפקודה (⌘), Option, P ו- R במקלדת
- הפעל את ה- Mac שלך
- לחץ והחזק את מקשי Command-Option-PR מיד לאחר הפעלת ה- Mac
- החזק את המקשים האלה למשך 20 שניות לפחות כדי להבטיח שה- Mac שלך ישלים את התהליך כהלכה
- שחרר את המקשים
לאחר איפוס ה- NVRAM, ייתכן שיהיה עליך להגדיר מחדש את ההגדרות עבור עוצמת הקול, רזולוציית המסך, בחירת דיסק ההפעלה ומידע אזור הזמן.
אם הבעיות נמשכות ב- Mac השולחני שלך (לא ב- MacBooks), ייתכן שצריך להחליף את סוללת לוח הלוגיקה שלה. קח את ה- Mac שלך לחנות Apple או לספק שירות מורשה של Apple כדי להחליף את הסוללה בלוח הלוגיקה שלה.
5. שימוש במסוף במצב משתמש יחיד או במצב מילולית
לרוב, הצעדים שלעיל בדרך כלל יתקנו את הבעיה שלך. עם זאת, אם זה לא עבד בשבילך, יש לבצע כמה צעדים נוספים לפני שתחליט להתקין מחדש את MacOS או Mac OS X במחשב שלך. ראשית, נתחיל עם מצב מילולית.
ראה פרטים נוספים עם מצב רחב
כאשר אתה מבצע אתחול במצב מילולית, אתה רואה את כל המידע על המסך ש- MacOS מסתיר בדרך כלל. מידע מפורט זה עוזר לך (או לספק שירות) לזהות את מקור הבעיה ואולי לתקן אותה.
שים לב שכאשר ה- Mac שלך נמצא במצב מילולי, כל מה שאתה רואה על המסך הוא רקע שחור עם טקסט לבן שמראה לך את כל הפרטים של תהליכי ההפעלה. למי שמכיר ומבין את UNIX, מצב מילולי יכול להיות די שימושי לפתרון בעיות
כדי להיכנס למצב מילולית
- לחץ על Command + V כאשר ה- Mac שלך מופעל
- כמו מצב של משתמש יחיד, כל מה שאתה רואה על המסך הוא חלון מסוף, וזה מראה לך הודעות על מה שקורה בתהליך ההפעלה
- אם אתה משתמש ב- FileVault, שחרר את המקשים כשתראה את חלון הכניסה. ואז התחבר כדי להמשיך
- אם אתה משתמש בסיסמת קושחה, עליך לכבות את הסיסמה לפני שתוכל להפעיל אותה
- אם מצב מילולי לא מוצא שום דבר יוצא דופן, עליו לאתחל כרגיל
עבור אל מעבר למצב המילולי עם מצב משתמש יחיד
בשלב זה, אתה פועל במצב משתמש יחיד באמצעות הפקודה fsck , המייצגת בדיקת מערכת קבצים. זהו שלב אחרון לפני התקנה מחדש - עקוב אחר השלבים הקודמים לפני השימוש במסוף.
שים לב שבמצב משתמש יחיד, אתה רואה פקודות לגלול לפי המסך. זה נורמלי. כאשר זה נעצר, הפעל את הפקודות המפורטות להלן כדי לבדוק את תקינות דיסק ההפעלה של ה- Mac שלך.
הפעל מחדש את ה- Mac שלך. כששומעים את ההפעלה הטון, לחץ והחזק Command + S . המשך להחזיק את המקשים האלה עד שתראה מסך שחור עם אותיות לבנות. פעולה זו מתחילה למצב המשתמש היחיד של ה- Mac שלך .

שלושת השלבים הראשונים עוזרים לך להתחיל למצב משתמש יחיד ב- Mac שלך.
שלב - A. כבה את ה- Mac שלך.
שלב - B. לחץ על לחצן ההפעלה כדי להפעיל את ה- Mac שלך.
שלב - C. החזק מיד את Command + S למצב משתמש יחיד.
כעת השקת את ה- Mac שלך במצב משתמש יחיד. השלבים הבאים יעזרו לבדוק את עקביות מערכת הקבצים ולהגדיר מחדש את נפח האתחול.
שלב - D. בחלון המסוף הקלד fsck –fy ולחץ על return
שלב - E. הקלד mount –uw ולחץ על return
שלב - F. הקלד touch /private/var/db/.AppleSetupDone ולחץ על return
שלב - G. הקלד exit ולחץ על Return
שלב - H. בצע אתחול בטוח (עקוב אחר שלב 1)
פיקוד מסוף חלופי
שוב הפעל מחדש את ה- Mac ובטון ההפעלה, לחץ והחזק את Command-S עד שתראה מסך שחור עם אותיות לבנות. אתה מבצע אתחול במצב המשתמש היחיד של Mac .
עכשיו בואו ננסה פקודה אחרת בטרמינל
- בחלונות הטרמינל, הקלד פקודה זו: / sbin / fsck -fy ואז לחץ על return.
- מערכת בדיקות פועלת. בסיום אתה רואה אחת משתי הודעות
- "נראה שמקינטוש HD בסדר" או "מערכת הקבצים שונתה."
- אם אתה רואה את ההודעה אישור של המערכת, הזן את אתחול הפקודה ולחץ על חזור
- בצע אתחול בטוח (עקוב אחר שלב 1)
- אם קיבלת את ההודעה על שינוי, לבצע את הפקודה: / sbin / fsck -fy שוב
- חזור על בדיקת מערכת קבצים זו עד שתקבל את ההודעה אישור של המערכת
- לאחר שתקבל את ההודעה OK, הזן את אתחול הפקודה ולחץ על return
- בצע אתחול בטוח (עקוב אחר שלב 1)
- חזור על בדיקת מערכת קבצים זו עד שתקבל את ההודעה אישור של המערכת
הסברים על פקודות מסוף
למתעניינים, הנה פירוט של מה פקודות טרמינל אלה עושות
- fsck –fy
- בודק את מערכת הקבצים של נפח האתחול ומתקן במידת הצורך. ה- -y פירושו כן, קדימה ותקן את כל הבעיות
- הר –וו
- הרם מחדש את נפח האתחול, ומאפשר גישה לכתיבה
- גע /private/var/db/.AppleSetupDone
- אומר למחשב שהוא השלים את ההתקנה
- יְצִיאָה
- המשך בתהליך האתחול
- לְאַתחֵל
- אתחול מחדש של המחשב
- / sbin
- מכיל תוכניות הפעלה הדרושות לאתחול המערכת על ידי משתמש השורש
שבעת השלבים שלעיל אמורים לעזור ל- Mac שלך להתמודד עם נושא המסך הלבן.
אם אתה מתמודד עם מסך לבן לאחר התקנת אל קפיטן, עיין במאמר שלנו המתייחס באופן ספציפי לנושא אל קפיטן.
6. התקן מחדש את MacOS או Mac OS X

אם שום דבר מעל לא עובד, אתה יכול לנסות זאת. חבר את ה- Mac שלך לאינטרנט. כבה את ה- Mac על ידי לחיצה ארוכה על לחצן ההפעלה למשך מספר שניות.
הפעל את ה- Mac והחזק את מקשי Command ו- R לחוץ עד שתראה את הלוגו של Apple. אז אתה אמור לראות חלון כלי עזר של Mac OS X או כלי עזר של MacOS, והפעם בחר באפשרות התקן מחדש .
שחזור אינטרנט של macOS
יש גם אפשרות להתקין מחדש את MacOS מהאינטרנט ולא ממחיצת ההתאוששות שלך.
- הפעלה מההחלמה באינטרנט על ידי לחיצה ארוכה על Option-Command (⌘) + R מיד לאחר הפעלת או הפעלה מחדש של ה- Mac.
- שחרר את המקשים כשרואים את הלוגו של אפל.
- אתחול האינטרנט מסתיים כאשר אתה רואה את חלון השירות.
- בחר התקן מחדש את macOS (או OS X) מחלון השירות ופעל לפי ההוראות שעל המסך.
יש לך Mac ישן יותר?
אם ברשותך קבצי התקנה בתקליטור, DVD או כונן USB, החזק את מקש C בזמן האתחול, וה- Mac שלך יופעל מאותה מדיה נשלפת.
אפשרות נוספת היא לבצע אתחול עם מנהל האתחול על ידי לחיצה על מקש Option. עם מנהל ההפעלה, אתה בוחר את הדיסק (כולל מדיה נשלפת כמו תקליטורים ו- DVD) שממנו אתה מתחיל לאתחל.
7. הפוך גיבוי של תמונת דיסק
אם שום דבר לא עוזר עד כה, ואתה יכול לראות את הכונן הקשיח בעת הפעלת תוכנית השירות מ מחיצת ההתאוששות או ממצב התאוששות באינטרנט, שקול ליצור תמונת דיסק שתגבה את הקבצים שלך, במיוחד אם הזנחת לבצע גיבויים רגילים. תמונת דיסק יוצרת עותק מדויק של HD המקורי שלך.
אם ה- HD שלך מחולק, עליך ליצור תמונת דיסק לכל מחיצה!
עם זאת, שים לב שתמונות דיסק של כונן קשיח שאינו אמין, נכשל, פגום או שיש בו כמה קבצים פגומים עשויות שלא להיות גיבוי אמין. אך אם זו האפשרות היחידה שיש לך לשמור קבצים, אנו ממליצים לך לנסות זאת.
כדי ליצור תמונת דיסק, אתה צריך כונן חיצוני או כונן הבזק שיש להם מספיק מקום לתמונת הדיסק שלך.
כיצד ליצור תמונת דיסק מתוכנית הדיסק
- אתחול ל- HD Recovery על ידי לחיצה ארוכה על Command (⌘) + R או על אתחול או להפעלה ידנית מה- MacOS Recovery דרך האינטרנט, החזק את מקש Option-Command-R או Shift-Option-Command-R

- בחר כלי דיסק, בחר את מחיצת המערכת שלך מסרגל הצד, ואז בחר קובץ> תמונה חדשה> תמונה משם HD שלך.
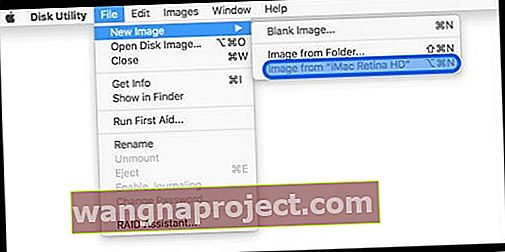
- הזן שם לתמונת הדיסק שלך ובחר לשמור בכונן החיצוני או בכונן הבזק
- בתפריט עיצוב בחר בחר קריאה / כתיבה. אפשרות זו מאפשרת לך להוסיף קבצים לתמונת הדיסק לאחר יצירתו או לבחור לקריאה בלבד ליצירת תמונת דיסק מהירה יותר (לא ניתן לכתוב סוג זה של תמונת דיסק)
- אם ברצונך להצפין את תמונת הדיסק, בחר באפשרות זו - זה מוסיף זמן רב ליצירת תמונת דיסק
- לחץ על שמור ואז על סיום
אנו לא ממליצים להחזיר את תמונת הדיסק הזו ל- Mac לאחר מחיקה ועיצוב מחדש של ה- HD שלך באמצעות תוכנית השירות דיסק והפונקציה עריכה> שחזור.
במקום זאת, עדיף לשחזר את הקבצים והתיקיות שלך באופן ידני. אז אם לא גיבית את ה- Mac שלך, יצירת תמונת דיסק עשויה פשוט לשמור את כל הנתונים היקרים שלך!
כמובן, להתקדם לנסות ליצור גיבוי באופן קבוע, שימוש ב- Time Machine הוא אופציה נהדרת שדורשת מעט פעולה או זיכרון!
ראה את התוכן של תמונת הדיסק שלך
- לחץ פעמיים על תמונת הדיסק בשולחן העבודה שלך או בחלון Finder
- לאחר מכן לחץ פעמיים על תמונת הדיסק שנפתחה כדי לראות את תוכנה
- העבר והעתק תוכן ידנית ל- HD החדש שלך
8. הפעל את Apple Diagnostics או Apple Test Hardware!
- נתק את כל ההתקנים החיצוניים למעט מקלדת, עכבר, צג, חיבור אתרנט (אם רלוונטי.) אם לא תנתק את כל ההתקנים, ייתכן שתראה הודעת שגיאה בעת הפעלת הבדיקה
- וודא שה- Mac שלך נמצא על משטח עבודה קשה, שטוח, יציב ומאוורר היטב
- כבה את ה- Mac שלך
- הפעל את ה- Mac שלך והקש מיד על מקש D והחזק אותו . שמור על השהייה זו עד שתראה את הסמל של Apple Diagnostics או של Apple Test Hardware על המסך ואז שחרר
- או לחץ לחיצה ארוכה על Option-D בעת ההפעלה ממבחן החומרה של Apple דרך האינטרנט

- או לחץ לחיצה ארוכה על Option-D בעת ההפעלה ממבחן החומרה של Apple דרך האינטרנט
- בחר את השפה שלך ולחץ על החץ ימינה או על מקש החזרה
- כדי לבדוק, הקש על לחצן הבדיקה, לחץ על T או לחץ על Return
- בחר "בצע בדיקות מורחבות" כדי להריץ בדיקה יסודית יותר. המבחן המורחב לוקח יותר זמן להשלים
- עם סיום הבדיקה תוצאות הבדיקה שלך מופיעות בפינה השמאלית התחתונה
- כדי לצאת ממבחן החומרה של Apple, לחץ על הפעל מחדש או כבה בתחתית החלון
כמה מחשבי מקשי אינטרנט ישנים יותר עם דיסקי הפעלה שאינם מכילים AHT מפעילים באופן אוטומטי את בדיקת החומרה של Apple דרך האינטרנט.
אם אתה משתמש ב- OS X Lion 10.7 ואילך ואינך מצליח לגרום ל- AHT להתחיל, אתר את דיסק ההתקנה של OS X בשם "Applications Install Disc 2".
הכנס את הדיסק לכונן התקליטורים / DVD הפנימי שלך או SuperDrive החיצוני לפני שתבצע את השלבים לעיל .
אם אתה משתמש ב- MacBook Air (סוף 2010), חבר את תוכנת MacBook Air להתקין מחדש את כונן האגודל ליציאת ה- USB שלך לפני שתבצע את השלבים לעיל.
אין זמן? עיין בהדרכת וידאו שלב אחר שלב שלנו
עקוב אחר הסרטון או השתמש בסרטון ובמאמר כדי לצלול עמוק לבעיות ההפעלה של ה- Mac שלך.
טיפים לקוראים 
- קורא ניתק את כבל החשמל מה- MacBook והדליק את המסך הריק ונתן רק לסוללה להתרוקן לחלוטין. לאחר חיבורו למקור החשמל, תוך שעה אחת, ה- MacBook נדלק מעצמו..מסך לבן עכשיו. הבעיה נפתרה!
- השתמשתי במצב דיסק יעד כדי לאתחל מכונן מק אחר באמצעות מנהל האתחול. חבר את שני מחשבי ה- Mac דרך FireWire או Thunderbolt, כך שה- Mac הבעייתי שלך יופיע כדיסק קשיח חיצוני ב- Mac הפועל כרגיל. בנוסף לפתרון בעיות, מצב הדיסק היעד גם מעביר במהירות קבצים חשובים - כך שלא תאבד דבר בעל ערך
- כמאמץ אחרון, נסה לנתק את הכונן הקשיח. משום מה, כאשר הכונן הקשיח (או הכונן המוצק) של ה- Mac שלך מת, בחירת דיסק אתחול היא כמעט בלתי אפשרית! זו לעתים קרובות הסיבה שאתה נתקע במסך המוות הלבן של Mac. אם אתה מתמודד עם זה, נסה להסיר את כבל הכונן הקשיח המחבר את HD ללוח האם. גיליתי שלאחר ניתוק הכבל הזה, אוכל לגשת למסך הדיסק הנבחר ואז לשנות את סדר האתחול של ה- Mac שלי כדי שאוכל לאתחל ממתקין USB הניתן לאתחול עבור MacOS (או OS X)
- ג'ון כיסה את מקבוק הישן שלו בשמיכה למשך 30 דקות כדי שיתחמם. הוא חשב שהבעיה היא ה- GPU של ה- MacBook. אז תן לזה להתחמם ולעבור לגרפיקה המשולבת. כעבור 30 דקות בערך, הוא כיבה אותו ואז הפעיל אותו שוב. וזה עבד!
- משתמש אחד של Apple Discussions מדווח כי לאחר שניסיתי את כל הפתרונות כאן באמצעות מקלדת ה- Mac שלי ממותג Apple, צירפתי מקלדת Windows. לאחר שמצאתי את מקבלי המקשים של חלונות למקלדות המק, לחצתי על CONTROL + UU, ומסך ההתאוששות הופיע.
- מה שעבד עבורי היה להחזיק את מקשי Option + N בעת ההפעלה מחדש. זה מתחיל משרת NetBoot באמצעות תמונת האתחול המוגדרת כברירת מחדל. באופן מוזר לאחר מכן, מסך הכניסה כבר לא היה מפוקסל ועבד בסדר גמור. אז נסה לבצע אתחול באמצעות Option + N.
- נתק את כבל החשמל של ה- MacBook, השאר את ה- MacBook שלך פועל ותן לסוללה להתרוקן לחלוטין. לאחר מכן חבר אותו שוב למקור החשמל ותן למחשב להפעיל באופן טבעי כשהספק מספיק. זה עבד לי!
- נסה לחבר את ה- Mac שלך למקינטוש אחר כדי לבדוק את מצבו באמצעות מצב דיסק יעד. מצב דיסק יעד מאפשר לך לשתף קבצים בין שני מחשבי מק עם יציאות FireWire, Thunderbolt 2, USB-C או Thunderbolt 3 (USB-C). כדאי לנסות להשתמש במצב דיסק היעד כדי לחבר מחשב עובד למחשב שאינו עובד , אך עליכם לקבל ממנו קבצים. פשוט חבר את שני המחשבים שלך באמצעות כבל FireWire, Thunderbolt או USB-C. כבה או כבה את המחשב שמסב לך בעיות, חבר את שני המחשבים עם הכבל, אתחל את ה- Mac השני לחלוטין ואז הפעל את הבעיה ב- Mac תוך לחיצה ממושכת על מקש T. אם אתה מצליח, הבעיה Mac מופיעה כסמל דיסק על שולחן העבודה של המחשב השני. לחץ פעמיים על הדיסק כדי לפתוח אותו ולעיין בקבצים במחשב זה. אם זה עבד, נסה להעביר קבצים על ידי גרירתם לדיסק או ממנו. בסיום, הוצא את הדיסק על ידי גרירת הסמל שלו לאשפה. כבה את שני המחשבים ונתק את הכבל.

 1. לפני שאתה עושה כל דבר אחר, בדוק את ציוד היקפי שלך!
1. לפני שאתה עושה כל דבר אחר, בדוק את ציוד היקפי שלך! משך הזמן שלוקח להפעלת עזרה ראשונה משתנה בהתאם לכונן שלך.
משך הזמן שלוקח להפעלת עזרה ראשונה משתנה בהתאם לכונן שלך.