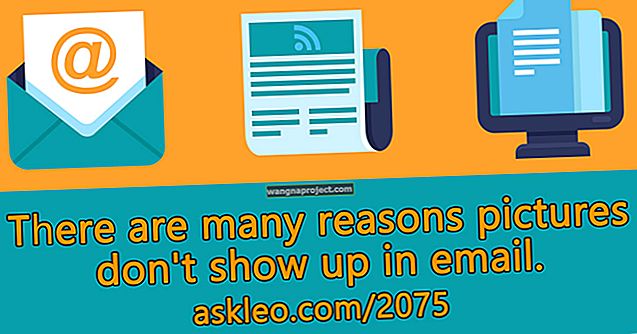זה עבד בסדר לפני חודש. לעזאזל, זה עבד בסדר אתמול! אבל היום האייפון הזה לא מתחבר למחשב. אל דאגה, זה קרה לטובים מאיתנו ויש לנו את התיקון שאתה צריך.
רבים שקוראים זאת עשויים להיות בעלי אייפון בפעם הראשונה לאחר חג שמח מאוד. אחרים אולי היו בבעלות מכשירי אייפון במשך שנים. הנושא הזה הוא לגמרי ללא הבחנה. אבל לא משנה מה הרקע שלך, נתחיל במאמר זה בכך שכולנו באותו דף.
נסביר כיצד הדברים אמורים לעבוד.
מה אמור לקרות
כשהאייפון שלך מופעל, נעול ובמסך הבית , חבר אותו למחשב באמצעות כבל ברק ל- USB. כשתעשה זאת, המחשב שלך צריך לפתוח באופן אוטומטי את iTunes, אך אם לא תוכל לעזור לו על ידי פתיחתו בעצמך.
עליך לשים לב שהאייפון שלך שואב כעת תשלום מהמחשב, המוצג באמצעות ברק בשורת התפריטים. עקוב אחר ה- iPhone הנעול שלך ואם תתבקש לסמוך על מחשב זה, הקפד להמשיך ולחץ על אמון.
לאחר שתסיים, אתה אמור לראות סמל קטן לאייפון בצד שמאל למעלה בחלון iTunes. לחיצה על זה תציג את כל התוכן הנמצא כרגע באייפון שלך ותאפשר לך להוריד שם את כל מה שאתה רוצה.
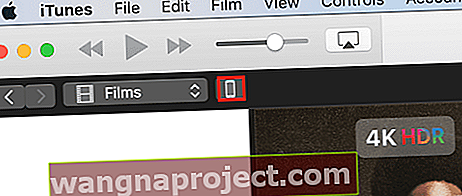 צילום מסך של iTunes עם כפתור אייפון
צילום מסך של iTunes עם כפתור אייפון
למרבה הצער, הדברים לא תמיד מתנהלים בצורה חלקה כל כך.
אם עקבת אחר התהליך לעיל אך עדיין ה- iPhone שלך אינו מתחבר למחשב, עיין בטיפים לפתרון בעיות שהצבנו להלן. הזמנו את הסעיפים הנעים בין הסיבות הנפוצות ביותר לסיבות הנפוצות ביותר, הקפידו לנסות שוב את חיבור ה- iPhone לאחר כל שלב.
עדכן את התוכנה והפעל מחדש את כל ההתקנים
בכל נושא כזה, הצעד הראשון הוא תמיד לבדוק אם קיימים עדכוני תוכנה. לעיתים נוצרות בעיות תוכנה והפתרון היחיד הוא לעדכן לתוכנה העדכנית ביותר בה הוסר הבאג.
כדי להיות ברור, עליך לבדוק ולהתקין עדכונים עבורך:
- תוכנת אייפון
- גרסת iTunes, ו-
- מערכת הפעלה Mac או Windows
עם כל התוכנות העדכניות ביותר שהורדו והתקנו, הפעל מחדש כל מכשיר ונסה להתחבר שוב.
בדוק את כל היציאות והכבלים
הדבר האחרון שאתה רוצה הוא חומרה פגומה, אך זה לא הופך את הסיכוי לכך פחות להיות הבעיה.
כבלים שונים
שימו יד לכבל ברק ל- USB שני למקרה שנפגע. יש לציין כמה דברים חשובים ביחס לכבלים אלה:
- גם אם כבל טוען את הטלפון שלך, ייתכן שהוא עדיין לא מצליח להתחבר ל- iTunes
- רק כבלים רשמיים של Apple או Apple MFi מוסמכים יפעלו בעת חיבור ל- iTunes. לכן הם יקרים יותר.
יציאות USB שונות
נתק את כל התקני ה- USB החיצוניים מהמחשב שלך. לא רק שזה מאפשר לך לבדוק את הכבל שלך בכל יציאה, אלא שהוא מפחית את הסיכון שאחד מהמכשירים הללו יפריע איכשהו לחיבור. אל דאגה, לא צריך להזדקק לרגע לעכבר או למקלדת.
חבר מדי פעם את ה- iPhone שלך לכל יציאה במחשב, מה שמאפשר ל- iTunes לזהות אותו כדי לבדוק אם יציאות אחרות מאפשרות חיבור.
התקני הבדל
התחנן, השאל או גנוב מכשיר אפל אחר (עדיף אייפון אחר) כדי לבדוק עם המחשב שלך. אם מכשיר אחר מתחבר ל- iTunes ללא בעיה, חייבת להיות בעיה באייפון שלך. זה יכול להיות זקוק לאיפוס תוכנה או שזה יכול להיות בגלל יציאת ברק פגומה.
אם זה לא מאיר שום דבר, נסה לחבר את ה- iPhone למחשב אחר שמריץ את iTunes. אם זה עובד, המשמעות היא שיש בעיה עם המחשב שלך איפשהו, ועליך לפנות לסיוע מקצועי.
אם אתה משתמש ב- Mac, השבת את האבטחה של צד שלישי
תוכנת אבטחה של צד שלישי ב- Mac יכולה להיות הגורם לבעיות מתסכלות רבות, כולל כאשר ה- iPhone שלך אינו מתחבר למחשב. בצע את השלבים הבאים כדי להשבית מערכות אבטחה אלה.
השבתת אבטחת צד שלישי:
- כשה- iPhone שלך נעול ובמסך הבית, חבר אותו ל- Mac
- ב- Mac שלך, החזק את מקש alt ולחץ על Apple> מידע מערכת / דוח מערכת משורת התפריטים
- בחר USB מהחלונית השמאלית וחפש את ה- iPhone שלך תחת עץ התקני ה- USB
- אם ה- iPhone שלך נמצא שם, לחץ על "הסר את התקנת תוכנת האבטחה של מנהל ההתקן של צד שלישי"
אם אתה משתמש במחשב Windows, עדכן את מנהל ההתקן
יש שתי אפשרויות לעקוב כאן, תלוי אם הורדת את iTunes מחנות Microsoft או מאתר Apple. אם אינך זוכר מאיפה הגעת אליו, נסה את כל אחד מהתהליכים בתורו.
עדכון מנהל ההתקן אם iTunes מגיע מחנות Microsoft:
- כשהאייפון שלך נעול ובמסך הבית, חבר אותו למחשב האישי
- סגור את iTunes אם הוא נפתח
- לחץ לחיצה ימנית על כפתור התחל ובחר מנהל ההתקנים
- מצא את הקטע מכשירים ניידים והרחיב אותו, חפש את ה- iPhone שלך
- לחץ לחיצה ימנית על ה- iPhone שלך ולחץ על עדכן מנהל התקן
- בחר "חפש באופן אוטומטי תוכנת מנהל התקן מעודכנת"
- לאחר סיום ההתקנה עבור אל הגדרות> עדכון ואבטחה> Windows Update
- השלם את כל העדכונים הזמינים ופתח את iTunes
עדכון מנהל ההתקן אם iTunes מגיע מאתר Apple:
- כשהאייפון שלך נעול ובמסך הבית, חבר אותו למחשב האישי
- סגור את iTunes אם הוא נפתח
- לחץ על מקש Windows ו- R כדי לפתוח את הפקודה Run
- העתק והדבק את הפקודה הבאה בחלון הפעלה ואז לחץ על אישור: % ProgramFiles% \ קבצים משותפים \ Apple \ Mobile Device Support \ Drivers
- לחץ לחיצה ימנית על הקובץ “usbaap164.inf” או “usbaapl.inf” ולחץ על התקן
- נתק את האייפון והפעל מחדש את המחשב
- חבר מחדש את ה- iPhone למחשב ופתח את iTunes
קבל יותר תמיכה
אנו מאוד מקווים כי טיפים אלה פתרו את הבעיה שלך. אבל אם ה- iPhone שלך לא מתחבר למחשב גם אחרי כל זה, אתה עדיין יכול לקבל יותר תמיכה מאפל.
- כיצד לשוחח ישירות עם תמיכת Apple
- כיצד לקבוע פגישה עם התמיכה של אפל

ספר לנו בתגובות אם אחד מהטיפים האלה עבד עבורך, והקפד לבדוק את הפוסטים האחרים שלנו לקבלת טיפים מובילים על כל מוצרי אפל שלך!