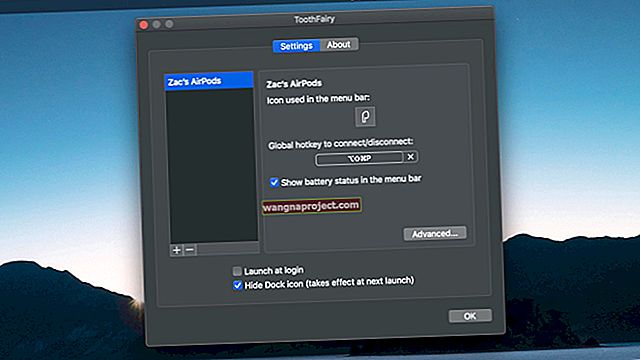ה- iPhone או ה- iPad שלך מסובבים את המסך כדי לשמור על הכל בצד ימין כשאתה משתמש במכשיר. רוב האפליקציות פועלות במצב דיוקן או לרוחב, ומתאימות את מה שמופיע על המסך כדי להתאים לאופן שבו אתה מחזיק אותו.
לפעמים המסך מסתובב בטעות - כמו כשאתה משתמש באייפון בשכיבה במיטה - אך לרוב, תכונה זו היא אינטואיטיבית וללא מאמץ.
כלומר, עד שהוא יפסיק לעבוד לגמרי והאייפון או האייפד שלך לא יסובבו את המסך בכלל. כך תתקן אם זה קורה לך.
שלב 1. כבה את נעילת הסיבוב במרכז הבקרה
לרוב, מסך ה- iPhone או ה- iPad שלך לא יסתובב מכיוון שהפעלת את נעילת הסיבוב למכשיר שלך.
זו תכונה פשוטה המאפשרת לך לנעול את המסך במצב דיוקן או לרוחב, כך שהוא לא מסתובב בטעות. זה נהדר אם אתה משתמש במכשיר שלך שטוח על שולחן או כששוכב על הצד שלך.
אבל זה לא כל כך נהדר אם הפעלת אותו בטעות ולא יכול לסובב את המסך כשאתה רוצה. פעל על פי ההוראות שלמטה כדי לכבות אותו.
אם למכשיר שלך אין לחצן בית:
- החלק מטה מהפינה השמאלית העליונה של המסך כדי לפתוח את מרכז הבקרה.
- סמל נעילת הסיבוב נראה אדום אם הוא מופעל, הקש עליו כדי לכבות אותו.
 נעילת הסיבוב אדומה כאשר היא מופעלת.
נעילת הסיבוב אדומה כאשר היא מופעלת.
אם למכשיר שלך יש לחצן בית:
- סמל נעילת סיבוב מופיע בחלקו העליון של המסך כשהוא מופעל.
- החלק למעלה מלמטה המסך כדי לפתוח את מרכז הבקרה.
- סמל נעילת הסיבוב נראה אדום אם הוא מופעל, הקש עליו כדי לכבות אותו.
 סמל נעילת סיבוב מופיע בשורת המצב במכשירים ישנים יותר.
סמל נעילת סיבוב מופיע בשורת המצב במכשירים ישנים יותר.
אם ל- iPad שלך יש מתג צד
- ה- iPad שלך עשוי להשתמש במתג הצדדי כדי להפעיל ולכבות את נעילת הסיבוב; החלק את המתג כך שלא יופיע כתום כדי לכבות אותו.
- עבור אל הגדרות> כללי כדי לשנות את פונקציית מתג הצד.
- תחת השתמש במתג צדדי לבחירת השתק כך שלא ישפיע יותר על נעילת הסיבוב.
 שנה במקום זאת את מתג הצד כדי
להשתיק את ה- iPad שלך.
שנה במקום זאת את מתג הצד כדי
להשתיק את ה- iPad שלך.
שלב 2. נסה לסובב את המסך באפליקציה אחרת
לא כל האפליקציות תומכות במצב דיוקן וגם במצב נוף, מה שאומר שייתכן שאי אפשר לסובב את מסך ה- iPhone או ה- iPad שלך באפליקציה שבה אתה משתמש.
נסה לסובב את המסך באחת האפליקציות הסטנדרטיות למטה כדי לראות אם זה בכלל עובד במכשיר שלך. כל אחת מהאפליקציות הללו אמורה לתמוך במצב לרוחב וגם במצב דיוקן בכל מכשיר:
- לוּחַ שָׁנָה
- הערות
- תמונות
- מפות
- ספארי
 אפליקציית Notes באייפון נועדה לעבוד במצב דיוקן ונוף.
אפליקציית Notes באייפון נועדה לעבוד במצב דיוקן ונוף.
אם המסך מסתובב באפליקציות אלה, שקול את האפשרות שהאפליקציה שברצונך לסובב אינה תומכת בכיוון אחר. פנה למפתח או לתמוך בקהילות כדי לברר אם זה המקרה.
אם המסך לא מסתובב גם באפליקציות שלעיל, יש משהו לא בסדר בחומרה או בתוכנה במכשיר שלך. המשך לבצע את השלבים הבאים כדי לתקן את הבעיה.
סיבוב מסך הבית באייפון פלוס
אם יש לך אייפון בגודל פלוס - למשל, אייפון 8 פלוס או אייפון 11 פלוס - אתה אמור להיות מסוגל לסובב את מסך הבית גם למצב לאורך או לרוחב.
עם זאת, תכונה זו פועלת רק אם ה- iPhone שלך מוגדר לתצוגה רגילה . עבור אל הגדרות> תצוגה ובהירות . מתחת לזום התצוגה , הגדר את התצוגה לסטנדרט .
שלב 3. צא מכל יישום והפעל מחדש את המכשיר שלך
אם אפליקציה או תהליך מסוים קפאו, ייתכן שיהיה עליך להפעיל אותו מחדש לפני שתוכל לסובב את המסך שוב. מומלץ לעזוב כל אפליקציה במכשיר שלך, ואז להפעיל מחדש את המכשיר כדי לגהץ בעיות ב- iOS או iPadOS.
אם למכשיר שלך אין לחצן בית:
- החלק למעלה מהחלק התחתון של המסך כדי להציג את מחליף האפליקציות.
- החלק כל אפליקציה מהחלק העליון של המסך כדי לסגור אותה, ואז הקש על רווח ריק כדי לחזור למסך הבית.
- לחץ והחזק את כפתור הצד עם לחצן עוצמת הקול , ואז החלק כדי לכבות את המכשיר.
- המתן לפחות 30 שניות לאחר כיבוי המכשיר לפני שתלחץ שוב על כפתור הצד כדי להפעיל אותו מחדש.
 החלק למעלה מלמטה כדי לצאת מאפליקציות.
החלק למעלה מלמטה כדי לצאת מאפליקציות.
אם למכשיר שלך יש לחצן בית:
- לחץ פעמיים על כפתור הבית כדי להציג את מחליף האפליקציות.
- החלק כל אפליקציה מעל החלק העליון של המסך כדי לסגור אותה, ואז לחץ שוב על כפתור הבית כדי לחזור למסך הבית.
- לחץ לחיצה ממושכת על כפתור Sleep / Wake ואז החלק כדי לכבות את המכשיר.
- המתן לפחות 30 שניות לאחר כיבוי המכשיר לפני שתלחץ שוב על כפתור השינה / התעוררות כדי להפעיל אותו מחדש.
 החלק לכיבוי כאשר תתבקש לעשות זאת.
החלק לכיבוי כאשר תתבקש לעשות זאת.
אם אינך יכול לצאת מאפליקציות או להפעיל מחדש את המכשיר שלך, עקוב אחר ההוראות הבאות כדי לאלץ מחדש את ה- iPhone או ה- iPad שלך.
שלב 4. עדכן את האפליקציות ומערכת ההפעלה
ייתכן שמסך ה- iPhone או ה- iPad שלך לא יסתובב בגלל באג תוכנה במערכת ההפעלה שלך או באפליקציה שבה אתה משתמש. באגים כאלה צצים מדי פעם, אך מפתחים בדרך כלל משחררים עדכונים כדי לתקן אותם.
עבור אל הגדרות> כללי> עדכון תוכנה כדי לבדוק אם קיימים עדכוני iOS או iPadOS חדשים ב- iPhone או ב- iPad שלך. הקפד להוריד ולהתקין את כל הזמינים.
 עדכן את ה- iPhone שלך לתוכנה העדכנית ביותר כדי לפתור בעיות.
עדכן את ה- iPhone שלך לתוכנה העדכנית ביותר כדי לפתור בעיות.
לאחר עדכון מערכת ההפעלה שלך, פתח את App Store והקש על תמונת הפרופיל שלך בפינה השמאלית העליונה כדי לבדוק אם קיימים עדכוני אפליקציות. מתחת לעדכונים זמינים , הקש על עדכן הכל כדי להתקין את כל עדכוני האפליקציה האחרונים.
 פתח את App Store כדי לעדכן את היישומים שלך.
פתח את App Store כדי לעדכן את היישומים שלך.
הפעל מחדש את המכשיר לאחר העדכון, ואז נסה לסובב את המסך שוב לאחר מכן.
שלב 5. בדוק את מד התאוצה שבתוך המכשיר שלך
 הזז את ה- iPhone שלך כדי לבדוק את תאוצה.
הזז את ה- iPhone שלך כדי לבדוק את תאוצה.
המכשיר שלך משתמש בחיישני מד תאוצה כדי לזהות מתי אתה מסובב אותו למצב לאורך או לרוחב. בעיה בחיישנים אלה יכולה להסביר מדוע אינך יכול לסובב את מסך ה- iPhone או ה- iPad שלך.
הורד אפליקציית צד שלישי כדי לבדוק את מדדי התאוצה בתוך המכשיר שלך. אנו ממליצים על Accelerometer, שניתן להוריד בחינם מחנות האפליקציות.
לאחר שתתחיל למדוד במאיץ, אתה יכול לראות שלוש שורות נעות תוך כדי סיבוב המכשיר לכיוונים שונים. קו אחד מייצג כל אחד משלושת צירי התנועה. אם מישהו מהם לא זז כלל, ייתכן שהמכשיר שלך יזדקק לתיקון פיזי.
פנה ישירות לתמיכה של Apple כדי לקבוע פגישה עם ספק שירות מורשה. ותן לנו לדעת איך אתה ממשיך בתגובות!
התאם אישית את מרכז הבקרה במכשיר שלך
אם לא הצלחת לסובב את המסך באייפון או באייפד שלך מכיוון שלא הבנת שנעילת הסיבוב פועלת, יתכנו דברים אחרים שלא ידעת על מרכז הבקרה במכשיר שלך.
אתה יכול להשתמש במרכז הבקרה כדי להתאים הרבה הגדרות שונות במכשיר שלך, בין אם אתה משתמש בו כדי לשנות את עוצמת הקול או להפעיל את מצב כהה. אתה יכול אפילו להתאים אישית את מרכז הבקרה כך שיכלול את ההגדרות השימושיות ביותר עבורך.