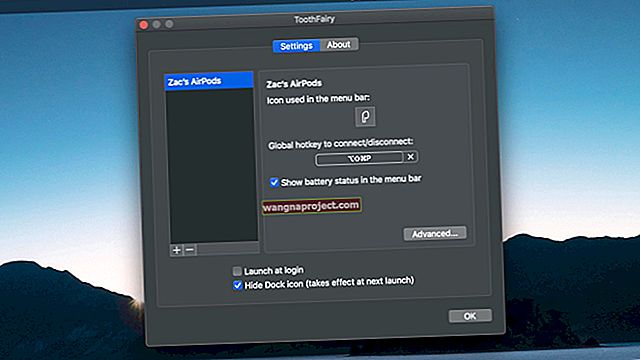iCloud מוסיפה הרבה שירותים ותכונות נוספות ל- Mac שלך, אך הם פועלים רק אם הוא מתחבר ללא בעיות בלתי צפויות. למרבה הצער, עבור הרבה משתמשים זה לא המקרה. ה- Mac שלהם לא יכול להתחבר ל- iCloud בגלל בעיה של Apple ID.
כשזה קורה, אינך יכול להשתמש ב- iMessage, FaceTime או בשירותי iCloud אחרים כמו דואר, לוח שנה וכונן iCloud.
קשה לתקן את הבעיה בעצמך מכיוון שהיא יכולה להיות תוצאה של הרבה בעיות שונות. לכן, הרכבנו מדריך זה לפתרון בעיות כדי לעזור.
 מה לעשות אם ה- Mac שלך לא מצליח להתחבר ל- iCloud
מה לעשות אם ה- Mac שלך לא מצליח להתחבר ל- iCloud
כאשר אתה רואה הודעה שה- Mac שלך לא יכול להתחבר ל- iCloud, עבור אל Apple> העדפות מערכת> Apple ID והזן מחדש את סיסמת ה- Apple ID שלך. אם מתרחשת בעיה לא צפויה, עליך לבצע פתרון בעיות, אשר עשוי לכלול הפעלה מחדש של ה- Mac והיציאה מ- iCloud.
מדוע ה- Mac שלי לא יכול להתחבר ל- iCloud?
אחת הסיבות לכך שקשה כל כך לפתור נושא זה היא מכיוון שהמון בעיות שונות גורמות לאותם תסמינים. בין אם שרתי אפל מושבתים, חיבור האינטרנט שלך נכשל או שמערכת ההפעלה שלך פגומה, אתה עדיין רואה את אותה הודעת שגיאה.
לרוב, ה- Mac שלך אומר "אירעה שגיאה לא צפויה" כשאתה מנסה להזין מחדש את סיסמת ה- Apple ID שלך. המסר ההסתורי באותה מידה לא נותן שום מושג מה השתבש או כיצד לתקן את זה.
 הזנת סיסמת Apple ID שלך לא תמיד פותרת בעיה זו.
הזנת סיסמת Apple ID שלך לא תמיד פותרת בעיה זו.
מכיוון שיש הרבה גורמים פוטנציאליים לבעיה זו, יש גם הרבה פתרונות פוטנציאליים. הדרך היחידה לגלות איזה מהם עובד בשבילך היא לנסות כל אחד מהם ולהיכנס ל- iCloud שוב לאחר מכן.
רשמנו להלן את ההצעות הטובות ביותר לפתרון בעיות החל מהאפשרות הפשוטה ביותר.
הקפד לבדוק את iCloud שוב לאחר כל תיקון פוטנציאלי. ויידע אותנו בתגובות איזה פתרון עבד עבורך.
תיקון 1. צא מכל יישום וכבה את ה- Mac שלך
 כיבוי ה- Mac שלך נותן לו אפשרות לתקן תהליכים קפואים.
כיבוי ה- Mac שלך נותן לו אפשרות לתקן תהליכים קפואים.
פתרון פשוט זה יכול להיות דרך מהירה וקלה לתקן הרבה בעיות פוטנציאליות מבלי להסתכן באובדן נתונים כלשהו. זה עבד כבר עבור הרבה משתמשים אחרים.
צא מכל אפליקציה ב- Mac שלך באמצעות שני קיצורי הדרך הבאים:
- Cmd + Q: כדי לצאת מהאפליקציה הפעילה שלך.
- אפשרות + כרטיסייה: כדי לעבור לאפליקציה הפתוחה הבאה.
אם כול אפליקציות מגיבות ומסרב לעזוב, קש Option + Cmd + Escape ואת החיל צאו אותם במקום.
 צא מכל היישומים שלך כדי לתקן בעיות שונות.
צא מכל היישומים שלך כדי לתקן בעיות שונות.
לאחר סגירת כל אפליקציות ב- Mac שלך, ללכת אפל> כיבוי ו כיבוי Mac שלך. המתן לפחות 30 שניות לאחר שיסיים לכבות לפני שתלחץ על כפתור ההפעלה כדי להפעיל אותו מחדש.
הערה: חזור על שלבים אלה לאחר כל תיקון פוטנציאלי אחר להלן כדי לברר אם ה- Mac שלך עדיין לא מצליח להתחבר ל- iCloud.
תיקון 2. שנה את התאריך והשעה
 בחר להגדיר את התאריך והשעה שלך באופן אוטומטי.
בחר להגדיר את התאריך והשעה שלך באופן אוטומטי.
התבונן בתאריך ובשעה בפינה השמאלית העליונה של צג ה- Mac שלך: האם זה נכון? גם אם זה רק דקה חופש, התאריך או השעה הלא נכונים עלולים לגרום להרבה בעיות כאשר ה- Mac שלך מנסה להתחבר ל- iCloud.
עבור אל Apple> העדפות מערכת> תאריך ושעה כדי לתקן את זה.
לחץ על המנעול והזן את סיסמת מנהל המערכת שלך כדי לבטל את נעילת השינויים. לאחר מכן בחר בכרטיסיה תאריך ושעה ובחר להגדיר תאריך ושעה באופן אוטומטי .
צא מכל יישום וכבה את ה- Mac שוב לאחר מכן כדי לראות אם זה עובד.
תיקון 3. בדוק את סטטוס מערכת iCloud של אפל
 גלה אם השירותים של אפל פועלים.
גלה אם השירותים של אפל פועלים.
יתכן שה- Mac שלך לא יכול להתחבר ל- iCloud מכיוון שהמערכות של אפל חוו בעיות או עוברות תחזוקה. גלה אם זה המקרה על ידי ביקור באתר סטטוס המערכת של אפל.
התבונן בכל אחד מהשירותים הקשורים ל- iCloud. הם צריכים שיהיו לידם עיגולים ירוקים שיגידו שהם פועלים. אם לא, עליך לחכות שאפל תתקן אותם.
גם לאחר שאפל תפתור בעיות בשירותי iCloud, ייתכן שתצטרך לחכות עוד זמן מה לפני שה- Mac שלך יוכל להתחבר שוב. לפעמים שגיאות משתרכות במערכת כמה שעות לאחר שאפל מתקנת אותן.
תיקון 4. בדוק את פרטי מזהה Apple שלך
 היכנס לאתר Apple ID.
היכנס לאתר Apple ID.
ודא שאתה משתמש בשם המשתמש והסיסמה הנכונים של Apple ID על ידי כניסה לאתר Apple ID. אם אינך מצליח להיכנס, ייתכן שתצטרך לשנות את סיסמת מזהה Apple שלך.
לאחר הכניסה, האתר עשוי להתריע בפניך על בעיות אבטחה בחשבונך. אלה יכולים להסביר מדוע ה- Mac שלך לא יכול להתחבר ל- iCloud באמצעות פרטי מזהה Apple שלך.
תחת חשבון הסעיף, לוודא את כל פרטי ההתקשרות שלך מדויקים. תחת אבטחה , השבת זמנית אימות דו-גורמי או צור סיסמה ספציפית לאפליקציה לשימוש.
אתה לא צריך לשנות את הגדרות האבטחה שלך כדי לחבר את ה- Mac שלך ל- iCloud, אבל לפעמים זה עוזר. זכור להחזיר את ההגדרות למצב רגיל לאחר תיקון הבעיה.
תקן 5. צא מ- iCloud ב- Mac שלך
 פתח את העדפות המערכת כדי לצאת ממזהה Apple שלך.
פתח את העדפות המערכת כדי לצאת ממזהה Apple שלך.
הדבר הבא שיש לעשות הוא לצאת זמנית מ- iCloud ב- Mac שלך. כאשר אתה עושה זאת, ה- Mac שלך מתנתק מכל שירות iCloud, ומסיר את הנתונים הקשורים מה- Mac שלך. זה כולל:
- לוּחַ שָׁנָה
- הערות
- אנשי קשר
- תזכורות
- תמונות
- דואר iCloud
- כונן iCloud
אל דאגה, הוא עדיין זמין באתר iCloud ויחזור ל- Mac שלך כשתתחבר ל- iCloud שוב.
בעת יציאה מ- iCloud, תוכל לבחור להעתיק חלק מהנתונים ל- Mac שלך, כך שתוכל עדיין לגשת אליהם. אחרת, הכל חוזר כשאתה נכנס שוב ל- iCloud.
עבור אל Apple> העדפות מערכת> מזהה Apple ובחר סקירה כללית בסרגל הצד. בתחתית החלון, לחץ על צא ואז בחר את הנתונים שברצונך לשמור ב- Mac שלך.
אם תתבקש, הזן את סיסמת מזהה Apple שלך כדי להשבית את מצא את ה- Mac שלי . יתכן שתצטרך ליצור סיסמת מנהל חדש שאינה מקושרת למזהה Apple שלך (עדיין תוכל לבחור להשתמש באותה סיסמה לשם כך).
לאחר יציאתך מ- iCloud, הפעל מחדש את ה- Mac שלך וחזור להעדפות המערכת של Apple ID כדי להיכנס שוב.
תיקון 6. היכנס באמצעות חשבון מזהה אחר של Apple
 היכנס לחשבון מזהה אחר של Apple ב- Mac שלך.
היכנס לחשבון מזהה אחר של Apple ב- Mac שלך.
חלק מהמשתמשים הצליחו לתקן את בעיות ה- iCloud שלהם ב- Mac על ידי כניסה עם חשבון Apple ID אחר. אם אין לך גישה לחשבון שני, צור כתובת דוא"ל חדשה והירשם לחשבון Apple ID חדש באופן מקוון.
בצע את ההוראות לעיל כדי לצאת מחשבון iCloud הנוכחי שלך על ידי מעבר אל Apple> העדפות מערכת> Apple ID .
ואז היכנס לחשבון מזהה אחר של Apple מאותו הדף. לא משנה אם אתה משתמש בחשבון של מישהו אחר או בחשבון חדש לגמרי.
לבסוף, צא מהחשבון החדש והיכנס שוב באמצעות מזהה Apple המקורי שלך. זכור לצאת מכל אפליקציה ולכבות את ה- Mac שוב כדי לעזור לו להתחבר ל- iCloud.
תיקון 7. הסר קבצי ספרייה שונים
 תיקיית הספרייה מכילה קבצי מערכת של MacOS.
תיקיית הספרייה מכילה קבצי מערכת של MacOS.
ה- Mac שלך שומר הגדרות מערכת והעדפות בתיקיה מוסתרת בשם ספרייה . ייתכן שה- Mac שלך לא יכול להתחבר ל- iCloud מכיוון שחלק מקבצי הספרייה פגומים או חסרים.
הפיתרון הפשוט ביותר הוא שחזור גיבוי מכונת הזמן של ה- Mac שלך. חזור לפעם האחרונה שהתחברת ל- iCloud ללא בעיות בלתי צפויות.
אם זה לא אפשרי, הסר ידנית קבצים מהספריה, ואילץ את ה- Mac שלך ליצור אותם מחדש. כאשר אתה עושה זאת, זה משנה העדפות מערכת שונות והגדרות ב- Mac שלך, כולל סיסמאות ששמרת במחזיק המפתחות.
צור גיבוי של ה- Mac שלך באמצעות מכונת הזמן לפני שתתחיל.
בצע את השלבים הבאים כדי להסיר קבצים מחלקים קשורים שונים בספריה. הקפד להפעיל מחדש את ה- Mac שלך לאחר כל אחד מהם. אם ה- Mac שלך עדיין לא מצליח להתחבר ל- iCloud, החזר קבצים אלה לספריה שלך כדי לשחזר את ההגדרות.
הסר את חשבונות iCloud שלך
- פתח את Finder ובחר Go> Go to Folder משורת התפריטים.
- עבור לתיקייה הבאה:
~/Library/Application Support/iCloud/Accounts/ - העבר את כל התוכן לתיקיה חדשה על שולחן העבודה שלך, ואז הפעל מחדש את ה- Mac ובדוק את iCloud שוב.
 שמור על קבצי הספריה על ידי העברתם לשולחן העבודה.
שמור על קבצי הספריה על ידי העברתם לשולחן העבודה.
הסר את העדפות המערכת שלך
- פתח את Finder ובחר Go> Go to Folder משורת התפריטים.
- עבור לתיקייה הבאה:
~/Library/Preferences/ - מצא את הקובץ
com.apple.systempreferences.plist. - העבר אותו לתיקיה חדשה על שולחן העבודה שלך, ואז הפעל מחדש את ה- Mac ובדוק שוב את iCloud.
 שמור על קבצי הספריה על ידי העברתם לשולחן העבודה.
שמור על קבצי הספריה על ידי העברתם לשולחן העבודה.
הסר את מחזיק המפתחות שלך
- זה מוחק את כל הסיסמאות שלך, אז כתוב כל מה שאתה לא זוכר.
- פתח את Finder ובחר Go> Go to Folder משורת התפריטים.
- עבור לתיקייה הבאה:
~/Library/Keychain/ - העבר את כל התוכן לתיקיה חדשה על שולחן העבודה שלך, ואז הפעל מחדש את ה- Mac ובדוק את iCloud שוב.
 שמור על קבצי הספריה על ידי העברתם לשולחן העבודה.
שמור על קבצי הספריה על ידי העברתם לשולחן העבודה.
אם כל השאר נכשל, התקן מחדש את macOS
נכון לעכשיו אתה אמור להיות מסוגל לחבר את ה- Mac שלך ל- iCloud בלי שום בעיות Apple ID נוספות בלתי צפויות. אם זה עדיין לא המקרה, ייתכן שהגיע הזמן לדרך פעולה דרסטית יותר: התקנה מחדש של MacOS.
זוהי מערכת ההפעלה הפועלת ב- Mac שלך, אותה תוכל להתקין מחדש מבלי לאבד נתונים. להלן הוראות כיצד להתקין מחדש את MacOS ב- Mac שלך, ספר לנו כיצד אתה ממשיך בתגובות.

 מה לעשות אם ה- Mac שלך לא מצליח להתחבר ל- iCloud
מה לעשות אם ה- Mac שלך לא מצליח להתחבר ל- iCloud