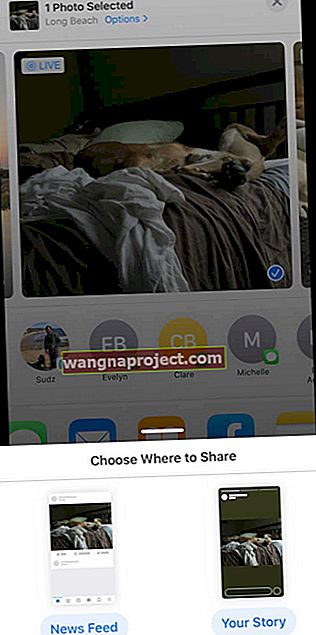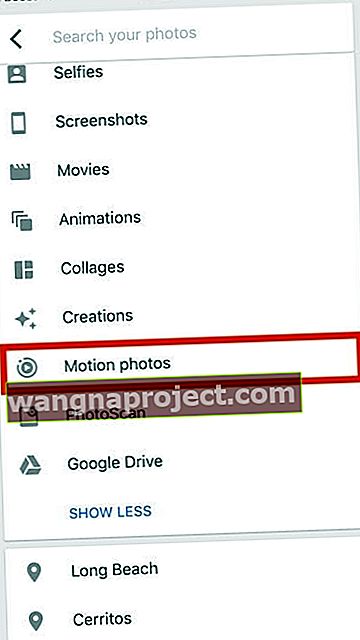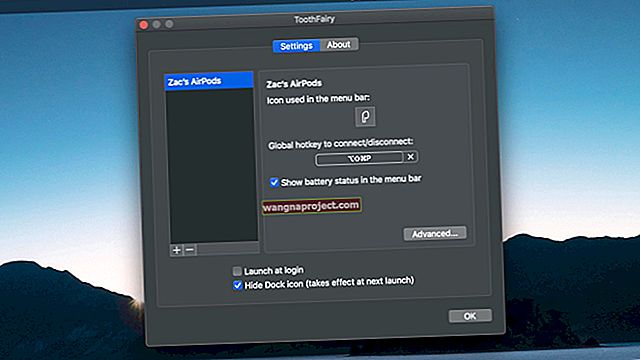רוצה שהתמונות שלך יתעוררו לחיים ויקפצו עם תנועה קצרה? אל תחפש רחוק יותר מתכונת Live Photo של אפל, הזמינה בכל מכשירי האייפון, האייפד, האייפוד ואפילו מחשבי מקינטוש של הדגם האחרון.
תמונות חי אינן סרטונים, וגם לא בדיוק תמונות. הם רגעים הנעים בזמן קצר. תמונות מהירות אל העולם מעט לפני ומעט לאחר שתצלם תמונה. הם הזעף לפני החיוך. המחשבה לפני הפעולה. הרגע לפני ואחרי פוזה.והחדשות הטובות ביותר, תמונות חיות מופעלות כברירת מחדל עבור כל iPhone 6S ואילך. אז קל לצלם תמונות חיות של כל החוויות, המקומות והאנשים המועדפים עליך!
תמונות חיות באייפון היא תכונת מצלמה שאפל מעמידה לרשותה באפליקציית המצלמה עבור מרבית דגמי האייפון והאייפד. תוכלו לצלם תמונות חיות במכשירי iPhone 6s ואילך, iPad (דור 5) ואילך, iPad Air (דור 3 +), iPad mini (דור 5 +) ו- iPad Pro משנת 2016 ואילך.
מהי תמונה חיה?
תמונה חיה בעצם מצלמת 1.5 שניות של וידאו ושמע לפני ולחיצה על כפתור הצמצם לצילום. אתה יכול להוסיף תמונות Live אלה למסך הנעילה שלך ולהפוך אותן למיוחדות או אפילו להשתמש בהן כטפטים ב- iPhone שלך.
בחלק ראשון זה של המדריך המפורט אנו עונים על כמה מהשאלות הבסיסיות סביב השימוש בתמונות חיות ב- iPhone ובמכשירי אפל אחרים.
תמונות חיות, תשובות לשאלות בסיסיות
איך מצלמים תמונה חיה?
- צילום תמונה חיה דומה מאוד לצילום רגיל באייפון שלך
- ודא שתכונת Photo Live מופעלת באמצעות הגדרות> מצלמה
- פתח את אפליקציית המצלמה
- הגדר את סוגך למצב צילום

- כשהפונקציה Live Photos מופעלת, הסמל Photos Live (נראה כמו יעד עם עיגולים קונצנטריים באמצע העליון של אפליקציית המצלמה) מופיע בצהוב
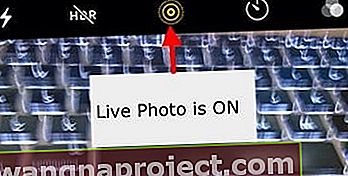
- כל שעליך לעשות בהמשך זה להצביע ולירות!
- החזק את האייפון שלך עדיין
- הקש על כפתור הצמצם (כפתור לבן גדול בחלק התחתון של התמונה)
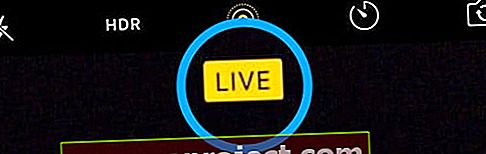
זכור, התכונה Live Photo מופעלת כברירת מחדל באפליקציית המצלמה שלך.
מדוע אינני רואה את התכונה Live Photos ב- iPhone שלי?
רוב דגמי האייפון החדשים תומכים כעת בתכונה Live Photos. עם זאת, ה- iPhone 4, גרסאות ה- iPhone 5 (5S, 5C ו- 5) ו- iPhone 6 אינם תומכים בתמונות Live. התכונה זמינה גם iPad רבים כולל iPad Pro, iPad mini ו- iPad Air.
אם אתה מחפש תמונות Live ואינך יכול למצוא את האפשרות באפליקציית המצלמה שלך, רוב הסיכויים שהיא אינה נתמכת ב- iDevice שלך.
האם אוכל להגדיל את משך הזמן שצילום Live מצלם?
למרבה הצער, אין הגדרה ב- iPhone שלך שיכולה לעזור לך בהגדלת משך הזמן של תמונה חיה משויכת.
אתה מוגבל ל- 1.5 שניות לפני הלחיצה ו- 1.5 שניות לאחר לחיצה על התריס למשך אורך כולל של 3 שניות.
האם אוכל לצלם תמונה חיה במצב דיוקן או במצב ריבוע ופאנו?
מצטערים, אך בשלב זה, מצב צילום חי זמין רק במצב צילום. מצב זה הוא מצב ברירת המחדל כאשר אתה פותח את אפליקציית המצלמה שלך.
כיצד אוכל להשבית תמונות חי ב- iPhone שלי לתמונה אחת בלבד (באופן זמני)?
- השבתת תמונות Live באופן זמני נעשית באמצעות אפליקציית המצלמה
- הקש על סמל התמונות החיות (נראה כמו מטרה) בחלקו העליון של המסך כדי להחליף את סמל הצילום החי מצהוב לעיגול עם קו דרכו.

- מחפש הודעה זמנית שעליה כתוב "LIVE OFF"

- הודעה זו מאשרת שאתה מצלם כעת במצב תמונת הסטילס
כיצד אוכל להשבית תמונות חי באייפון עבור כל התמונות (לצמיתות)?
בעוד שמשתמשים רבים אוהבים תמונות Live, אחרים מעדיפים לצלם תמונות סטילס.
כדי למנוע מאפליקציית המצלמה שלך לצלם תמונות חיות, בצע את הצעדים הבאים:
- פתח את אפליקציית המצלמה והקש על סמל התמונה החיה והשבית אותה
- חפש את קו הטיה דרך סמל התמונות החיות וההודעה Live Off לאישור Live Photos אכן אינה פעילה
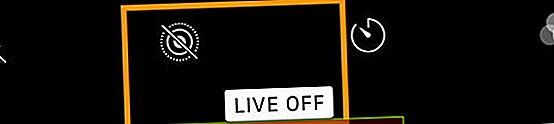
- עבור אל הגדרות> מצלמה> שמור הגדרות> תמונות חיות
- החלף את הגדרת התצלום החי למצב ON
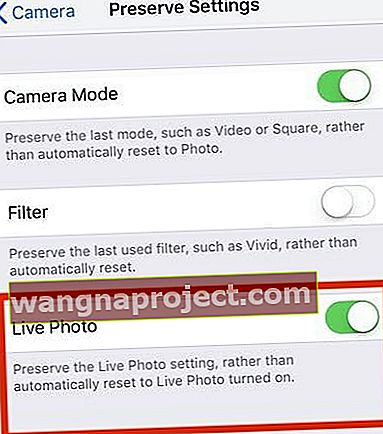
כיצד אוכל להציג תמונה חיה?
- פתח את אפליקציית התמונות
- עבור לכרטיסייה אלבומים בתחתית
- גלול מטה אל סוגי מדיה

- בחר תמונות חיות
- לחץ והחזק על המסך כדי לראות את הצילום החי בפעולה!
כמו תמונות הסטילס הרגילות שלך, התמונות החיות שלך נשמרות באפליקציית התמונות ומופיעות באלבומים שלי. ההבדל היחיד הוא שתראה את הסמל " LIVE " בפינה השמאלית העליונה של התמונה המציין שמדובר בתצלום חי. .
הצצה לתצלום חי באמצעות פעולות מהירות
- פתח את אפליקציית התמונות
- עבור לגלריית התמונות החיות או לכל אלבום עם תמונות חיים
- לחץ והחזק את התצלום כדי לפתוח את תפריט הפעולה המהיר ולהציג תצוגה מקדימה של התצלום החי (הוא מנגן פעם מקצה לקצה)
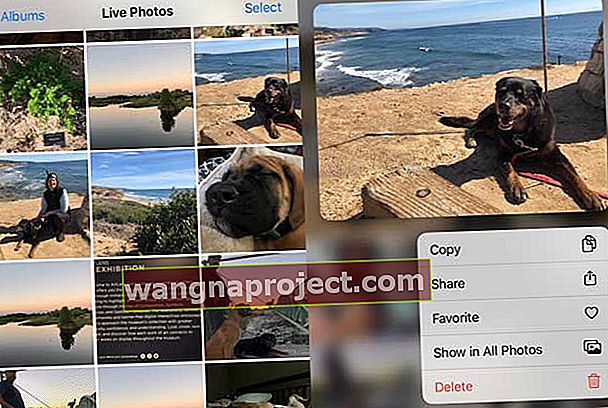
כיצד אוכל להפוך תמונה חיה לטפט של מסך הנעילה שלי?
כן, אתה יכול גם להגדיר תמונות Live כטפט מסך הנעילה שלך ב- iPhone, iPad או iPod שלך.
- עבור אל הגדרות> טפט> בחר טפט חדש
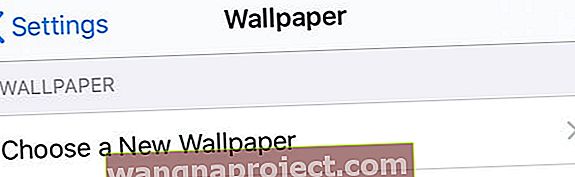
- בחר תמונה מתוך תמונות Live
- תמונות רקע חיות פועלות במכשירי iPhone 6s ואילך, למעט ה- iPhone XR או ה- iPhone SE - דגמים אלה אינם תומכים בטפט חי.
עבודה עם תמונות חי ב- iPhone שלך
כעת, כאשר היסודות סביב השימוש בתמונות חיות אינן מהדרך, בואו נחקור כמה מהתכונות המתקדמות העומדות לרשותכם בסעיפים הבאים.
אפל הוסיפה הרבה פונקציות עריכה חדשות ומעניינות במהלך המהדורות האחרונות של iOS (ו- iPadOS) בכל מה שקשור לתמונות Live. ישנן התכונות המוכרות לשיפור אוטומטי זמינות המסייעות לך לשפר את הרוויה והניגודיות של התמונות. אתה יכול גם להשתמש בכלי להסרת העיניים האדומות ובפונקציות החיתוך.
כיצד אוכל לערוך את תמונות Live ב- iPhone שלי?
- פתח את אפליקציית התמונות
- בחר תמונה חיה לעריכה
- הקש על ערוך
- השתמש בכלי שעל המסך כדי לערוך את התמונות. בצע שינויים בדברים כמו אור וצבע, חיתוך, הוסף אפקטים של תמונה ובצע התאמות אחרות
- כדי לקצץ את אורכו, הקש על סמל התמונה החיה

- התאם את קצוות מחוון סרט הסרטים שעל המסך

- בסיום כל העריכה שלך, הקש על סיום
- אם אתה משתמש בתמונות iCloud, כל העריכה שתבצע בעדכון תמונות Live שלך בכל המכשירים שלך
לקבלת הוראות שלב אחר שלב, עיין במדריך המפורט שלנו המדריך אותך בפונקציות העריכה השונות הניתנות לזמינות עבור תמונות Live.
לאנשים שיש להם גם Mac או MacBook שמריץ MacOS High Sierra ומעלה, אתה יכול לערוך בקלות את התמונות החיות באמצעות אפליקציית Photos ב- High Sierra +. לגרסת ה- Mac של אפליקציית Photos יש כמה יכולות עריכה מצוינות!
כיצד ניתן להשתיק את צליל Live Photo?
בעת עריכת תמונות Live, ניתן גם להשתיק את הצליל המשויך לתצלום Live.
- פתח תמונה חיה באפליקציית תמונות
- בחר ערוך בתצלום החי
- הקש על סמל התצלום החי
- הקש על סמל הרמקול בפינה השמאלית העליונה של המסך כדי להשתיק את התמונה החיה

כיצד אוכל לשנות את התמונה המוצגת מתצלום חי?
- פתח תמונה חיה באפליקציית תמונות
- הקש על ערוך
- הקש על סמל התמונות החיות
- הזז את התיבה הלבנה בתוך מחוון סרט הסרטים כך שהמראה המועדף המועדף עליך יהיה בתיבה

- שחרר את האצבע והקש על צור תמונה מרכזית
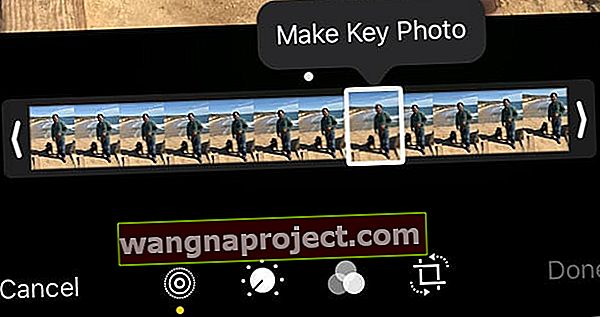
- הקש על סיום
ניתן גם להחליף את אפקט הצילום החי בין כיבוי והדלקה. כשאתה עורך תמונה חיה, הקש על כפתור LIVE בחלקו העליון של המסך כדי לכבות או להפעיל מחדש את התמונה החיה.
כיצד אוכל להוסיף אפקטים של תנועה לתמונות חיות?
החל מ- iOS11, אפל הציגה כמה אפקטים מגניבים של תנועה שתוכלו להשתמש בהם עם תמונות Live. החלק למעלה על תמונה חיה והקש על אפקט.
אפקטים של תמונות חיות
- לולאה חוזרת על הפעולה בסרטון לולאה רציף
- הקפצה מחזירה את הפעולה לאחור וקדימה
- חשיפה ארוכה מדמה אפקט חשיפה ארוך דמוי DSLR על ידי טשטוש תנועה
כשמשתמשים באפקטים של לולאה או קפיצה בתצלום החי שלך, אתה יכול לשתף את התמונות האלה כקבצי MP4 עם חבריך הנמצאים במכשירי Android או שאינם של Apple.
כדי להוסיף אפקטים של תנועה לתמונות החיות שלך
- עבור לאלבום התמונות החיות שלך באפליקציית התמונות ובחר תמונה
- הקש עליו כך שהוא יופיע על המסך המלא
- אין להקיש על עריכה
- כעת החלק למעלה מלמטה של התמונה עד שתראה את תפריט האפקטים
- אם תרד יותר מדי להחליק, זה עשוי להעלות את מרכז הבקרה בהתאם לדגם ה- iPhone שלך
- אתה רוצה להחליק מהחלק התחתון של התמונה על מסך ה- iPhone שלך
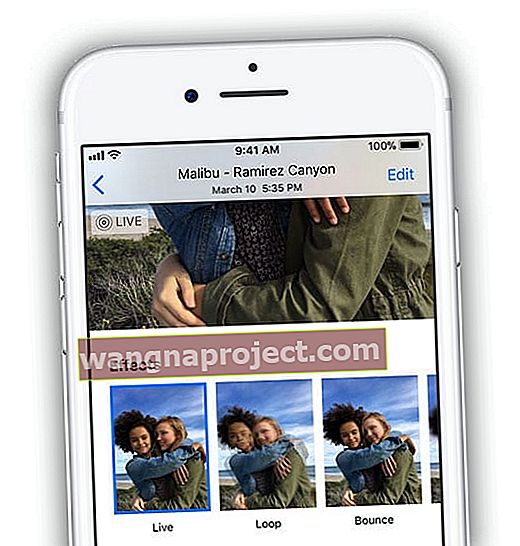
- כעת בחר אפקט שברצונך להוסיף לתמונה החיה
- ב- iOS 11+ ו- iPadOS, בחר בין Live, Loop, Bounce ו- Long Exposure
האם אוכל לסמן תמונה חיה באייפון שלי?
בזמן שאתה יכול לבחור באפשרות לסמן תמונות Live, זה לא עובד עם Photos Live. כשתבחר סימון, הודעת אזהרה תודיע לך שסימון מכבה את התכונות Live Photo.
ברגע שאתה מסמן תמונה חיה, זה הופך אותה לתמונת סטילס באופן אוטומטי.
כיצד אוכל להמיר תמונה חיה לתמונת סטילס?
אתר את התמונה החיה באפליקציית התמונות שברצונך להמיר.
הדרך הקלה ביותר לאתר את תמונות Live שלך היא להקיש על הכרטיסייה 'אלבומים' ולבחור בתיקיית Photos Live
- פתח את התצלום החי על ידי הקשה עליו. תראה את סמל ה- LIVE המוכר בפינה השמאלית העליונה של התמונה המאמת שאתה נמצא בתצלום חי
- הקש על ערוך
- הקש על סמל התמונות החיות

- הקש פעם אחת על הבאנר LIVE והמתין לו שהסמל יעבור לקו נטוי דרכו המציין שהתמונה החיה היא כעת תמונת סטילס.
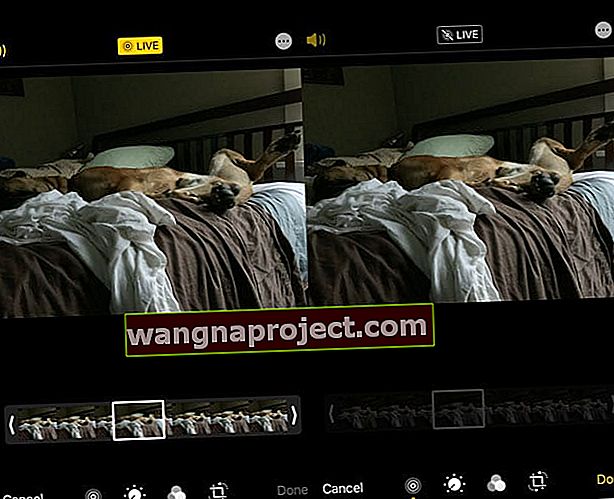 כאשר אתה משנה תמונה חיה לתמונת סטילס, מחוון מסגרת המפתח של סרט הסרט אפור ואיננו פעיל יותר
כאשר אתה משנה תמונה חיה לתמונת סטילס, מחוון מסגרת המפתח של סרט הסרט אפור ואיננו פעיל יותר - הקש על בוצע והתמונה נשמרת כסטילס
- תוכל לשנות אותו בחזרה לתמונת Live מאוחר יותר על ידי הקשה על הבאנר Live Photo
האייפון שלך גם מאפשר לך לשמור על התצלום החי המקורי אך ליצור ממנו תמונת סטילס כפולה. בדרך זו, יש לך את הטוב משני העולמות!
לשכפול תמונה חיה כסטילס
- לחץ על סמל השיתוף כשאתה בתמונה
- מרשימת הפעולות של גיליון השיתוף בחרו כפולות
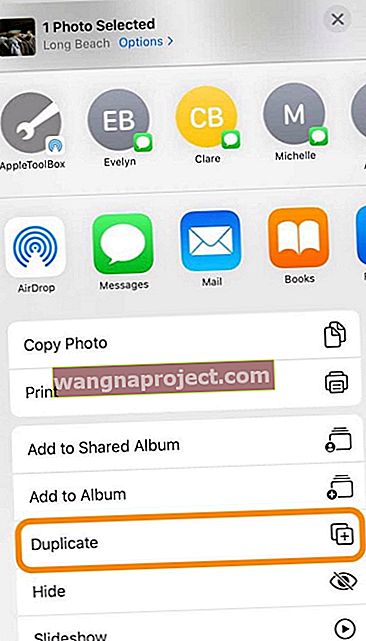
- אתה רואה שתי אפשרויות: שכפל ו כפול בתור תמונה עדיין
- שכפול יוצר עותק של התמונה החיה שלך
- שכפול כתמונת סטילס יוצר גרסת תמונת סטילס של התצלום החי שלך
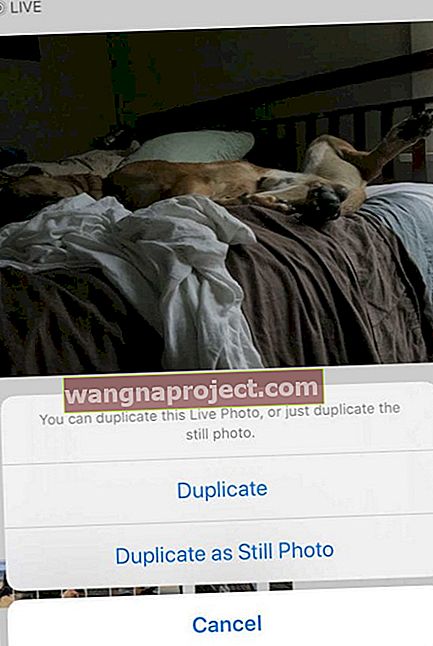
כיצד אוכל לצלם תמונה חיה מ- FaceTime?
אם אתה בשיחת FaceTime עם מישהו אחר שמריץ iOS 11+, iPadOS או High Sierra +, הקש על כפתור הצילום העגול כדי לצלם תמונה חיה.
תקבל התראה אם האדם בצד השני של השיחה מצלם תמונה חיה, ותוכל למנוע מאנשים לעשות זאת על ידי כיבוי תמונות Live בהגדרות FaceTime.
הגדרה זו תמצא בהגדרות> FaceTime> FaceTime Live תמונות . 
ב- Mac שלך, אם אתה מפעיל את MacOS High Sierra +, תמצא זאת ב- FaceTime> העדפות> הגדרות בתחתית המסך.

שמת לב ש- iOS 12 הפיל תמונות FaceTime Live? מכל סיבה שהיא, iOS 12 -12.1 אינו תומך בתמונות Live FaceTime. זה חזר בעדכון iOS 12.1.1. אז אם אינך רואה תמונות FaceTime Live, עדכן את iOS או iPadOS שלך.
שיתוף תמונות חיות עם אחרים
- פתח את התמונה החיה שברצונך לשתף והקש על כפתור השיתוף
- מגליון השיתוף בחר היכן ברצונך לשתף את התמונה שלך (הודעות, AirDrop, דואר וכו ')
- אם ברצונך לשתף את התצלום החי כתמונת סטילס, הקש על באנר חי בפינה העליונה של התמונה כדי להשבית אותו
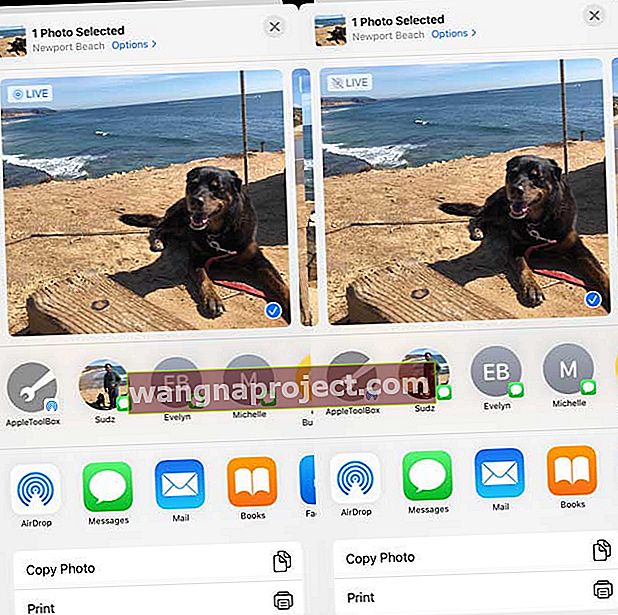 הקש על הבאנר החי כדי לשנות אותו לתמונת סטילס לשיתוף
הקש על הבאנר החי כדי לשנות אותו לתמונת סטילס לשיתוף
- אם ברצונך לשתף את התצלום החי כתמונת סטילס, הקש על באנר חי בפינה העליונה של התמונה כדי להשבית אותו
- כאשר אתה משתף באמצעות אפליקציית הדואר, התצלום החי נשלח אוטומטית כתמונת סטילס
- כשאתה מקבל תמונה חיה דרך אפליקציית ההודעות, פשוט הקש על התמונה כדי לפתוח אותה, ואז לחץ והחזק אותה כדי לראות את הפעולה
תמונות חיות ומדיה חברתית 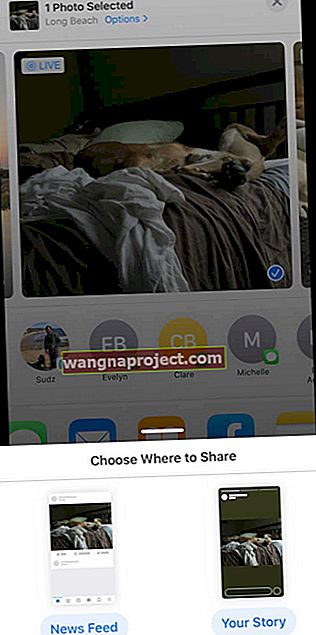
פייסבוק תומכת בתמונות חיות עבור עדכוני החדשות והפוסטים שלך בדף. נכון לעכשיו תמונות Live מופיעות כתמונות סטילס כשאתה משתמש בהן בסיפורי הפייסבוק שלך.
אינסטגרם תומכת בתמונות לייב לסיפורי אינסטגרם אך לא בפוסטים רגילים באינסטגרם.
כיצד לשתף תמונות חיות ברשתות החברתיות
- פתח את התמונה החיה והקש על כפתור השיתוף
- הקש על סמל הפייסבוק בשורה השנייה של גליונות השיתוף. אם אינך רואה את זה, הקש על הלחצן עוד והסתכל תחת הצעות
- בחר כיצד ברצונך לשתף את התמונה החיה - עדכון החדשות או הסיפור שלך
- אם אתה מתכנן לשתף תמונה חיה עם פייסבוק, הקש על כפתור "תמונה" בחלק העליון של עדכון החדשות
- משם בחר בתצלום החי שברצונך להעלות והקש על סמל "חי" בפינה השמאלית התחתונה
- הקשה על סמל "חי" היא מכריעה אחרת היא פשוט מעלה תמונה סטילס כשאתה מפרסם בפייסבוק
- שיתוף תמונות חיים לחשבון Instagram שלך נעשה בקלות באמצעות התכונה IG Stories
- יש אזהרה קטנה. אתה יכול לשתף תמונות שצילמת רק במהלך 24 השעות האחרונות
כדי לשתף את התמונות החיות שלך, עליך להמיר את תמונות Live שלך ל- Boomerangs לסיפורי אינסטגרם
לפניכם מדריך תמיכה מאינסטגרם שיעביר אתכם בשלבים אלה.
תכונות תמונות Google Live שהן שימושיות באייפון שלך
מכיוון שגוגל מאפשרת כעת למשתמשים לשמור תמונות חיות בשם. סרטוני MOV, אותם ניתן לפרסם ברשתות החברתיות ולשלוח אליהם דוא"ל או לשלוח הודעות טקסט לחברים, אנו חושבים שזה יהיה רעיון טוב לבחון את האפשרויות של גוגל שאפשר להשתמש באייפון שלהם. זה חשוב מכיוון שמשתמשים רבים שומרים את תמונות ה- iPhone שלהם גם בתמונות Google. בשנה שעברה גוגל הקלה על המשתמשים לגבות אוטומטית את תמונות Live iPhone שלהם לתמונות Google.
העלאת תמונה חיה ממכשיר Apple שלך לתמונות Google היא פשוטה
לאחר שתיכנס באמצעות אישורי Google שלך באמצעות photos.google.com, תוכל ללחוץ על כפתור העלה אם אתה משתמש ב- Macbook שלך.
דפדף לספריית התמונות שלך > תמונות חיות ובחר את התמונה הרצויה. לחץ עליו, והוא מועלה אוטומטית.
שים לב שבעולם Google, תמונות Live מכונות "תמונות תנועה"
- אם אתה משתמש באפליקציית תמונות Google ב- iPhone שלך, הקש על תמונות בתחתית ולאחר מכן הקש על סרגל החיפוש בחלק העליון
- גלול מטה כדי לאתר "תמונות תנועה"
- כל תמונות Live שלך מה- iPhone שלך יהיו נגישות בתיקיה זו
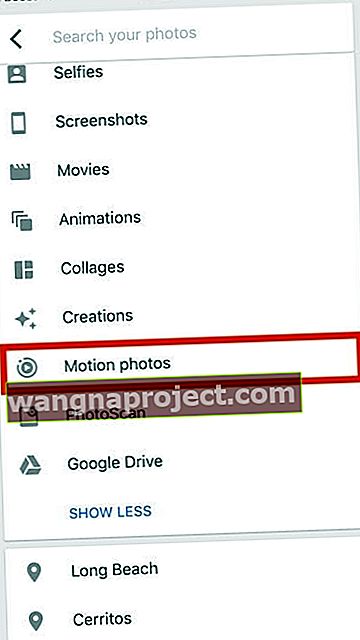
- הקש על התמונה והאנימציה תתחיל להתנגן אוטומטית
- אתה אמור לראות את המעגל המוכר "Motion On" בפינה השמאלית העליונה על המסך
- לחץ על '...' בפינה השמאלית העליונה ותמצא את האפשרות לשמור את התצלום החי כסרטון אם תרצה
- אפשרות השמירה לווידיאו זמינה גם מאפשרויות השיתוף בתחתית התמונה
כשאתה משתף את התמונה, הפורמט המקורי שלה נשמר.
כך לדוגמא, אם צילמתם את התמונה בפורמט HEIC באייפון שלכם, היא תישלח באותו פורמט כאשר תשתמשו באפליקציית הדואר לשיתוף התמונה מתמונות Google.
אם אתה משתף תמונה חיה דרך אלבום משותף או קישור בתמונות Google, הקפד לבדוק הגדרה חשובה.
בהגדרות התמונות של Google, חפש את " הסר סרטון מתמונות תנועה ". ודא שהאפשרות הזו אינה מופעלת אם אתה רוצה לראות את האנימציה. 
כיצד להמיר תמונות חיות ל- GIF
- אתה יכול לבחור להשתמש באפליקציית " Motion Stills " של גוגל כדי להמיר את תמונות Live שלך לקבצי GIF וקבצי סרטים חלקים
- אפליקציה זו הושגה בשנת 2016 בחנות האפליקציות של אפל
- מצאנו את Motion Stills כמסלול הטוב ביותר לשיתוף תמונות חיות כמו GIF עם אחרים או מדיה חברתית
יישומים אחרים להמרת תמונות חיות
- יישומים אחרים שבהם אתה יכול להשתמש כדי להמיר תמונות חיות ל- GIF הם LivePix ו- Lively
- Momento App הוא עוד אחד מגניב שמשתלב היטב עם iMessage.
- אפליקציית IntoLive היא אפליקציה פופולרית נוספת המשמשת רבים להמרת קובצי GIF וכו 'לתמונות חיות.
- ראינו משתמשים רבים מציגים את תמונות האנימציה האלה על פני Apple Watch שלהם.
עם זאת, אהבנו את הקלות והתכונות שהאפליקציה Google Motion Stills זמינה בחינם . תמונה חיה של הכלב שלך ב- Apple Watch שלך יכולה להיות דבר מגניב לנסות!
טיפ בונוס: נגיעה תלת ממדית בתמונה חיה בזמן שליחתה באמצעות וואטסאפ תשלח אותה כ- GIF
תן לנו תור!
אנו מקווים שמצאתם את המדריך למשתמש זה ל- iPhone Live Photos שימושי. אנא יידע אותנו בתגובות למטה אם יש לך שאלות או טיפים נוספים שתרצה לחלוק עם הקוראים.


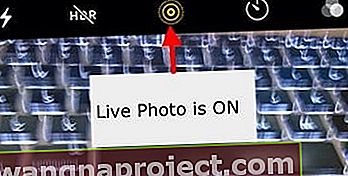
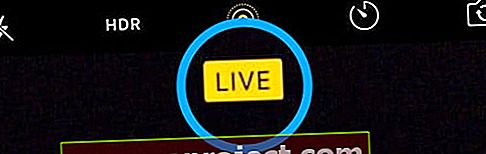


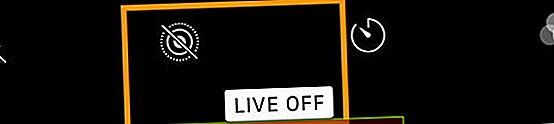
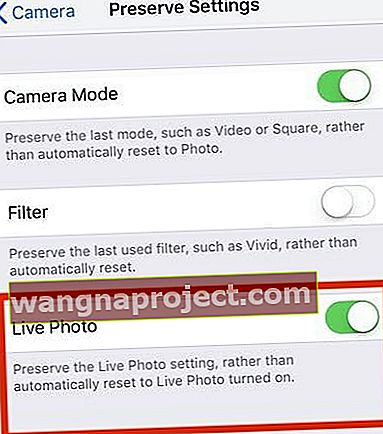

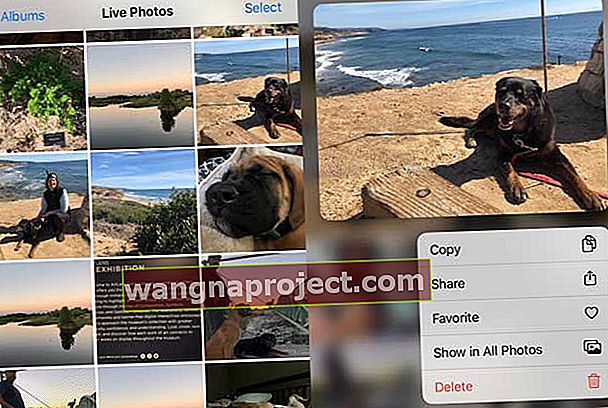
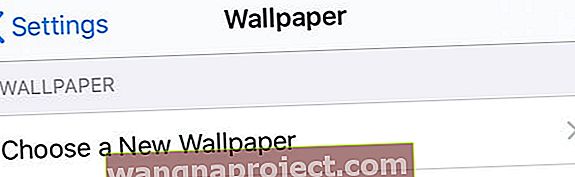



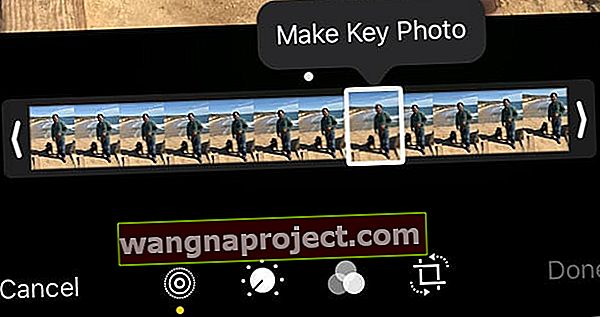
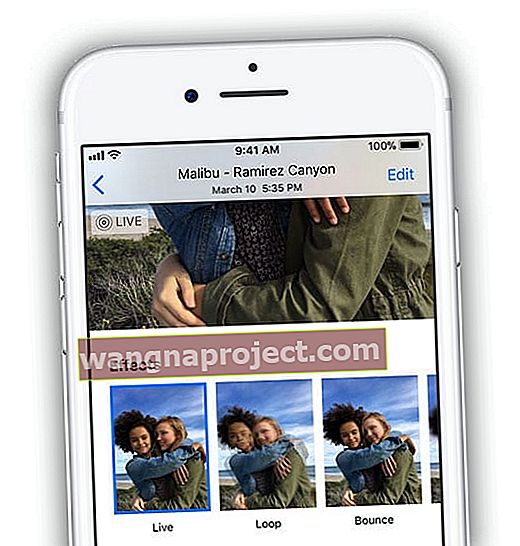
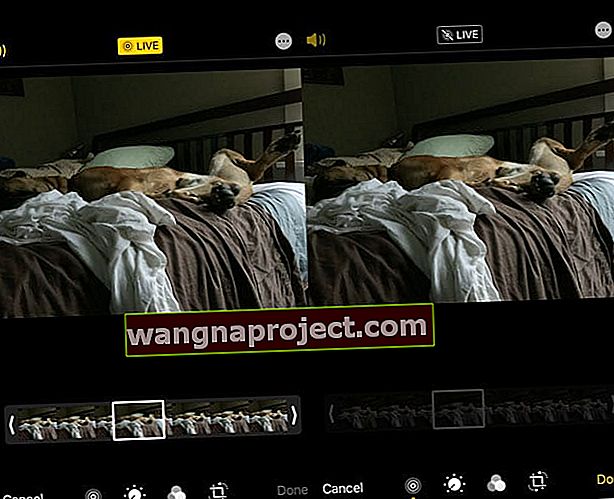 כאשר אתה משנה תמונה חיה לתמונת סטילס, מחוון מסגרת המפתח של סרט הסרט אפור ואיננו פעיל יותר
כאשר אתה משנה תמונה חיה לתמונת סטילס, מחוון מסגרת המפתח של סרט הסרט אפור ואיננו פעיל יותר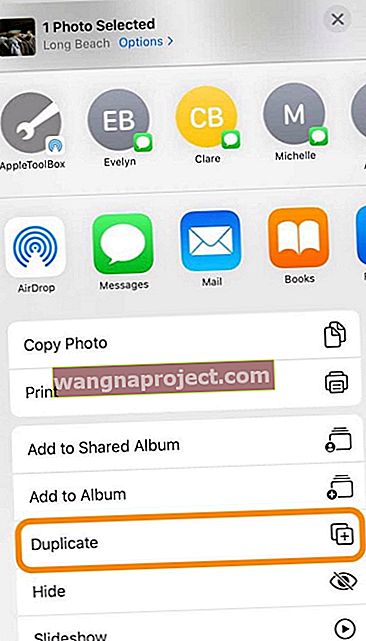
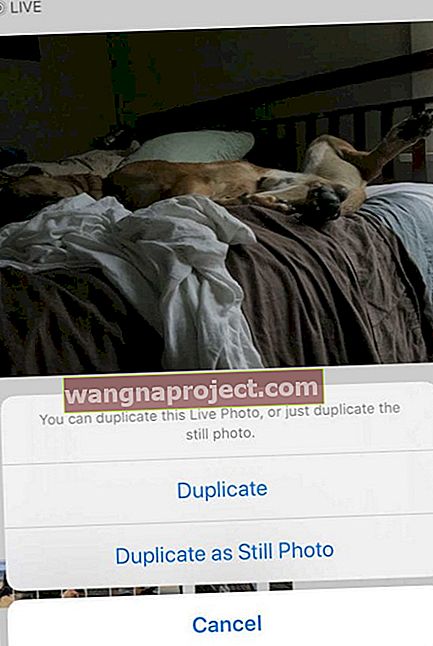
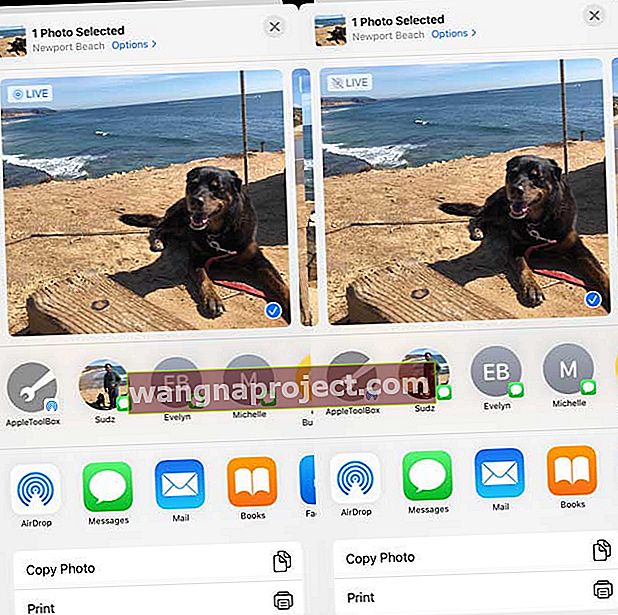 הקש על הבאנר החי כדי לשנות אותו לתמונת סטילס לשיתוף
הקש על הבאנר החי כדי לשנות אותו לתמונת סטילס לשיתוף