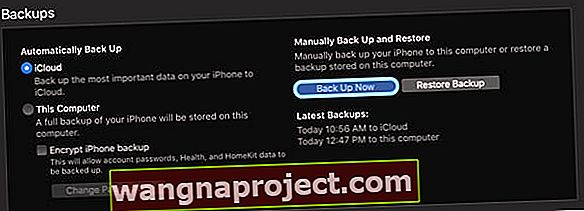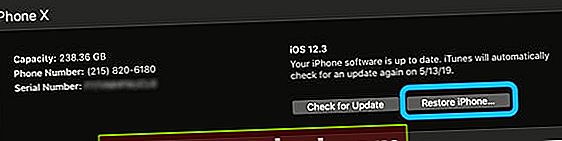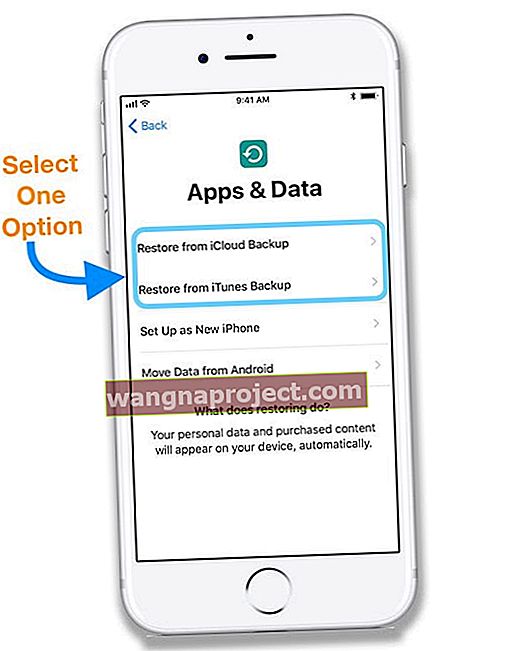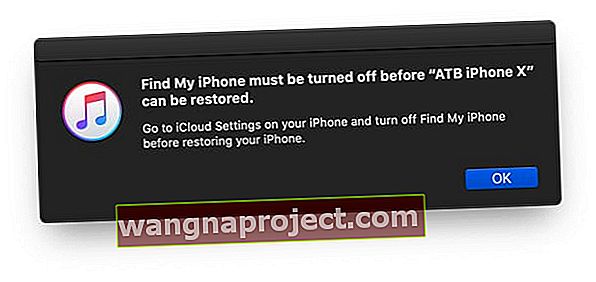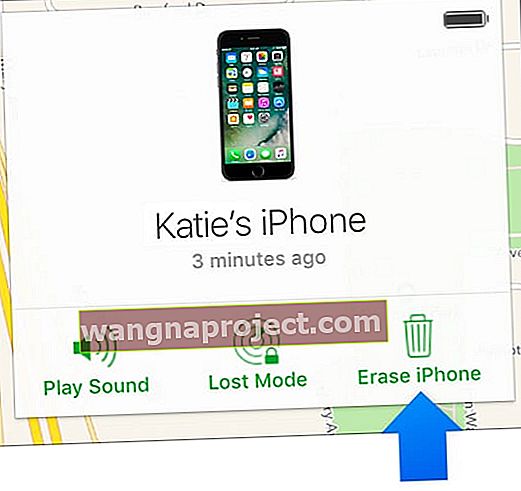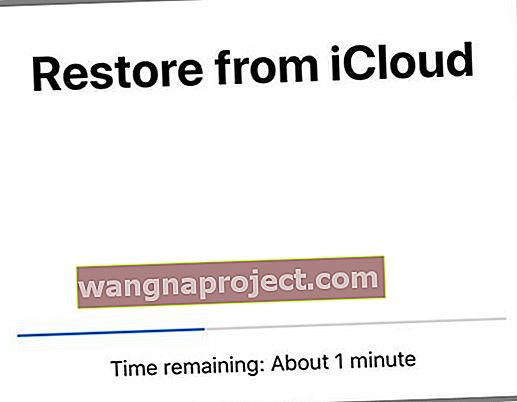האם ה- iPhone שלך אומר שה- iPhone מושבת ותוהה מה זה אומר, מדוע ההודעה הזו מופיעה ומה אתה יכול לעשות בקשר לזה?
אם אתה רואה את ההודעה iPhone מושבת או iPhone מושבת עם התחברות לסמל iTunes או להודעה, המכשיר שלך, לפחות באופן זמני, אינו נגיש.
אבל הכל לא אבוד! במאמר זה, אנו בוחנים מה קורה, מדוע אתה נעול מחוץ לאייפון שלך, ומה אתה יכול לעשות בנידון כדי שתוכל להשתמש ב- iPhone שלך שוב, כמו רגיל!
מדוע האייפון שלי מושבת?
האם, או מישהו שאתה אוהב, הקלדת את קוד הגישה הלא נכון ב- iPhone שלך?
אם אתה או מישהו עם גישה למכשיר שלך (ילדים צעירים במיוחד) הקלד את קוד הגישה הלא נכון יותר מדי פעמים ב- iPhone או ב- iDevice אחר, Apple מבטלת באופן אוטומטי את הגישה למכשיר שלך ומציגה על המסך את ההודעה ש- "ה- iPhone שלך מושבת. . ” אינך יכול להשתמש בטלפון בשלב זה, לפחות באופן זמני.
הודעה זו היא תכונת אבטחה, שנועדה לעזור לך, למקרה שהמכשיר שלך נגנב או נמצא בשימוש על ידי אדם לא מורשה.
הודעה זו מופיעה בדרך כלל לאחר שניסית להזין קוד גישה שגוי לפחות שש פעמים שונות.
כשאנחנו רואים שההודעה שהאייפון מושבת, אחריה תחילה ההוראות לנסות שוב תוך דקה אחת או לנסות שוב בעוד 5, 15, 60 דקות. 
במקרה כזה, המתן זמן קצוב זה, ודא שאתה מזין את קוד הגישה הנכון, ולאחר מכן נסה להיכנס שוב לאחר תום הזמן.
אתה עדיין יכול לבצע שיחת חירום, גם כשהטלפון שלך מראה שהוא מושבת 
אם לאחר זמן זה יפוג, תנסה שוב עם קוד גישה שגוי אחר, iOS ינעל אותך זמן רב עוד יותר - עד שעה.
הנה כמה זמן ה- iPhone שלך מושבת, בהתבסס על מספר רשומות הסיסמה השגויות
- 6 רשומות שגויות: ה- iPhone מושבת. נסה שוב בעוד דקה
- 7 שגויים: ה- iPhone מושבת. נסה שוב בעוד 5 דקות
- 8 שגויים: ה- iPhone מושבת. נסה שוב בעוד 15 דקות
- 9 שגויים: ה- iPhone מושבת. נסה שוב בעוד 60 דקות
- 10 שגויים: ה- iPhone מושבת. התחבר ל- iTunes
רואים את ההודעה שה- iPhone שלך מושבת ומתחבר ל- iTunes?
כשאתה מנסה כעשרה ניסיונות שונים , אפל נועלת אותך וה- iPhone או ה- iPad שלך מושבתים לחלוטין , ואתה רואה הודעה לחבר את המכשיר ל- iTunes.
האם הזנת קוד הגישה השגוי מוחקת את הנתונים שלי באופן אוטומטי?
אם הגדרת מוקדם יותר את מכשירך למחיקה לאחר עשרה ניסיונות קוד כניסה כושלים, ה- iOS שלך מוחק באופן אוטומטי את כל הנתונים מה- iPhone או ה- iPad שלך.
במקרה כזה, עליך לשחזר מגיבוי כדי להחזיר את הנתונים שלך ולהביא ל- iPhone או iPad לעבוד שוב!
כיצד לתקן כששכחת את קוד הגישה שלך?
אם אינך זוכר את קוד הגישה שלך, עליך למחוק את המכשיר שלך.
מחיקת אייפון מוחקת באופן אוטומטי את כל הנתונים וההגדרות המאוחסנים במכשיר זה, כולל קוד הגישה שלו .
יש לך גיבוי?
אם אתה מגבה באופן שגרתי את המכשיר שלך באמצעות iTunes או iCloud, הכל לא אבוד. אתה יכול לשחזר את הנתונים שלך.
אם אתה מגבה את ה- iPhone שלך באמצעות iCloud או iTunes, הנתונים שלך נשמרים במקום אחר ומוגנים. כל שעלינו לעשות הוא לחבר מחדש את ה- iPhone שלך לאותם נתונים המאוחסנים.
לא לגבות את ה- iPhone או ה- iDevice?
אלא אם כן עשית גיבוי לפני ששכחת את קוד הגישה שלך , אין דרך עדכנית לשמור את הנתונים שלך.
כיצד להחזיר גישה לאייפון שלך לאחר הזנת קוד הגישה הלא נכון יותר מדי פעמים
בעיקרון, יש לך שלוש אפשרויות להחזיר את הגישה למכשיר שלך
- iTunes (Windows ו- macOS Mojave ומטה) או Finder (macOS Catalina +)
- iCloud
- מצב שחזור
אפשרות 1 iTunes או Finder
- אם סנכרנת בעבר את ה- iPhone / iPad שלך ל- iTunes או ל- Finder, השתמש באפשרות זו
- פשוט חבר את המכשיר למחשב שלך ואז סנכרן את מכשיר ה- iOS שלך עם iTunes / Finder
- ואז נסה לגבות את המכשיר שלך באמצעות גיבוי עכשיו
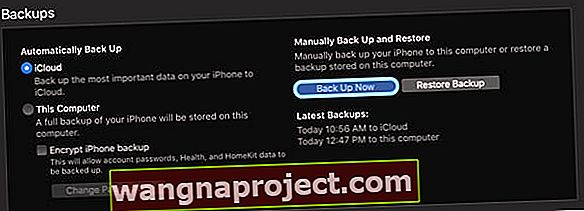
- אם אינך מצליח לגבות, בחר שחזר את האייפון. שחזור iDevice מוחק אותו תחילה לחלוטין, אז וודא שיש לך גיבוי לפני שתמשיך קדימה
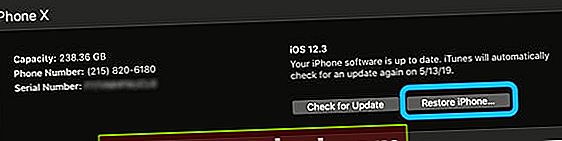
- אם אתה יכול לגבות תחילה, לאחר השלמת הגיבוי והסנכרון שלך, שחזר את המכשיר שלך באמצעות פונקציית
שחזור ה- iPhone
- בצע את ההוראות שעל המסך כדי למחוק את ה- iPhone שלך
- כאשר iTunes מוחק לחלוטין את המכשיר שלך, אפל מתייחסת אליו כאל אייפון חדש שעליך להגדיר שוב
- בחר באפשרות שחזר מגיבוי iTunes כאשר הוא מופיע כאופציה. ניתן גם לבחור באפשרות שחזר מגיבוי iCloud
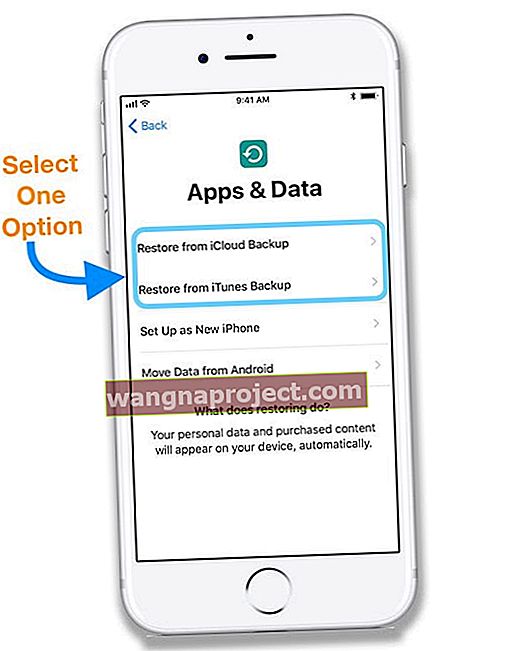
רואה הודעה לכיבוי מצא את האייפון שלי? 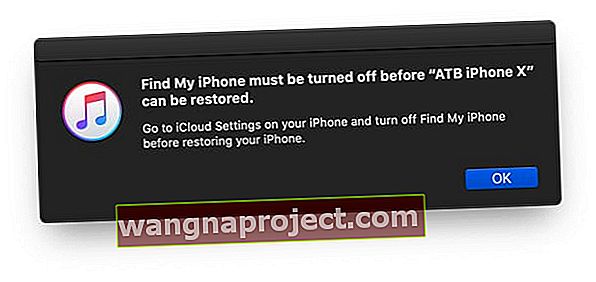
אם אתה רואה הודעה זו, נסה להשתמש בשיטת iCloud במקום זאת.
אפשרות 2 iCloud
- חבר את המכשיר המושבת לחשמל, כך שהוא נמצא במצב טעינה
- כאשר אתה מוחק מכשיר מרחוק, נעילת ההפעלה נותרת פעילה כדי להגן עליו. מזהה Apple והסיסמה שלך נדרשים להפעלת המכשיר מחדש
- באפשרותך להשתמש באפשרות זו רק אם הפעלת את מצא את ה- iPhone שלי במכשיר ה- iOS שלך
- כל שעליך לעשות הוא להיכנס לאתר iCloud Find ולהיכנס באמצעות מזהה Apple והסיסמה שלך
- השתמש במחשב שלך או השתמש בטיפ זה אם אתה משתמש במכשיר iOS
- אם יש צורך, הקש על מצא את iPhone ואז בחר את המכשיר המושבת מרשימת ה- iDevices שלך (אם יש לך יותר ממכשיר אחד)
- אם אינך משתמש בדפדפן מהימן, ענה על שאלות האבטחה שלך או הזן את קוד האימות שאפל שולחת למכשירים האחרים שלך
- בחר מחק אייפון
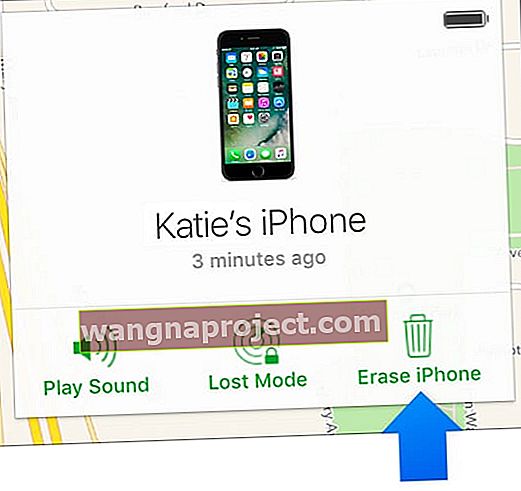
- אם המכשיר שלך מקוון, המחיקה מרחוק מתחילה. Apple שולחת דוא"ל אישור לכתובת הדואר האלקטרוני שלך ב- Apple ID. אם המכשיר שלך לא מקוון, המחיקה מרחוק מתחילה בפעם הבאה שהוא מקוון
- אם אתה משתמש באימות דו-גורמי, המכשיר שמחקת יוסר מרשימת המכשירים המהימנים שלך
- Apple Pay מושבת באופן אוטומטי בעת מחיקה
- אפשרות זו מוחקת הכל ולוקחת זמן
- כאשר המכשיר שלך נמחק לחלוטין, מתייחסים אליו כאל אייפון חדש
- כשתשאל, הזן את סיסמת מזהה Apple שלך כדי לשחזר את כל היישומים שלך ורכישות אחרות. בחר לשחזר מגיבוי iCloud כדי לשחזר את המכשיר מגיבוי iCloud האחרון שלך. ניתן גם לשחזר מגיבוי iTunes אם תרצה בכך.
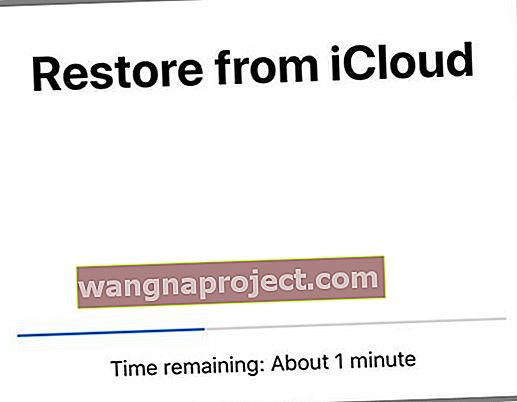
אפשרות 3 מצב התאוששות
- אם מעולם לא סינכרנת את ה- iPhone שלך ל- iTunes / Finder או iCloud, אפשרות זו היא בשבילך
- ואם iTunes לא מזהה את המכשיר שלך, נסה אפשרות זו או אם אתה רואה הודעה כי המכשיר שלך במצב שחזור

- אנא עקוב אחר השלבים במאמר זה לגבי אופן הפעלת מצב השחזור
- לאחר שהמכשיר נמצא במצב התאוששות, עליך לשחזר את המכשיר (פעולה זו מוחקת שוב הכל כולל קוד הגישה שלך)
- אם לאחר חמש עשרה דקות המכשיר שלך עדיין לא משוחזר, עבור שוב על תהליך השחזור
- ואז שחזר את המכשיר מהגיבוי שלך, מ- iTunes או מ- iCloud