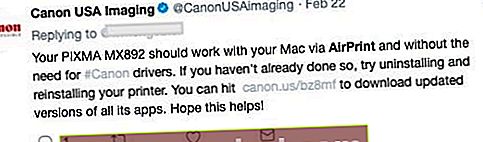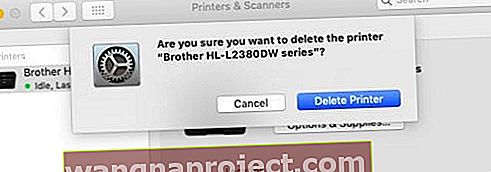רואים את השגיאה "לא נמצאו מדפסות AirPrint" לאחר עדכון ה- iOS או שינוי ל- iPhone, iPad או iPod Touch חדשים או אחרים? אם כן, אתה לא לבד. מדי יום אנו רואים קוראים מתלוננים על בעיות AirPrint!
יותר מכמה מקוראים מדווחים כי הם אינם מסוגלים להדפיס במדפסת תומכת AirPrint. וכשמנסים להדפיס, הם מקבלים את ההודעה: "לא נמצאו מדפסות AirPrint."
הודעה זו היא, למרבה הצער, תלונת שגיאה נפוצה ומתרחשת בתדירות גבוהה יותר ממה שמישהו דואג להודות בה.
עקוב אחר הטיפים המהירים האלה כדי שה- AirPrint יעבוד על ה- iPhone או ה- iPad שלך היום
- בדוק שהמדפסת שלך תומכת ב- AirPrint באמצעות פרטי היצרן
- השתמש בהגדרת ה- WiFi במדפסת שלך ונסה אשף WiFi אם הוא זמין. יהיה עליך להזין מחדש את הסיסמה עבור רשתות ה- WiFi שלך, כך שיהיה לך שם לפני שתתחיל אשף כלשהו או סיוע בהגדרה
- הקפד להפעיל את הגדרת Bonjour במדפסת. אם הגדרה זו אינה זמינה, אינך יכול להדפיס באמצעות Apple AirPrint
- ודא שהנתב שלך תומך בחבילות Bonjour
- ודא שהמחשב או המכשיר שלך והמדפסת מתחברים לרשת ה- WiFi SAME
- הקש על WiFi במרכז הבקרה, המתן 10 שניות והקש עליו שוב
- החלף את הגדרת רוחב הפס WiFi שלך ב- iDevice מ -2.4 GHz ל -5 GHz או מנגנון-פסוק (מ -5 GHz עד 2.4 GHz)
- כבה את מצב טיסה והפעל את Bluetooth
- עדכן את הגדרות ה- DNS שלך ל- 8.8.8.8 ו- 8.8.4.4 (ה- DNS הציבורי של גוגל) או ל- DNS ציבורי אחר
- השבת כל חומת אש במהלך ההדפסה
- התקן את אפליקציית ההדפסה של היצרן שלך ונסה להדפיס באמצעות גליון השיתוף
כלל AirPrint הזהב
ראשית, וודא שאתה לא מדפיס מרשת ציבורית. AirPrint אינו נתמך באמצעות רשתות אלחוטיות ציבוריות (למשל, Wi-Fi ציבורי או נקודות חמות). כך שתמיד תראו "לא נמצאו מדפסות AirPrint" כשמנסים להדפיס באמצעות WiFi ציבורי.
ה- iDevice שלך (iPad, iPhone או iPod touch) והמדפסת שלך חייבות להתחבר לאותה רשת 802.11 פרטית.
AirPrint משתמש ב- Bonjour, רשת אפס התצורה של אפל, כדי לגלות באופן אוטומטי את המדפסת האלחוטית שלך ברשת המקומית שלך.
רשתות אלחוטיות ציבוריות כגון נקודות חמות WiFi, חיבורי Bluetooth או חיבורי נתונים סלולריים אינן תומכות ב- AirPrint.
בדוק את המפרט שלך כאשר לא נמצאו מדפסות AirPrint
ודא שה- iDevice שלך עומד בדרישות הבאות להדפסה באמצעות AirPrint
- IPad, iPhone או iPod Touch של אפל שמריצים את iOS 4.2 ואילך
- אפל מתקנת מראש את AirPrint בכל מכשיר עם iOS 5 ואילך
- iOS 4.2 מתקין את AirPrint כעדכון
- לא כל התכונות תואמות את כל מכשירי Apple
- AirPrint ורב משימות זמינים ב- iPad (כל הדגמים), ב- iPhone (3GS ואילך) ו- iPod touch (דור שלישי ואילך
בדוק שהאפליקציה שלך תומכת ב- AirPrint
- מרבית האפליקציות המקוריות של אפל תומכות ב- AirPrint, כולל Safari, Mail, Photos ו- iWorks. ויישומי צד שלישי רבים הזמינים בחנות האפליקציות תומכים גם ב- AirPrint
- כדי לבדוק אם אפליקציה תומכת ב- AirPrint
- נסה להדפיס מהאפליקציה על ידי הקשה על סמל הפעולה. הקש על הדפס כדי להדפיס באמצעות AirPrint
- אם מופיע סמל NO Action או לחצן הדפסה, האפליקציה הזו אינה תומכת ב- AirPrint בשלב זה
אשר את המדפסת שלך עם AirPrint
לאחר מכן, בדוק פעמיים שהמדפסת שלך כוללת AirPrint מובנה. בדוק במדריך או באתר המדפסת שלך כדי לוודא שהמדפסת שלך מגיעה עם AirPrint. לחלופין, בדוק את אתר Apple של AirPrint כדי לוודא שהמדפסת שלך רשומה.
AirPrint אינו תואם לאחור למוצרים ישנים יותר, ואין פיתרון לאפשר תאימות לאחור עם מדפסות ישנות יותר.
וודא שהנתב מעביר חבילות Bonjour
לא כל הנתבים האלחוטיים תומכים ב- Bonjour או בכל התכונות של Bonjour. מכיוון ש- Bonjour היא שיטת ברירת המחדל לגילוי מדפסות ברשת, ראשית ודא שהנתב האלחוטי שלך תומך ב- Bonjour.
עיין במפרט או בתיעוד התמיכה עבור הנתב שלך או פנה ליצרן הנתב כדי לוודא שהנתב שלך תומך ב- Bonjour. הוא חייב לתמוך גם בהעברת מנות בונז'ור.
- אם הנתב שלך אינו תומך ב- Bonjour , השתמש בנתב התומך ב- Bonjour או הוסף את המדפסת לרשימת המדפסות שלך באמצעות כרטיסיית ה- IP וכתובת ה- IP של המדפסת.
האותיות הקטנות
כמו כן, הקפד לבחור את שם המדפסת הנכון. לעתים קרובות קשה להבדיל בין מדפסות אם יש לך יותר ממדפסת אחת של אותו יצרן. אז בדקו את מספרי הדגם והשמות המדויקים.
ועוד דבר, AirPrint לא יעבוד אם ה- iDevice שלך מחובר ישירות למדפסת באמצעות WiFi Direct במקום הנתב או נקודת הגישה שלך .
לאחר שתאשר שהמדפסת שלך מעבירה את Bonjour, יש לה AirPrint וכי אתה משתמש בשם המדפסת הנכון, פעל לפי הטיפים הבאים.
בדוק תחילה את הדברים פשוטים
- וודא כי במדפסת שלך יש נייר במגש ושהדיו או הטונר של המדפסת אינם ריקים
- ודא שהמדפסת שלך מופעלת. אם המדפסת מופעלת, כבה אותה והפעל אותה שוב כדי לראות אם צעד פשוט זה פותר את הבעיה.
- בדוק כי אין הודעות שגיאה בלוח הבקרה של המדפסת
- זכור שלמדריכות ה- WiFi לוקח לרוב מספר דקות להצטרף לרשתות WiFi לאחר שהן מופעלות. אז לפני שתתחיל, ודא שהמדפסת שלך מחוברת לרשת ה- WiFi לפני שאתה מנסה להדפיס
- אם אתה משתמש במדפסות Canon, חפש את העדכון האחרון
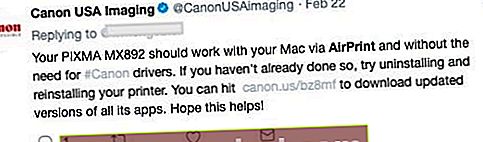
טיפים לתיקון "לא נמצאו מדפסות AirPrint."
- העבירו את הנתב קרוב יותר למדפסת אך לא יותר מ -1.8 מטר מהנתב. וודא כי חפצי בית יומיומיים אחרים כמו מיקרוגל, צגי תינוקות וטלפונים אלחוטיים אינם נמצאים בקרבת מקום. אלה לעתים קרובות מפריעים לאות האלחוטי שלך
- וודא כי המדפסת התומכת ב- AirPrint מתחברת לאותה רשת Wi-Fi כמו מכשיר ה- iOS. שים לב כי עשויות להימשך מספר דקות להצטרפות למדפסות Wi-Fi לרשת Wi-Fi
- רשתות סלולריות אינן תומכות כרגע ב- AirPrint
- ודא שמצב טיסה כבוי
- ודא ש- iDevice שלך מריצה את הגרסה האחרונה של iOS ולמדפסת שלך מותקנת גרסת הקושחה האחרונה.
- בדוק שהמדפסת שלך לא כיבתה אלחוטית
- אם הוא כבוי, לחץ על כפתור האלחוטי במדפסת כדי להפעיל אותו שוב.
- נסה להחליף את ה- iPhone או הגדרת רוחב פס WiFi אחרת של iDevice מ- 2.4 GHz ל -5 GHz או ממתק (מ -5 GHz ל- 2.4 GHz)
- אם אינך בטוח כיצד לבדוק הגדרה זו, פנה לספק שירותי האינטרנט שלך (ISP)
- כבה את ה- iDevice שלך והפעל אותו שוב. כבה את המדפסת והפעל אותה שוב
- כבה את שני הנתב ואת המודם שלך, המתן 30 שניות והפעל מחדש
- כבה את Bluetooth ונסה להדפיס
- ודא ש- AirPrint מופעל בהגדרות המדפסת שלך . בדוק זאת במדריך המדפסת שלך
- אם יש לך מחשבים המחוברים באמצעות Ethernet לרשת שלך באמצעות נתב / מודם, כבה את המחשבים האלה. כשהמחשבים האלה כבויים, נסה שוב את AirPrint
- שנה את הגדרת פרוטוקולי ההדפסה באינטרנט (IPP) מ- Off ל- On כדי להפוך את המדפסת לחיפוש באמצעות AirPrint
- ה- IPP (פרוטוקול הדפסה באינטרנט) נמצא בדרך כלל בתפריט המשנה של ההגדרות המתקדמות של המדפסת
כשאתה מכבה מכשירים, נסה להסיר את נתב ה- wifi והמדפסת ממקור החשמל שלו והמתן 30 שניות. ואז חבר אותו ונסה שוב.
אם אתה עדיין לא נמצא מדפסות AirPrint
- מצא את הגדרות ה- DNS של המדפסת שלך והזן 8.8.8.8 עבור ה- DNS הראשון ו- 8.8.4.4 עבור ה- DNS השני
- מדפסות מסוימות חוזרות על הגדרות ברירת המחדל שלהן לאחר שדרוג קושחה
- לדוגמה, אם אתה משתמש במדפסת HP, ודא שהגדרות IPP (Internet Printing Protocol) מופעלות עבור מדפסת הרשת אם הגדרת את המדפסת כמדפסת IP.
- בדוק את חומת האש של הנתב שלך (או את חומת האש של התוכנה ב- Mac שלך) ואפשר ל- AirPrint דרכה באמצעות יציאות 9100, 139, 515, 631, 5393.
- או השבת את חומת האש שלך באופן זמני ובדוק אם זה פותר את הבעיה
- הגדר את כתובת ה- IP של המדפסת שלך כ- FIXED או STATIC . עיין במדריך למדפסת שלך לקבלת הוראות לגבי דגם המדפסת הספציפי שלך.
- לעתים קרובות DHCP מקצה מחדש את כתובת ה- IP של המדפסת כאשר ה- IP של המדפסת מוגדר ל- DYNAMIC
בדוק את תצורת הרשת של המדפסת
- מצא את כתובת ה- IP של המדפסת שלך על ידי הדפסת דף תצורת רשת (עיין במדריך למדפסת שלך).
- להוראות על הדפסת דף תצורת רשת, עבור אל אתר תמיכת הלקוחות של יצרן המדפסת. הקלד את דגם המדפסת שלך ואז חפש את המסמך כדי "להדפיס דף תצורה".
- בדוק את סוג החיבור הפעיל במקטע מידע כללי בדוח זה. על סוג החיבור להיות אלחוטי.
- בדוק את המצב בסעיף 802.11 Wireless בדוח. הסטטוס צריך להיות מחובר. כתובת ה- IP של המדפסת מוצגת גם בסעיף 802.11 בדוח עבור חיבורים אלחוטיים פעילים.
- ודא ששם הרשת (SSID) בדוח זהה לשם הרשת האלחוטית של המדפסת שלך ברשת.
ודא ש- AirPrint מופעל
- פתח את שרת האינטרנט המשובץ (EWS) ואז וודא ש- AirPrint מופעל
- הדפס את דף תצורת הרשת כדי לקבל את כתובת ה- IP של המדפסת הדרושה לצפייה בדף האינטרנט של EWS לקבלת הוראות להדפסת דף תצורת רשת, בקר באתר התמיכה של לקוחות יצרן המדפסת שלך. הקלד את דגם המדפסת שלך ואז חפש את המסמך כדי "להדפיס דף תצורה".
- מצא את כתובת ה- IP של המדפסת בדף תצורת הרשת
- בכל מחשב, פתח דפדפן אינטרנט
- הקלד את כתובת ה- IP של המדפסת בשורת הכתובת של הדפדפן ואז לחץ על Enter
- הקפד להקליד את כתובת ה- IP בתיבת הכתובת של דפדפן האינטרנט. אם הקלדתם בתיבת חיפוש או מנוע חיפוש בסרגל הכלים, ה- EWS אינו נפתח
- אם אישור אבטחה באתר מוצג בדפדפן האינטרנט, לחץ על המשך
- דף המידע EWS של המדפסת נפתח
- לחץ על הכרטיסייה הגדרות
- לחץ על אבטחה ולאחר מכן לחץ על הגדרות מנהל מערכת
- תחת הגדרות רשת, בחר AirPrint, אם הוא עדיין לא נבחר, ואז לחץ על החל
- הפעל מחדש את המדפסת שלך ונסה את AirPrinting
וזכור שרשתות אלחוטיות ציבוריות (למשל נקודות חמות ציבוריות של Wi-Fi) ונתונים ניידים / סלולאריים אינן תומכות ב- AirPrint!
מדפסת מושהית, אפשרות מאובטחת נכשלה עם טביעת אוויר, כיצד לתקן
לאחרונה חלק מהמשתמשים דיווחו על בעיות עם Airprint שקשורות ל'אופציה מאובטחת '. בעיה זו לא השפיעה על משתמשי iPhone או iPad אלא יצרה אי נוחות למשתמשים אשר עדכנו לאחרונה את ה- iMac או ה- MacBook שלהם ל- macOS Mojave.
אם פעולת Airprint שלך נכשלה ואתה רואה את ההודעות 'מדפסת מושהית' או אפשרות מאובטחת נכשלת בעת התחברות למדפסת Airprint שלך, להלן מספר צעדים שיעזרו לך.
ראשית מחק את חיבור המדפסת מה- MacBook שלך.
- לחץ על > העדפות מערכת> מדפסות
- בחר את המדפסת שלך מהרשימה ובחר את '-' משמאל. אשר למחוק את המדפסת.
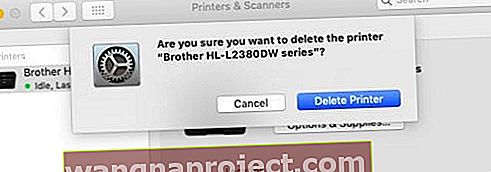
- הפעל את ה- Mac והתקן מחדש את המדפסת באמצעות העדפות מערכת> מדפסות> הוסף מדפסת
- כאשר אתה מוסיף את המדפסת שלך, בתחתית אם אתה רואה את האפשרות השתמש: הדפסה מאובטחת, שנה אותה לשם מדפסת במקום Airprint.
- הפעל מחדש את ה- MacBook ובדוק אם הבעיה נפתרה
האפשרות המאובטחת בדרך כלל נכשלת בסוגים מסוימים של מדפסות Dell ומדפסות HP שאומרות "פג תוקף נתוני הגישה להצפנה". זה כנראה נובע מאישור אבטחה שצריך לעדכן.
HP Airprint לא עובד, האם זה יכול להיות קשור לשדרוג של אפל?
אם HP AirPrint שלך אינו פועל לאחר שדרוג iOS אחרון או MacOS ועקבת אחר הטיפים הבסיסיים לפתרון בעיות, כולל איפוס ה- Wi-Fi שלך, אתחול מחדש של המדפסת ועדכון אותה עם הקושחה העדכנית ביותר, הנה כמה דברים נוספים שצריך לחפש.
זה קשור בעיקר לבעיה ' אישורי ההצפנה פג ' בעת השימוש ב- Air Airprint שלך. גיליון זה יצר בעיות לאחרונה.
- במדפסת HP שלך, עבור למסך התפריט ונווט אל "ניהול – רשת - אתרנט - אבטחה – אפס אבטחה – כן". פעולת איפוס האבטחה פותרת בעיה זו
- שינוי שם המדפסת המוגדר כברירת מחדל מ- Airprint לשם המדפסת שלך תוך הוספת המדפסת פותר גם בעיה זו, כמתואר בסעיף הקודם.
לבסוף, חפש את העדכונים האחרונים של קושחת המדפסת של HP באתר אפל ושמור על הקושחה שלך משודרגת ובדוק אם זה פותר את בעיית HP Airprint שלך.
בעיות בחיבור מדפסת iPhone ל- HP, טיפים נוספים
HP Officejet Pro הוא מדפסת פופולרית מאוד בכל אחד שמשתמשי אפל רבים משתמשים בהם בחיי היומיום שלהם.
להלן מספר הצעות לבדיקה אם יש לך בעיות חיבור בין מדפסת ה- iPhone למדפסת HP. טיפים אלה דורשים הערכת ההגדרות במדפסת שלך ומתמקדים במשמעות של כתובות ה- IP שאתה רואה על המסך .
- וודא כי המדפסת שלך מחוברת ישירות לשקע הקיר במקום מגן נחשול בעת פתרון בעיות.
- לחץ על סמל האלחוטי בתצוגת תפריט המדפסת שלך
- אם אינך מחובר לרשת ה- Wi-Fi שלך, לחץ על גלגל השיניים, הגדרות האלחוטיות וההגדרה האלחוטית כדי לחבר את המדפסת לרשת האלחוטית שלך.
- אם כתובת ה- IP של המדפסת מתחילה ב- ' 169.254 ', פירוש הדבר שיש בעיה בנתב ה- Wi-Fi שלך. ייתכן שיהיה עליך להפעיל מחדש את הנתב שלך או להחיל את השדרוג האחרון על הנתב ולהפעיל מחדש
- אם כתובת ה- IP של המדפסת מתחילה ב- ' 192.168' או '10' , המשמעות היא שמדפסת HP שלך מחוברת בהצלחה לרשת שלך. במקרה זה, ייתכן שתרצה להפעיל מחדש את ה- iPhone או ה- iPad שלך ולאפס את הגדרות הרשת במכשיר ה- iOS ולנסות שוב.
HP Airprinter רק מדפיס תמונות. אין דפי אינטרנט או דוא"ל שמתנדפסים
למשתמשים ששודרגו למדפסות הכל אחד, כגון HP Officejet 7612, בעיה נפוצה אחת שמופיעה לפעמים היא שהמדפסת שלך מדפיסה תמונות רק מה- iPhone או ה- iPad שלך.
זה פשוט לא מדפיס שום דבר אחר. הדוא"ל או דפי האינטרנט שלך לעולם לא מגיעים למדפסת.
בעיה זו מתרחשת עקב תצורת מדפסת מסוימת ואינה קשורה למכשיר Apple שלך או לשדרוג iOS שלך.
אם אתה רואה בעיה זו מתרחשת, יהיה עליך להיכנס להגדרות המדפסת שלך ולאפשר הדפסה משותפת .
לאחר ההפעלה, תוכל להשתמש ב- iPhone או ב- iPad שלך כדי להדפיס את כל סוגי התוכן ב- HP Airprint במקום תמונות בלבד.
כיצד לאפס את מערכת ההדפסה של AirPrint ב- MacBook שלך
אם בעיות טביעת האוויר שלך מתרחשות בעיקר ב- MacBook או ב- iMac שלך,
נסה לאפס את מערכת ההדפסה ובדוק אם היא עוזרת. כך תוכל לעשות זאת בשלושה שלבים פשוטים.
- לחץ על > העדפות מערכת> מדפסות וסורקים
- תוך כדי לחיצה ממושכת על מקש הבקרה ב- Mac שלך, לחץ על אחת מהמדפסות המופיעות משמאל
- בחר 'אפס מערכת הדפסה' מהתפריט

- הפעל מחדש את ה- Mac שלך
סיכום
זה לא כיף כאשר מדפסות AirPrint שלנו פתאום מפסיקות לעבוד. פירטנו מה אנו יודעים ומה למדנו מכם, הקוראים שלנו.
אני מקווה שאחד מהטיפים האלה יעבוד בשבילך.
אם ידוע לך על דרך לגרום ל- AirPrint לעבוד מהניסיון שלך, אנא שתף אותה בקטע התגובות שלנו. אנו אוהבים להוסיף טיפים נוספים במאמרים שלנו, ולכן כולנו מרוויחים מהזיעה ומההון העצמי של אחרים.
טיפים לקורא שלא נמצאו מדפסות AirPrint
- לבעיות מדפסות של Epson, כריסטין ממליצה להוריד את האפליקציה Epson Printer Finder מחנות האפליקציות
- אחד הקוראים שלנו מצא שכיבוי מצב הטיסה לזמן מה ואז הפיכתו חזרה לבטוחה יותר 3 - 5 דקות פתר בעיה זו. תודה על הדרך לעקיפת הבעיה, ג'ני!
- נסה להשתמש באפליקציה של יצרן המדפסת במקום. לאחר שפותחים את המסמך שברצונך להדפיס, שלח קובץ זה להדפסה מאפליקציית המדפסת באמצעות כפתור השיתוף, ואז בחר בגיליון השיתוף את התכונה פתח ב (אפליקציית המדפסת)
- נכנסתי להגדרת ה- WiFi והשתמשתי באשף ה- WiFi כדי להתקין מחדש את הסיסמה. עכשיו, המדפסת שלי מופיעה באייפון שלי
- טראפר גילה שהוא צריך לאפשר Multicast בנתב שלו לפני ש- AirPrint יוכל לעבוד. המיקום של אפשרויות Multicast בתפריטי הניהול של הנתב שלך תלוי ביצרן. אז בדוק איתם אם אינך יכול למצוא את ההגדרות האלה!
- אתר את הגדרת הרשת> פס רחב> חיבור לאינטרנט> הגדרה מתקדמת> הגדרת RIP & Multicast> Multicast והגדר אותה ל- IGMP v1 / IGMP v2 / IGMP v3
- עבור אל הגדרת רשת> רשת ביתית> והגדר חטטנות IGMP ל'מושבת '.
- מצא הגדרת רשת> אלחוטי> כללי> הגדרות רשת אלחוטית> והגדר העברת ריבוי שידורים משופרת ל'מופעלת '.
- לרוב הנתבים יש צורך בהפעלת multicast או UPnP, ו / או IGMP Proxy מושבת כדי לעבוד. כאשר מסתכלים על אפשרויות שידור חי, בדוק את הדברים הבאים:
- אפשר Multicast תחת הגדרות חומת האש
- הפעל (הפעל) Multicast בממשקי LAN, WLAN
- אפשר (אפשר) כללי גישה לחומת אש מ LAN לאזורי Multicast
- צור 2 מדיניות עוזרי IP עבור NetBIOS מ- WLAN ל- LAN ול- DNS מ- LAN לרשתות WLAN ולהיפך
- דניס מצא את מדפסות ה- AirPrint שלא נמצאו בשני האייפון 6 שלו ובשני האייפדים שלו.
- למרות שאפליקציית Epson iPrint שלו על כל ארבעת המכשירים יכלה לראות את מדפסת ה- Epson האלחוטית ודיווחה על מצבה.
- דניס הצליח לראות גם את כתובת ה- IP שהוקצתה של המדפסת. אבל יש גם לשונית ידנית ב- Epson iPrint במכשירים אלה.
- הוא הקיש ידני ואז הזין ידנית את כתובת ה- IP. הוא זיהה את המדפסת לפי שם.
- כשדניס נכנס לתמונות כדי לנסות להדפיס, השגיאה הפסיקה לצוץ. AirPrint ראה את המדפסת והוא יכול היה להדפיס שוב. תפוס טוב דניס!
- ו- GeekyGramps מדווחים כי אם יש לך נתב אלחוטי רב-פס, הנח את המדפסת האלחוטית שלך ואת ה- iPad או ה- iPhone שלך באותו רוחב פס של תדר אלחוטי.
- ושימו לב כי נתבים עם פס כפול משדרים אותות בשני תדרים שונים, 5GhZ ו- 2.4Ghz הישנים יותר.
- מדפסות ישנות יותר מתחברות רק ב -2.4 GHz. נתבים ישנים הם רצועה אחת (2.4Ghz), והדפסה אלחוטית של AirPrint דרך נתבים אלה עובדת בסדר.
- מסיבות שמעבר לנו, AirPrint אינו פועל בכמה נתבים עם פס כפול. אבל החדשות הטובות הן שאתה משנה במהירות את תדר ה- WiFi הזה ב- iPad או ב- iPhone שלך ל- 2.4 GHz הישנים יותר באמצעות תפריט "הגדרות".
הצעה נוספת לקורא נהדר
- אתר את כתובת האינטרנט המשובצת של המדפסת על ידי הדפסת דף המידע של המדפסת
- הזן את כתובת האינטרנט ככתובת אתר בדפדפן
- פעולה זו פותחת את אתר שרת האינטרנט המשובץ של המדפסת שלך
- שנה את הגדרת הרשת> IPv4 ל- "IP ידני" (בחר "בחר כתובת IP ידנית") ו- "שרת DNS ידני".
- הזן 8.8.8.8 ו- 8.8.4.4
- תחת הגדרות מתקדמות> הגדרות רשת> תשתית, בדוק אימות WPA-PSK> גרסת WPA> "אוטומטי (WPA2 או WPA1)" ותחת הצפנה בדוק "אוטומטי (AES או TKIP)"
- תחת רשת> פרוטוקול הדפסת אינטרנט אני מאפשר IPP
- תחת Bonjour, בחר הפעל את Bonjour
- בדוק את כתובת האינטרנט של הנתב ובדוק אם היא זקוקה לעדכון
- ודא שכל המכשירים שלך נמצאים באותה רשת
- כבה את הנתב (ים) ואת המדפסת
- המתן 30 דקות ואז אתחל את הכל מחדש
- כעת בדוק אם באפשרותך להדפיס באופן אלחוטי מכל המכשירים המחוברים שלך
תודה ליוג'ין על מתן הטיפ המעמיק, שלב אחר שלב!