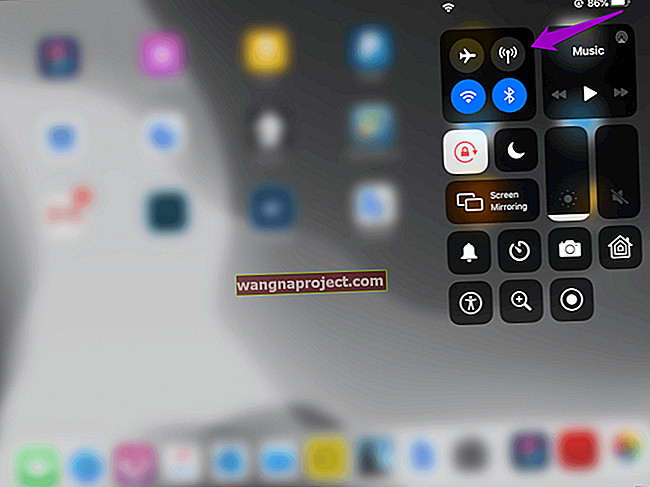כמה מהקוראים שלנו מדווחים כי הם לא יכולים להשתמש ב- AirPlay כדי לחבר מכשירי iOS לטלוויזיה באמצעות Apple TV. בעיה זו מתרחשת כאשר iDevices, Mac או AppleTV שלהם מפסיקים להופיע מתחת לסמל AirPlay.

מה אתה יכול AirPlay
- הפעל תמונות וסרטוני AirPlay מכל מכשיר iOS (המשתמש ב- iOS 5 ואילך) לדור השני שלך או יותר AppleTV
- הפעל מוסיקה של AirPlay מכל מכשיר iOS (המשתמש ב- iOS 5 ואילך) ל- Apple TV שלך
- אפליקציות מסוימות אינן תומכות ב- AirPlay, לכן בדוק תחילה בתיאור האפליקציה או באתר האינטרנט לקבלת פרטים על תמיכת AirPlay
דרישות AirPlay
- שיקוף AirPlay דורש iOS 5 ואילך
- AppleTV חייבת להשתמש בתוכנת גרסה 5.0 ואילך
- דור 2 של AppleTV נדרש לתמונות וסרטונים

כיצד לנגן ב- AppleTV
ב- iPhone, iPad או iPod touch שלך, עבור אל מרכז הבקרה והקש על  AirPlay Mirroring כדי למצוא את רשימת מכשירי ה- AirPlay הזמינים, ואז בחר ב- AppleTV שאליו ברצונך להפעיל את AirPlay.
AirPlay Mirroring כדי למצוא את רשימת מכשירי ה- AirPlay הזמינים, ואז בחר ב- AppleTV שאליו ברצונך להפעיל את AirPlay.

אם קוד סיסמה של AirPlay מופיע על גבי מסך הטלוויזיה שלך, הזן את קוד הגישה במכשיר ה- iOS שלך.
וזכור כי הטלוויזיה שלך משתמשת בכיוון המסך וביחס הממדים של מכשיר ה- iOS שלך . אז כדי למלא את מסך הטלוויזיה במסך ה- iDevice המשקף, שנה את יחס הממדים של הטלוויזיה או את הגדרות הזום באמצעות שלט הטלוויזיה.
הזרם מ- iTunes ל- Apple TV
- חבר את המחשב שלך ל- Apple TV לאותה רשת Wi-Fi.
- פתח את iTunes במחשב שלך
- משמאל למחוון עוצמת הקול ב- iTunes, לחץ על

- סמל זה מופיע רק כאשר מכשיר התומך ב- AirPlay נמצא באותה רשת Wi-Fi.
- לחץ על
 סמל Apple TV
סמל Apple TV

האם AppleTV שלך לא נעשה שימוש מזה זמן?
אחד הקוראים מדווח שאם יחידת AppleTV שלך כבויה למשך זמן מה, כמו כשאתה יוצא לחופשה או בחופשה, היא לא מתחילה לבצע אתחול. כתוצאה מכך, מסך הבית של Apple TV שלך אינו מופיע בטלוויזיה שלך גם כאשר נורית ההפעלה של AppleTV דולקת. וסמל AppleTV אינו זמין באמצעות AirPlay או אינו מופיע באף מסרגל התפריטים שלך במחשבי Mac, iDevices או ב- iTunes.
במצבים אלה, הטיפ שעובד הוא לנתק את AppleTV מהחשמל למשך 30 שניות לפחות כדי להפעיל מחדש. ואז חבר מחדש את AppleTV לטלוויזיה שלך באמצעות HDMI. מסך הבית של AppleTV מופיע והסמל מופיע דרך Airplay במכשירי Mac ו- iDevices. אז חוסר שימוש לטווח ארוך גם אם נורית החשמל קלה, דורשת הפעלה מחדש קשה על ידי משיכת תקע החשמל ליחידת AppleTV שלך.
התיקונים עבור Apple TV: חסר אייקון AirPlay
נסה AirPlay לאחר כל שלב בבקשה ובדוק אם הבעיה נפתרה. אם לא המשך לשלב הבא.
בדוק אם קיימות חסימות
אם מיקרוגל, צג לתינוק או מכשירי שידור אחרים נמצאים בקרבת מקום הם מפריעים לעיתים לחיבור ה- WiFi של AppleTV שלך. אז בדוק זאת ובמידת הצורך שנה עמדות של המוצרים שלך או של AppleTV שלך.
הכל מעודכן?
- וודא שכל המכשירים (iOS, macOS ו- Apple TV) עדכניים עם תוכנת ההפעלה והקושחה שלהם
- טלוויזיות של אפל
- בחר הגדרות> מערכת> עדכוני תוכנה> עדכון תוכנה (דור רביעי)
- הגדרות> כללי> עדכון תוכנה (דור 3 ומעלה)
- מכשירי אייפון, אייפד ומכשירי iDevice אחרים
- הגדרות> כללי> עדכון תוכנה
- מחשבי MacOS
- חפש עדכונים ב- Mac App Store.
- לחץ על כפתור ההורדה ופעל לפי ההוראות שעל המסך כדי להתחיל בשדרוג שלך
- חפש עדכונים ב- Mac App Store.
- ודא שאתה מריץ את הגרסה האחרונה של iTunes
- טלוויזיות של אפל
- התבונן בנתב ה- WiFi שלך ובדוק אם יש גם עדכון זה
בדוק את החיבורים שלך
- התחבר לאותה רשת WiFi ב- iDevice או במחשב שלך ו- AppleTV שלך
- אם אתה משתמש ב- Ethernet, חבר את שני המכשירים לאותו נתב או רכזת
- אם אתה משתמש גם ב- Wi-Fi וגם ב- Ethernet, חבר את מכשיר ה- AirPlay שלך לאותו נתב שבו המחשב שלך משתמש ב- WiFi

התבונן בהגדרות AirPlay ו- Bluetooth
- ב- AppleTV, כבה והפעל את AirPlay שוב
- הגדרות> איירפליי
- ודא ש- AirPlay מופעל
- הגדרות> איירפליי
- כבה את Bluetooth והפעל אותו שוב עבור ה- iDevice או ה- Mac שלך
- עבור iOS: הגדרות> כללי> Bluetooth
- עבור Mac: עבור אל העדפות מערכת ובחר Bluetooth

נסה להפעיל מחדש ולאפס
- הפעל מחדש הכל
- iOS: לחץ והחזק את לחצן ההפעלה למשך מספר שניות ואז החלק את המחוון האדום
- macOS: עבור אל לוגו Apple ובחר הפעלה מחדש
- טלויזיית אפל
- הגדרות> מערכת> הפעלה מחדש (דור 4)
- הגדרות> כללי> הפעלה מחדש (דור 3 ומעלה)
- או לחץ והחזק את לחצן התפריט + למטה למשך 6 שניות לפחות
- נתב ה- WiFi שלך
- אפס הכל
- iDevice
- במכשירי iPhone 7 או iPhone 7 Plus: לחץ והחזק את שני לחצני שינה / Wake והנמכת עוצמת הקול למשך עשר שניות לפחות, עד שתראה את הלוגו של Apple.
- במכשירי iPhone 6s ואילך, iPad או iPod touch: לחץ והחזק את שני לחצני שינה / Wake ו- Home למשך עשר שניות לפחות, עד שתראה את הלוגו של Apple.
- Apple TV: נתק את המכשיר ממקור החשמל למשך שלושים שניות לפחות, ואז חבר אותו שוב
- נתב ה- WiFi שלך (פעל לפי הוראות היצרן שלך)
- iDevice
משתמש ב- AirPlay של עמית לעמית?
אם אתה משתמש peer-to-peer AirPlay, כל המכשירים צריכים שניהם WiFi ו- Bluetooth toggled ON . אתה לא צריך להתחבר בפועל לנתב WiFi או ממש להתאים באמצעות Bluetooth. אך שניכם ודאי הפעלתם במרכז הבקרה שלכם.
אם AppleTV שלך ו- iDevice / mac שלך נמצאים באותה רשת WiFi , שיקוף עמית לעמית לא יעבוד. הם כברירת מחדל להשתמש ברשת ה- WiFi הזמינה ל- AirPlay ו- AirPlay Mirror. אז שמור עליהם את אותה רשת!
כמו כן עמית לעמית אינה עובדת עם קטעי וידאו מ- YouTube, Netflix, Amazon Instant Video, HBO GO, Showtime, Crackle. סרטוני פייסבוק ו- BBC עובדים כל עוד הם אינם קישורים ליוטיוב.
עמית לעמית פועלת גם לתכנים שכבר נמצאים ב- iDevice או ב- Mac שלך, כגון קטעי וידאו שהורדת, תמונות, מצגות או מוזיקה שנמצאים באחסון המכשיר שלך.
עדכן את AppleTV באופן אוטומטי
השיטה המומלצת היא לאפשר ל- AppleTV להתעדכן באופן אוטומטי כדי להבטיח שהתוכנה והקושחה תמיד יהיו מעודכנות. שינוי הגדרה זו מסייע ל- AirPlay לעבוד על AppleTV שלך, עם כל iDevices והמחשבים שלך.
ב- Apple TV (דור רביעי), עבור אל הגדרות> מערכת> עדכוני תוכנה והפעל עדכון אוטומטי.
ב- Apple TV (דור שני או שלישי), עבור אל הגדרות> כללי> עדכן תוכנה והפעל את Update באופן אוטומטי.
קָשׁוּר:
- שיתוף הבית לא עובד? איך לתקן
- כיצד לבטל חיוב אוטומטי: חידוש מנויים אוטומטי


 סמל Apple TV
סמל Apple TV