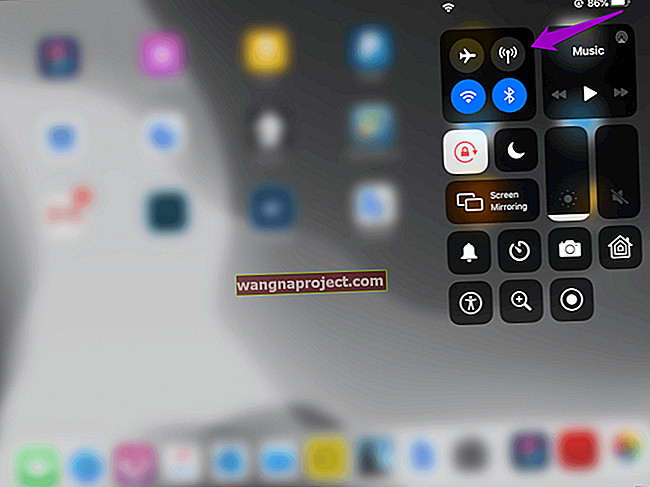עוד בשנת 2017, אפל הוסיפה אפליקציה מקורית חדשה בשם Files ל- iOS. אמנם זה נשמע כמו גרסת iOS של Finder, אבל זה ממש לא היה. אבל ב- iPadOS, קבצים קצת יותר קרובים למקבילה של MacOS.
אפל ביצעה שלל שינויים באפליקציית Files ב- iPadOS העוסקים בכמה תלונות נפוצות על הפלטפורמה מבוססת הטאבלט. בקיצור, ה- iPad שלך יעבוד הרבה יותר כמו מחשב טיפוסי. הנה מה שאתה צריך לדעת.
השתמש במדיה חיצונית כללית עם Files App
 כעת תוכל להשתמש בהתקני אחסון חיצוניים בקבצים ב- iPadOS, כולל כונני USB וכרטיסי SD.
כעת תוכל להשתמש בהתקני אחסון חיצוניים בקבצים ב- iPadOS, כולל כונני USB וכרטיסי SD.
אחד השינויים המשמעותיים והבולטים באפליקציית Files ב- iPadOS הוא הכללת תמיכה באחסון חיצוני. כן, זה אומר שאתה יכול לחבר את כונן ה- USB או כרטיסי ה- SD שלך ולגשת לקבצים האלה ישירות מה- iPad שלך.
- חבר את מכשיר המדיה החיצוני שלך ל- iPad שלך. ייתכן שיהיה עליך להשתמש במתאם, תלוי בהתקן האחסון שבו אתה משתמש והיציאה בטאבלט שלך.
- פתח את אפליקציית Files.
- כעת אתה אמור לראות את התקן האחסון החיצוני צץ כאופציה תחת כותרת מיקומים.
מכאן תוכלו פשוט לגרור ולשחרר קבצים מהאחסון המקומי או מבוסס הענן של ה- iPad למכשיר (ולהיפך). באופן דומה, תוכלו גם לעבוד על קבצים אלה מבלי לשמור אותם באייפד שלכם - ולשמור קבצים חדשים ישירות למכשיר עצמו.
היכן נמצא אחסון מקומי באפליקציית Files
 כעת תוכל לשמור קבצים ומדיה ישירות ב- iPad שלך, במקום פשוט לאחסן אותם בענן.
כעת תוכל לשמור קבצים ומדיה ישירות ב- iPad שלך, במקום פשוט לאחסן אותם בענן.
בחלק האחרון דנו באחסון מקומי. אם אתה מכיר את אופן הפעולה של iOS בעבר, זה אולי נראה מוזר. אחת המגבלות העיקריות של הפלטפורמה היא העובדה שמשתמשים תמיד היו סומכים על שירותים מבוססי ענן לצרכי האחסון המקומי שלהם.
זה כבר לא המקרה ב- iPadOS. כעת תוכל ליצור תיקיות, לשמור קבצים ולארגן מחדש את האחסון המקומי ישירות במכשיר שלך באמצעות אפליקציית Files.
כדוגמה, משתמשים יכולים כעת להשתמש בפוטושופ הקרוב עבור iOS לייבוא תמונות ישירות לאייפד שלהם - מבלי לשמור אותם לפיתרון אחסון מבוסס ענן.
באופן דומה, iPadOS גם מאפשר לך להיכנס לשרת קבצי SMB לגישה וניהול מרחוק של קבצים.
גש לתיקיית ההורדות שלך
 ל- Safari יש כעת מנהל הורדות, אך הוא נשמר בכונן iCloud כברירת מחדל. אתה יכול לשנות את זה לאחסון מקומי בהגדרות -> Safari -> הורדות.
ל- Safari יש כעת מנהל הורדות, אך הוא נשמר בכונן iCloud כברירת מחדל. אתה יכול לשנות את זה לאחסון מקומי בהגדרות -> Safari -> הורדות.
למחשבים יש את זה; לטאבלטים אחרים יש את זה, אפילו לסמארטפונים של Android יש את זה. כעת, ב- iPadOS, למערך הטאבלטים של אפל רשמית יש מנהל הורדות מובנה.
פירוש הדבר שתוכלו להוריד תוכן ישירות מספארי למערכת אחסון הקבצים המקומית של האייפד שלכם. זהו שינוי גדול, מכיוון שמדובר בתכונה אחת מרכזית שמונעת מהאייפד להיות תחליף מלא למחשב.
פשוט הורד קובץ מ- Safari, והוא יעבור לתיקיית ההורדות שלך - ממש כמו ב- macOS.
יש אזהרה, עם זאת. כלומר, תיקיית ההורדות היא תיקיית כונן iCloud כברירת מחדל. למרבה המזל, אתה יכול לשנות התנהגות זו ולשמור קבצים ישירות לאחסון המקומי והלא מקוון של iPad שלך.
- פתח את אפליקציית ההגדרות ב- iPad שלך.
- גלול מטה והקש על Safari.
- הקש על כפתור ההורדות תחת כותרת המשנה הכללית.
- אתה יכול לבחור כונן iCloud, ב- iPad שלי או אפשרות אחרת.
תצוגת העמודה באפליקציית קבצי iPadOS
 תצוגת עמוד הקבצים החדשה ב- iPadOS דומה ל- MacOS, עם מטא נתונים עשירים ותצוגות מקדימות מלאות.
תצוגת עמוד הקבצים החדשה ב- iPadOS דומה ל- MacOS, עם מטא נתונים עשירים ותצוגות מקדימות מלאות.
למי שנוח יותר לעבוד ב- Finder מאשר קבצים, ל- iPadOS יש שינוי קטן אך מבורך. באופן ספציפי, כעת יש תצוגת עמודות מוכרת.
כך תוכל לגשת אליו.
- קבצים פתוחים.
- הקש על סמל העיון בסרגל הכלים התחתון.
- כעת הקש על מקום כלשהו באזור המכיל את התיקיות והקבצים שלך בצד שמאל כדי לבחור מיקום
- מכאן תראה אפשרויות שונות למיון הקבצים שלך (שם, תאריך, גודל, סוג ותגים)
- כמו כן, תראה שלושה סמלים בפינה השמאלית העליונה שיאפשרו לך לעבור בין התצוגות הרגילות לתצוגות העמודות החדשות.
תצוגת העמודות של iPadOS מגיעה גם עם קבוצה עשירה יותר של מטה-נתונים, כמו גם תצוגה מקדימה יפה של פריטים נבחרים.
נצל פעולות מהירות (כמו ZIP ו- UNZIP) בקבצים
 אתה יכול במהירות ZIP או לבטל רוכסן קבצים ותיקיות ב- iPadOS באמצעות Compres ו- Uncompress.
אתה יכול במהירות ZIP או לבטל רוכסן קבצים ותיקיות ב- iPadOS באמצעות Compres ו- Uncompress.
אפליקציית Files ב- iPadOS תומכת גם בחבילה של "פעולות מהירות". חשוב עליהם כסוג האפשרויות העשויות להיות זמינות אם תלחץ לחיצה ימנית על קובץ ב- MacOS או Windows.
פעולות מהירות אלה הן בהקשר. לדוגמה, אם תפעיל את התפריט בתמונה, ייתכן שתראה אפשרויות המרה או סימון.
כדי להפעיל פעולות מהירות, פשוט הקש והחזק על קובץ או תיקיה .
תכונה מגניבה אחת שנקברה בתפריט 'פעולות מהירות' היא רוכסן אפוי וריכוז קבצים. זה אומר שאתה יכול להפחית בקלות את גודל התיקיות הגדולות או הקבצים לשליחה באמצעות דוא"ל או אחסון מבוסס ענן.
כדי ZIP או unzip תיקייה או קובץ, פשוט קש וחזק על זה והקש על הדחיסה או לבטל את דחיסת אפשרות בהתאמה.
סורק המסמכים החדש באפליקציית Files
 בדיוק כמו ב- Notes, גרסת ה- iPadOS של Files אורזת סורק מסמכים אפוי.
בדיוק כמו ב- Notes, גרסת ה- iPadOS של Files אורזת סורק מסמכים אפוי.
להערות ב- iOS הייתה תכונת סריקת מסמכים מאז iOS 12. ב- iPadOS, לאפליקציית Files יש פונקציה דומה.
זה בעצם עובד כמו סורק המסמכים ב- Notes, למעט שתוכל לשמור מסמכים סרוקים ישירות לאפליקציית Files כקובצי PDF.
קל לגשת לסורק המסמכים ב- Files
- בסרגל הצד קבצים, הקש על סמל התפריט בן שלוש הנקודות.
- הקש על סרוק מסמכים.
שיתוף תיקיות iCloud באמצעות אפליקציית קבצים
 iPadOS מאפשר שיתוף של תיקיות iCloud שלמות עם אחרים.
iPadOS מאפשר שיתוף של תיקיות iCloud שלמות עם אחרים.
אפל גם הפכה את כונן iCloud למעט יותר חזק ב- iPadOS בתוספת שיתוף תיקיות iCloud.
בעבר, למשתמשים הייתה אפשרות לשתף קבצים בודדים עם אדם אחד או יותר. כעת הם יכולים לשתף תיקיות שלמות - ואף לתת לאנשים אחרים גישה לערוך או להוסיף קבצים משלהם לתיקיה זו.
זה עובד גם באמצעות קישור iCloud. זה חוסך ממך צורך לשלוח קבצים מצורפים בפועל בגוף הדוא"ל או ההודעה.
קבע את שם התיקיה של המסמך
תגלה שתוכל לחפש קבצים או מסמכים כלשהם באפליקציה באמצעות תיבת החיפוש בחלק העליון. או הקלד את מה שאתה רוצה לחפש או השתמש בסמל המיקרופון כדי להכתיב אותו.
אם יש פריטים התואמים את הקריטריונים שלך, הם יופיעו בתוצאות החיפוש.
למרבה הצער, תוצאות החיפוש אינן מספקות את פרטי המיקום או את שם התיקיה במבט ראשון. אם אתה מנסה להבין את המיקום או את שם התיקיה של הפריט, לחץ והחזק בעדינות על הפריט עד שתראה תפריט ההקשר מופיע.
 'איפה' מציג את המיקום ואת שם התיקיה.
'איפה' מציג את המיקום ואת שם התיקיה.
הקש על 'מידע' ואתר את השדה 'איפה' ברשימת הפריטים כדי לזהות את שם התיקיה של המסמך.
אפליקציית קבצים זו לצד זו
 כעת תוכל לפתוח שני מקרים של קבצים זה לצד זה בתצוגת פיצול ב- iPadOS.
כעת תוכל לפתוח שני מקרים של קבצים זה לצד זה בתצוגת פיצול ב- iPadOS.
מחשבים כבר מזמן יכולים לתמוך במספר מופעים של אפליקציות - כמו Finder או Safari. ועכשיו ב- iPadOS, הטאבלט של אפל יכול לתמוך גם בזה.
שני חלונות קבצים פתוחים זה לצד זה הוא תכונה די נחמדה. זה גם עובד בדיוק כמו שהיה בעבר ב- Split View.
- פתח את אפליקציית Files.
- החלק למעלה מלמטה כדי להפעיל את העגינה.
- הקש והחזק על קבצים.
- גרור קבצים לפינה השמאלית או הימנית של המסך עד שתראה פס שחור.
- שחרר קבצים כדי לפתוח שני חלונות בו זמנית.
כמובן, אתה יכול גם לגרור את סמל הקבצים למרכז המסך עבור Slide Over.
אנו מקווים שתוכל להפיק את המרב מהאפליקציה החדשה של iOS 13 / iPadOS קבצים. לאילו מהתכונות הללו אתה מצפה? אנא יידע אותנו באמצעות התגובות למטה.