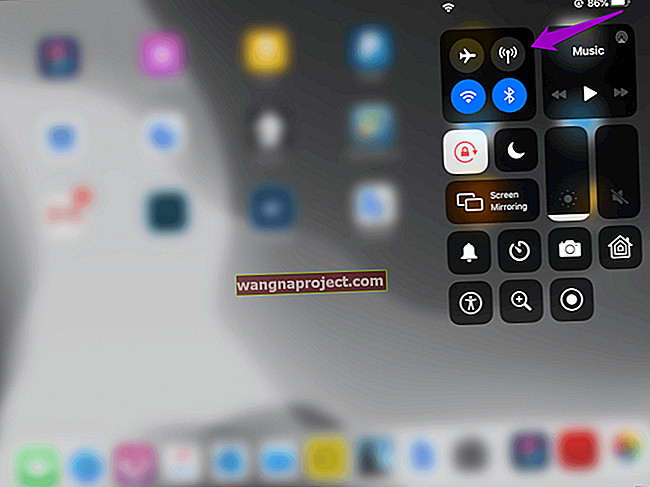YouTube הוא אחד האתרים הפופולריים ביותר בעולם, ולכן יש סיכוי טוב שתשתמש בו. אספנו עבורכם 19 טיפים נהדרים לשליטה באפליקציית YouTube ל- iOS. בין אם אתם חובבי יוטיוב ובין אם אתם פשוט אוהבים לצפות בסרטון המוזר פה ושם, לפלטפורמה יש הרבה מה להציע מעבר לפונקציונליות הבסיסית ביותר שלה.
זה נכון במיוחד לגבי אפליקציית YouTube ל- iOS. אפליקציית YouTube זמינה עבור iPhone, iPad ו- iPod touch, ומומלצת מאוד על צפייה בסרטוני YouTube בדפדפן במכשיר החכם שלכם. 19 טיפים וטריקים אלה הם רק חלק מהסיבות לכך.
בעיות ב- YouTube ב- Safari ב- iPad בעת הפעלת iPadOS
אם עדכנת לאחרונה את ה- iPad ל- iPadOS ואתה מתקשה בהפעלת YouTube ב- Safari, ייתכן שתרצה לבדוק את ההגדרות שלך. אם אתה רואה הודעות שגיאה מסוג 'Safari לא יכול לפתוח דף מכיוון שהכתובת אינה חוקית', התחל על ידי בדיקת אפליקציית ההגדרות.
בהגדרות> Safari, גלול מטה לקטע 'הגדרות לאתרי אינטרנט'. כבה את 'בקש אתר שולחן עבודה' כאן וזה אמור לעבוד כראוי. הדרך האחרת להשתמש ב- Youtube אם אתה נתקל בבעיות היא לטעון את הדף 'm.youtube.com', שהוא הגרסה הניידת של YouTube ולבדוק אם זה עובד.
לבסוף, אם לא עדכנת את ה- iPadOS שלך עדכון האחרון (iPadOS 13.2.3), עליך לתכנן לעדכן אותו.
אנו מקווים שמצאתם את 19 הטיפים האלה מועילים !!
1. החלק למעלה כדי לקבל תוכן מומלץ.
 התור הבא של YouTube בדרך כלל עושה עבודה טובה בלהבין במה ברצונך לצפות בהמשך.
התור הבא של YouTube בדרך כלל עושה עבודה טובה בלהבין במה ברצונך לצפות בהמשך.
ביוטיוב אין מחסור בסרטונים, אך עדיין יכול להיות קשה להבין מה צפוי בהמשך. לכן התור Up הבא שימושי הוא דבר טוב להכיר. בדרך כלל הוא יופיע מתחת לסרטון שאתה צופה כרגע. אם אתה במצב נוף, אתה יכול לגשת אליו על ידי החלקה למעלה מלמטה.
התור של Up Next מבוסס על אלגוריתם קנייני של YouTube, מה שאומר שהוא יכול להשתנות באופן פרוע. חלק ממנו מבוסס על הסרטון שאתה צופה כרגע, אך YouTube לוקח בחשבון גם את היסטוריית הצפייה והמינויים שלך. זו תכונה שימושית המאפשרת לך לגלות עוד תוכן שתהיה מעוניין בו.
2. השתלט על איכות הווידאו באפליקציית YouTube של iOS.
כברירת מחדל, YouTube ישמיע סרטונים ברמת איכות מסוימת - שתלויה בספק שלך ובמדדים אחרים. אבל אתה יכול להשתלט על ההפעלה על ידי הקשה על תפריט שלוש הנקודות תוך כדי צפייה בסרטון YouTube ובחירת איכות.
יש גם כמה דברים קשורים שאתה יכול לעשות. לדוגמה, פשוט הוסף "HD" לכל חיפוש ב- YouTube כדי לעשב סרטונים באיכות נמוכה יותר. כדי לשמור את הנתונים שלך, אתה יכול גם להיכנס להגדרות ולהקיש על המתג שלצד הפעל HD ב- Wi-Fi בלבד , וזאת הגדרה די מובנת מאליה אך לא פחות שימושית.
3. כוונן את המלצות YouTube.
 סימון סרטונים כלא מעוניינים הוא דרך אחת לעזור לכוונן את המלצות YouTube שלך.
סימון סרטונים כלא מעוניינים הוא דרך אחת לעזור לכוונן את המלצות YouTube שלך.
אם כבר מדברים על גילוי תוכן נוסף, אחת הדרכים העיקריות שתמצאו סרטונים נהדרים לצפייה היא דרך דף הבית של YouTube ב- iOS. דף זה יאסוף סרטונים שונים שהם פופולריים, מומלצים או מיוצרים שאתה מנוי עליהם. כמובן, זה לא תמיד המדויק ביותר.
למרבה המזל, אתה יכול למעשה לכוונן את האלגוריתם של YouTube - כל עוד אתה מחובר לאפליקציה עם חשבון Google. פשוט הקש על סמל התפריט בן שלוש הנקודות לצד כותרת הסרטון. לאחר מכן, בחר לא מעוניין. יהיו אפשרויות נוספות בהן תוכל להשתמש כדי לערוך את סוג התוכן ש- YouTube ימליץ לך עליו.
4. עצור את ההפעלה האוטומטית באפליקציית YouTube של iOS.
 אם אתה מתנגן, הפעלה אוטומטית יכולה לחסוך לך ברז. אחרת, זה די מעצבן.
אם אתה מתנגן, הפעלה אוטומטית יכולה לחסוך לך ברז. אחרת, זה די מעצבן.
אם אתה נמצא ב- YouTube Video Binge, הפלטפורמה תנגן את הסרטון הבא בתור Up Next שלך באופן אוטומטי. כמובן, כפי שאתה יכול לדמיין, זה יכול להיות די מעצבן אם אתה רק רוצה לצפות בסרטון YouTube אחד (או שהסרטונים ב- Up Next לא מעניינים אותך).
למרבה המזל, לאפליקציית YouTube ל- iOS יש תכונה המאפשרת לך לבלום את מנגנון ההפעלה האוטומטית - אך ניתן להתעלם ממנו בקלות. בעת הפעלת סרטון, פשוט עבור למצב דיוקן ולחץ על המתג שליד הפעלה אוטומטית.
5. חבק את החריץ.
 אם אתה יכול לעמוד בזה, תוכל לנצל את מלוא התצוגה שלך על ידי חיבוק החריץ.
אם אתה יכול לעמוד בזה, תוכל לנצל את מלוא התצוגה שלך על ידי חיבוק החריץ.
חריצים בסמארטפונים הם נושא שנוי במחלוקת, אך סביר להניח שהם כאן כדי להישאר בינתיים. במכשירי iPhone עם חריצי חיישנים, YouTube ישמיע את הסרטון במצב זום-אאוט כך שהוא מסתיר את החריץ. אבל אתה יכול למעשה לשנות התנהגות זו.
ראשית, יהיה עליך לוודא שאתה מריץ את הגרסה האחרונה של YouTube. ואז, כשאתה צופה בסרטון פשוט צבט והתקרב כמו שאתה עושה בתמונה. זה יאפשר מצב מסך מלא, כאשר הפרעת המסך היחידה היא החריץ. אין דרך להגדיר את האפליקציה להפעלת קטעי וידאו מוגדלים כברירת מחדל.
6. הוסף סרטון לצפייה בהמשך.
 אלא אם כן אתה משתמש לעתים קרובות בפלייליסטים, הקשה על סמל זה תוסיף סרטון לרשימת 'צפה אחר כך'.
אלא אם כן אתה משתמש לעתים קרובות בפלייליסטים, הקשה על סמל זה תוסיף סרטון לרשימת 'צפה אחר כך'.
לא תמיד יהיה לך זמן לצפות בסרטון YouTube. אבל אם אתה מזהה סרטון שאתה לא רוצה לשכוח, אתה יכול להוסיף אותו לפלייליסט 'צפה אחר כך'. זהו רשימת השמעה מיוחדת המיועדת לשמירה על סרטונים מסודרים לצפייה בהמשך. וזה נגיש בקלות בכל אפליקציית YouTube ל- iOS.
אתה יכול להוסיף סרטונים לצפייה מאוחר יותר באחת משתי דרכים. כשאתה גולש בסרטונים, פשוט הקש על תפריט שלוש הנקודות והקש על הוסף לצפייה בהמשך. אם אתה צופה בסרטון כרגע, הקש על סמל + בחלק העליון של התצוגה. כברירת מחדל, הוא יוסיף את הסרטון לפלייליסט השמור האחרון - אך תוכל להקיש על סמל + שוב כדי להוסיף אותו לצפייה בהמשך.
7. להאיץ אותו (או להאט אותו).
 הגדרת סרטון למהירות הפעלה שונה יכולה להציע תוצאות מגניבות ושימושיות.
הגדרת סרטון למהירות הפעלה שונה יכולה להציע תוצאות מגניבות ושימושיות.
ברוב המוחלט של המקרים, סרטונים נוטים להיות במהירות אחת: הפעלה. אבל אפליקציית YouTube ל- iOS למעשה מאפשרת לך לשנות את מהירות הסרטון, כך שתוכל לצפות בו מהר יותר או איטי יותר מההפעלה המיועדת לו. פשוט הקש על סמל שלוש הנקודות בסרטון YouTube ובחר מהירות הפעלה.
לרוב, זו סוג של פיצ'ר קליל ומהנה. אך משתמשים רבים אוהבים להתנסות בו בעת צפייה בקליפים - השמעת שיר מהר או איטי יותר יכולה לגרום לתוצאות מדהימות. אם אתה מנסה לנקוט שיחה או ראיון חינוכי ארוך, הגדרת ההפעלה למהירות מהירה יותר עשויה לעזור.
8. צפו בשקט (עם כיתובים).
 אין אוזניות? ישנם יותר ממיליארד סרטוני YouTube עם כיתובים שנוצרו אוטומטית.
אין אוזניות? ישנם יותר ממיליארד סרטוני YouTube עם כיתובים שנוצרו אוטומטית.
אתה לא תמיד יכול לצפות בסרטונים בעוצמה מלאה. אבל אתה לא צריך לדלג על ה- binge שלך ב- YouTube אם אתה נמצא בסביבה שקטה ושכחת את האוזניות שלך. הסיבה לכך היא שיש יותר ממיליארד סרטוני YouTube עם כיתובים או כתוביות.
פשוט הקש על סמל ה- CC בסרגל הצפייה. אתה יכול לבחור את השפה הרגילה שלך, או לבחור לתרגם אוטומטית לשפה אחרת. זכור שרבים מהכתוביות הללו נוצרו על ידי מחשב, כלומר ייתכן שהן לא המדויקות ביותר.
9. קנו והשכרה של סרטים.
 ביוטיוב יש למעשה קטלוג גדול של סרטים שניתן לרכוש או להשכיר. (הביג לבובסקי הוא מקום טוב להתחיל בו).
ביוטיוב יש למעשה קטלוג גדול של סרטים שניתן לרכוש או להשכיר. (הביג לבובסקי הוא מקום טוב להתחיל בו).
כשמדובר בסרטים, אתה בוודאי בוחר ב- Netflix, אמזון או Hulu. אך ללא ידיעת משתמשים רבים, ל- YouTube יש למעשה קטלוג עצום של סרטים עלילתיים ותכנים אחרים שתוכלו לרכוש או לשכור ולהציג ישירות בתוך האפליקציה.
כדי להתחיל, פשוט חפש סרט. אחת התוצאות המובילות צריכה להיות הסרט עצמו - הרישום בדרך כלל יהיה קצת יותר גדול מסרטוני YouTube רגילים. מכאן תוכל לקנות או לשכור אותו על ידי הקשה על סמל המחיר. YouTube יחייב את חשבון Google שלך בגין הרכישה - ותוכל לשמור עליו לנצח.
10. הורד את אפליקציית YouTube Kids.
 YouTube Kids היא פלטפורמה בטוחה יותר לילדים קטנים - מכיוון שהיא מציעה רק תוכן ידידותי לילדים.
YouTube Kids היא פלטפורמה בטוחה יותר לילדים קטנים - מכיוון שהיא מציעה רק תוכן ידידותי לילדים.
YouTube, ככל שמגיעות לפלטפורמות דיגיטליות, הוא מקום עצום למדי ומלא בכל סוגי התוכן. כפי שאתה יכול לדמיין, זה כולל די הרבה תוכן שכנראה לא מתאים לצופים צעירים יותר. אם יש לך ילדים, אפשרות טובה היא אפליקציית YouTube Kids.
YouTube Kids למעשה נפרד לחלוטין מאפליקציית YouTube הרגילה. אך גוגל מבטיחה כי "בטוח ופשוט יותר לחקור את העולם באמצעות סרטונים מקוונים." מכיוון שלאפליקציית YouTube אין תכונות לסינון הורים, YouTube Kids הוא הדבר הבא הכי טוב. תוכלו להוריד אותו כאן.
11. שנה את המחווה הקשה כפולה.
 האם 10 שניות ארוכות מדי מדלג? אתה יכול למעשה לערוך את הקשה כפולה כדי לחפש זמן בהגדרות YouTube.
האם 10 שניות ארוכות מדי מדלג? אתה יכול למעשה לערוך את הקשה כפולה כדי לחפש זמן בהגדרות YouTube.
אם אתה משתמש ב- YouTube ב- iOS במשך פרק זמן כלשהו, אתה בטח יודע על הקשה כפולה. בעיקרון, אם תקיש פעמיים על הצד השמאלי או הימני של המסך הוא ידלג קדימה או יקפוץ אחורה, בהתאמה, ב -10 שניות.
אבל 10 שניות עשויות להיות דילוג מדי. ל- YouTube יש הגדרה מעט ידועה המאפשרת למשתמשים להתאים את מסגרת הזמן לדלג. פשוט לחץ על תמונת הפרופיל בפינה השמאלית העליונה של המסך. לאחר מכן נווט אל הגדרות -> כללי -> הקש פעמיים לחיפוש.
12. בדוק מציאות מדומה ווידאו 360.
 תוכן של 360 מעלות ומציאות מדומה הם דרך חדשה לחוות סרטוני יוטיוב.
תוכן של 360 מעלות ומציאות מדומה הם דרך חדשה לחוות סרטוני יוטיוב.
מציאות מדומה וסרטוני 360 מעלות הם אחד הגבולות הבאים בכל הנוגע לתוכן מקוון - וגם יוטיוב יודע זאת. גם אם אתה צופה נלהב ביוטיוב, ייתכן שלא תדע שיש למעשה טונות של 360 מעלות וקטעי וידאו VR בפלטפורמה.
פשוט חפש סרטוני 360 מעלות כדי לנסות זאת. זו דרך מגניבה וסוחפת ביותר לצפות ביוטיוב. אבל זה לא נגמר שם. YouTube תואם גם לאוזניות מציאות מדומה, ואפילו לא צריך להזין טונות של כסף כדי לחוות VR. פשוט הרם Google Cardboard והקש על תכונת Google Cardboard באפליקציית YouTube.
13. נקה את ההיסטוריה שלך והשהה אותה.
 בתפריט ההגדרות של YouTube, אתה יכול למחוק או להשהות את היסטוריית החיפושים והצפיות שלך בקלות.
בתפריט ההגדרות של YouTube, אתה יכול למחוק או להשהות את היסטוריית החיפושים והצפיות שלך בקלות.
בכל פעם שאתה צופה ב- YouTube כשאתה מחובר לחשבון Google, כל חיפוש שאתה מבצע וכל סרטון שאתה צופה ישאיר טביעת רגל דיגיטלית בפלטפורמה. זו היסטוריית החיפושים והיסטוריית הצפייה שלך. אבל אתה יכול להשתלט על היסטוריית YouTube שלך ישירות באפליקציה.
הקש על תמונת הפרופיל שלך ונווט אל הגדרות. ברגע שאתה שם, גלול מטה ומצא את כותרת המשנה היסטוריה ופרטיות. יהיו לך כמה אפשרויות כאן. אתה יכול, כמובן, לנקות את היסטוריית הצפייה או היסטוריית החיפושים שלך. אבל אתה יכול גם להשהות אותו - כלומר, כל דבר שתחפש או תראה לא יופיע בהיסטוריה שלך כל עוד התכונה מופעלת.
14. חפש או נהל את ההיסטוריה שלך באפליקציית YouTube של iOS.
 בנוסף לניקוי ההיסטוריות שלך, תוכל גם להציג רשימות בנפרד או לחפש בפעילות שלך ב- YouTube.
בנוסף לניקוי ההיסטוריות שלך, תוכל גם להציג רשימות בנפרד או לחפש בפעילות שלך ב- YouTube.
באותה כותרת משנה של היסטוריה ופרטיות, יש גם אפשרות לנהל את כל הפעילויות. יש לזה כמה כלים שימושיים מלבד היכולת למחוק או להציג סרטונים שצפית בהם בנפרד.
אחד הכלים השימושיים ביותר הוא היכולת לחפש בהיסטוריה שלך. סרגל החיפוש בתפריט זה הוא ישות נפרדת לחלוטין מסרגל החיפוש הראשי של YouTUbe - כלומר הוא יציג תוצאות רק מסרטונים שכבר צפית בהם. זוהי דרך שימושית למצוא את הקליפ החמקמק שאתה רוצה לצפייה מחדש אבל פשוט לא זוכר את שמו.
15. AirPlay לטלוויזיה.
 אם יש לך Apple TV, PS4, טלוויזיה חכמה או מכשיר זרימה אחר, אתה יכול בקלות להעביר סרטוני YouTube למסך הגדול יותר.
אם יש לך Apple TV, PS4, טלוויזיה חכמה או מכשיר זרימה אחר, אתה יכול בקלות להעביר סרטוני YouTube למסך הגדול יותר.
הגלישה ביוטיוב בדרך כלל מהירה יותר במחשב, טאבלט או טלפון חכם. אך קשה לטעון כי הסרטונים מנוסים בצורה הטובה ביותר בתצוגה גדולה יותר. אז למה לא ללכת על התצוגה הגדולה ביותר בביתכם - הטלוויזיה שלכם. כל עוד יש לך טלוויזיה חכמה, או שיש לך מכשיר זרימה כמו קונסולת משחקים או ממיר, אתה יכול בקלות להעביר את הווידיאו לטלוויזיה שלך.
פשוט הקש על סמל הצפייה בטלוויזיה בעת צפייה בסרטון YouTube. מכאן, אתה אמור לראות רשימה של מכשירים המחוברים ברשת ה- Wi-Fi שלך. לחלופין, יתכנו מכשירים שפשוט החשבון שלך מחובר אליהם. כך או כך, זה די פשוט.
16. שנה את האזור שלך באפליקציית YouTube ל- iOS.
 שינוי האזור שלך יכול לגרום לתוכן זמין יותר - או, לפחות, למקטע מגמות אחר.
שינוי האזור שלך יכול לגרום לתוכן זמין יותר - או, לפחות, למקטע מגמות אחר.
כברירת מחדל, YouTube יתאים את החוויה שלך בפלטפורמה בהתאם לאזור שלך. בדרך כלל, זה בסדר, אך ישנן מגוון סיבות לכך שתרצה לשנות את אזורך - כגון צפייה בסרטונים ספציפיים לאזור או סתם להתרחק מהקטע "המגמה" באזור שלך. "
פשוט הקש על תמונת הפרופיל שלך בפינה השמאלית העליונה של המסך. לאחר מכן בחר הגדרות מהתפריט, הקש על כללי ולבסוף הקש על מיקום. שים לב שהדבר לא ישפיע על השפה באפליקציית YouTube הספציפית שלך.
17. עקוב אחר פרטיותך.
 אם יש לך דפדפן נוח, תוכל להקטין את כמות הנתונים שניתן לראות על ידי משתמשי YouTube אחרים.
אם יש לך דפדפן נוח, תוכל להקטין את כמות הנתונים שניתן לראות על ידי משתמשי YouTube אחרים.
אמנם זה בדרך כלל לא נחשב כפלטפורמת מדיה חברתית מן המניין, אך ל- YouTube יש לא מעט מאפיינים חברתיים. זה כולל את היכולת לראות מה משתמשים אחרים אוהבים, כמו גם את המנויים והפלייליסטים השמורים שלהם. אם אתה מעדיף לא לשתף את המידע הזה לעולם, אתה יכול לאפשר לכמה הגדרות פרטיות קלות להידבק בנתונים שלך.
תצטרך דפדפן בשביל זה, זה לא נגיש באפליקציית YouTube. אך ההגדרות יחולו על חשבון YouTube שלך ולא משנה באיזו פלטפורמה אתה משתמש באופן קבוע. פשוט עבור אל youtube.com/account_privacy והיכנס.> _ מכאן, פשוט סמן את התיבות לצד שמור על פרטיות כל הסרטונים שאהבתי ופלייליסטים ששמרתי ושמור על פרטיות של כל המנויים שלי.
18. עיין בכלי הבריאות הדיגיטליים של YouTube.
 עקוב אחר מידת השימוש שלך ב- YouTube באמצעות התכונה Time Watched של הפלטפורמה.
עקוב אחר מידת השימוש שלך ב- YouTube באמצעות התכונה Time Watched של הפלטפורמה.
הודות לתנועת Time Well Spent והמאמצים האחרים, רווחה דיגיטלית היא נושא חם בקהילת הטכנולוגיה. גוגל, מצדה, שמה לב לתנועה זו - והטמיעה כלי בריאות דיגיטליים ישירות באפליקציית YouTube.
פשוט לחץ על סמל הפרופיל שלך בפינה השמאלית העליונה. לאחר מכן, הקש על זמן צפייה. תפריט זה יציג בפניך נתונים סטטיסטיים שונים על השימוש שלך ב- YouTube, כולל כמה זמן השקעת בצפייה היום, אתמול, בשבוע האחרון והממוצע היומי שלך. יש גם כמה כלים שמונעים מכם להתנפנף יותר מדי, כמו אפשרות להזכיר לי לקחת הפסקה.
19. שקול את YouTube Premium עבור אפליקציית YouTube ל- iOS.
 אם אתה משתמש ב- YouTube הרבה, Premium עשוי בהחלט להיות שווה את עלות המנוי החודשית.
אם אתה משתמש ב- YouTube הרבה, Premium עשוי בהחלט להיות שווה את עלות המנוי החודשית.
אם אתה צופה תכוף ב- YouTube ואינך סובל מעייפות מנוי, ייתכן שכדאי להירשם ל- YouTube Premium. בטח, זה פשוט עוד שירות לקחת את הכסף שלך. אבל אם אתה קנאי ביוטיוב, זה כנראה שווה את העלות.
ראשית, לעולם לא תצטרך לצפות במודעת YouTube נוספת. אבל יש גם יתרונות אחרים. לדוגמה, YouTube Premium מאפשר להשמיע תוכן ברקע - מושלם להאזנה למוזיקה. אתה יכול גם להוריד קטעי וידאו לצפייה במצב לא מקוון, בין תכונות בלעדיות אחרות.
טיפ לאפליקציית YouTube ל- iOS
האם ניסית פעם לנגן קטעי וידאו ברקע ב- iPhone או ב- iPad שלך? זה היה אמור להיות תכונה שמשתמשים אהבו אבל הדברים ממשיכים להשתנות. להלן מספר דרכים מוכחות להפעלת Youtube ברקע!
אנו מקווים שאהבתם כמה מהטיפים המקצוענים האלה של Youtube! אילו מועדפים? האם יש טיפ שנראה לך שימושי ולא כיסינו אותו? נשמח לשמוע ממך. אנא יידע אותנו בתגובות למטה.