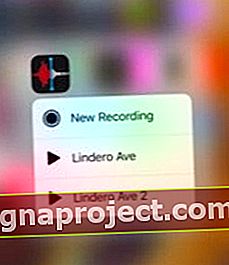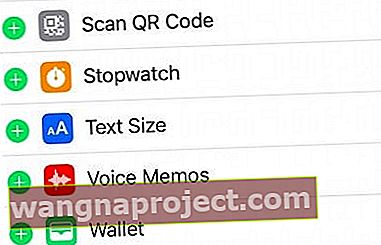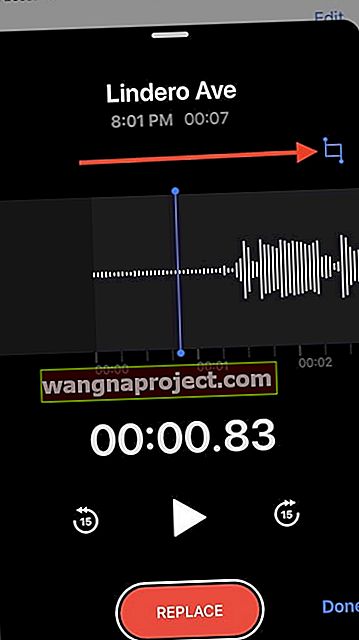נתקל בבעיות באפליקציית התזכירים הקוליים של iOS 12? אם כן, אתה לא לבד. אנו רואים הרבה דיווחים של אנשים שיש להם בעיות בעיצוב המחודש הקולי של אפל.
תזכירים קוליים הושקו לראשונה ב- iOS 3, עוד בשנת 2009. מאז יישום הליבה לא ממש ראה עדכון משמעותי.
היו כמה וכמה שינויים, אבל שום דבר לא פורץ דרך. כלומר, עד iOS 12.
אפליקציית ההקלטה הקולית זוכה לעדכון המשמעותי ביותר מאז השקתה בגרסה האחרונה של מערכת ההפעלה הסלולרית של אפל.
עודכן 25/03/2019 - תיקון iOS 12.2 לתזכירים קוליים
אפל פרסמה היום את iOS 12.2 החדש. ה- iOS החדש מטפל בשתי בעיות מרכזיות באפליקציית התזכירים הקוליים.
- מתקן בעיה שעלולה לגרום לתזכירים קוליים להשמיע הקלטות אוטומטית בעת התחברות ל- Bluetooth ברכב שלך.
- העדכון החדש פותר גם בעיה שעלולה לגרום לתזכירים קוליים למנוע באופן זמני שינוי שם של הקלטה.
נושא שם זה היווה נכות גדולה עבור משתמשים מסוימים ב- iOS הקודם. אתה בהחלט צריך לעדכן את ה- iOS שלך כדי לנצל את תיקוני הבאגים החדשים האלה.
כיצד ליצור תזכיר קול באמצעות אפליקציית תזכירים קוליים של iOS 12
אל דאגה - תזכירים קוליים עדיין קלים ביותר לשימוש עבור הקלטות שמע מהירות אלה.
בעיקרון, אתה פותח את האפליקציה, לוחץ על הכפתור האדום הגדול בתחתית. ואז, אתה פוגע בריבוע האדום כדי לסיים את ההקלטה.
כמה טיפים נוספים לתזכירים קוליים ב- iOS
- אם יש לך אייפון עם מגע 3D, אתה יכול לגעת בסמל האפליקציה 'תזכירים קוליים' עצמו כדי להתחיל הקלטה חדשה במהירות.
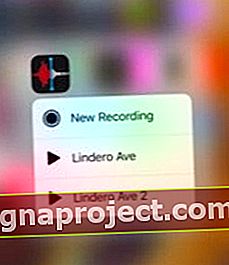
- תוכל גם להוסיף קיצור דרך למרכז הבקרה המאפשר לך להפעיל במהירות תזכיר קול כאשר אתה מקיש עליו. זה נעשה על ידי הקשה על הגדרות> מרכז בקרה> התאמה אישית של בקרות והוספת תזכירים קוליים.
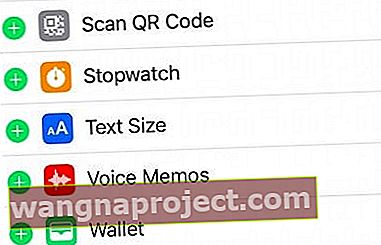
שנה את שם התזכיר הקול שלך
בהערה צדדית, תזכירים קוליים יוסיפו שם קובץ כללי כברירת מחדל, או אם הפעלת שם לפי מיקום, תזכירים קוליים מוסיפים להקלטה באופן אוטומטי את כתובת הרחוב הנוכחית.
- פשוט הקש על שם התזכורת הקולית כדי לשנות אותו והקלד את השם שבחרת
- או עקוב אחר השלבים הבאים כדי לשנות את הכותרת באמצעות התכונה
עריכת הקלטה
- פתח תזכירים קוליים והקש על ה- VM שברצונך לשנות את שמו
- הקש על שלוש הנקודות בפינה השמאלית התחתונה של ה- VM

- בתפריט שעל המסך בחר עריכת הקלטה
- הקש על הכותרת, ואז מדגיש את הכותרת והופך אותו לעריכה
- הקלד את הכותרת שלך
הכנת תזכירים קוליים מורכבים יותר
ב- iOS 12+, אינך צריך לעצור ביצירת הקלטה קולית פשוטה. יהיו לך כמה אפשרויות נוספות כדי לאפשר קטעי שמע מורכבים יותר.
החלקה כלפי מעלה על ממשק ההקלטה (היכן כפתור ההקלטה האדום) מעלה אפשרויות נוספות.
החלקה "קלה" מעלה חושפת את שם קובץ ההקלטה, טיימר וצורת גל שמע.
אבל החלקה על הממשק השחור הזה לראש המסך מאפשרת כמה אפשרויות אחרות, שנגיע להלן:
- הקש על הסמל השהה כפול כדי לעצור את ההקלטה הנוכחית.
- אם הקלטת אודיו בקובץ הנוכחי, אתה יכול להשתמש בצורת הגל כדי לנווט את האודיו ולהאזין בחזרה לכל מה שהקלטת עד כה.
- כדי להתחיל להקליט שוב, הקש על המשך .
- אם יש אודיו מוקלט, תראה את לחצן ההשהיה הופך ללחצן החלף .
- אתה יכול להקליט באמצעות שמע על ידי הקשה והחזקת צורת הגל כדי לשפשף את ההקלטה. הקש על החלף כדי להקליט מעל השמע הנוכחי.
עליך לשים לב שהקלטה באמצעות שמע בתזכירים קוליים היא בלתי הפיכה. בכל מקרה, הקש על סיום כשתסיים.
כיצד לערוך תזכיר קול
iOS 12+ מוסיף גם לפחות שתי דרכים (אך אולי שלוש) פשוטות אך עוצמתיות לעריכת האודיו שאתה מקליט בתזכירים קוליים: החלף וגזום.
כדי לגשת לאפשרויות אלה:
- פתח את אפליקציית התזכירים הקוליים .
- בחר קובץ שהקלטת.
- הקש על תפריט שלוש הנקודות .
- בחלון הקופץ, הקש על ערוך הקלטה .
מכאן תועבר למסך צורת הגל המוכר. כאן תוכלו לערוך תזכירים קוליים שהוקלטו בעבר.
כיצד להחליף אודיו בתזכירים קוליים
כפי שהזכרנו קודם, אתה יכול להשתמש בכפתור החלף כדי לבצע הקלטה חדשה על גבי שמע קיים.
זה שימושי במיוחד אם אתה צריך לרשום הערה לפני שיחה חשובה, או שאתה מקליט שיר ותרצה לתקן כל הערה
- עבור לתפריט עריכת הקלטה .
- הקש והחזק את צורת הגל עם הסמן הכחול כדי לשפשף דרך השמע.
- הקש על הלחצן החלף כשתהיה מוכן להקלטה.
- כשתסיים להקליט שמע, לחץ על השהה.
רק הקפד לשפשף חזרה לתחילת האודיו החדש שלך כדי לבדוק איך זה נשמע. כשתסיים, לחץ על שמור שינויים.
כיצד לקצץ או למחוק תזכיר קול
בנוסף להחלפת שמע קיים או להכנסת שמע חדש, באפשרותך גם למחוק קטעי שמע או לקצץ הקלטה. Trim ו- Delete הם פונקציות נפרדות, שאליהן ניכנס.
זה שימושי להסרת מידע אישי או רגיש מהקלטות, או אם יש רק חלק אחד בתזכיר הקול שברצונך לשמור
- עבור לתפריט עריכת הקלטה .
- הקש על הכלי הכחול / חיתוך הכחול בפינה השמאלית העליונה או השמאלית העליונה (אשר ישתנה בהתאם למכשיר שלך).
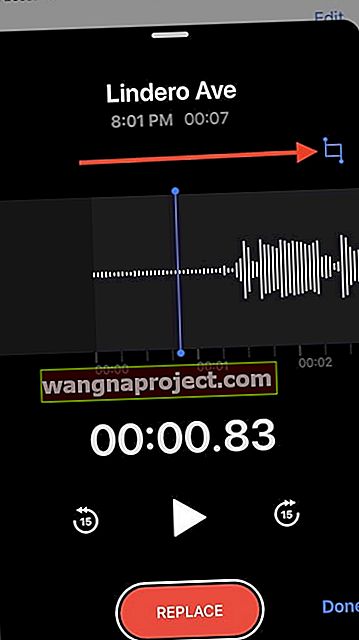
- תראה גולת הכותרת הצהובה מעל צורת הגל. בתחתית, תהיה גם צורת גל קטנה יותר . זה משתרע על אורכו של הקלטת השמע ומוקף בסוגר צהוב.
- אתה יכול להשתמש בסימון הצהוב או בסוגר הצהוב כדי לבחור קטע מהקלטת השמע.
- פשוט הזז את הבחירה על ידי הקשה והזזה של החלק המודגש .
כשתסיים לבחור חלק מהאודיו, יהיו לך שני כפתורים מנוגדים - חתוך ומחק
- חתוך ימחק הכל למעט האודיו שבחרת.
- מחיקה תמחק את בחירת השמע שבצעת.
כשתסיים, פשוט הקש על שמור שינויים.
כיצד להכניס אודיו לתזכיר קול
iOS 12 מוסיף גם יכולת עריכה חדשה ורבת עוצמה לתזכירים קוליים בשם Insert.
שלא כמו החלפה, הוספה אינה מקליטה על האודיו הקיים. במקום זאת, הוא מכניס הקלטה חדשה לקובץ השמע.
למרבה הצער, הוספה אינה זמינה בכל המכשירים. אך אם המכשיר שלך תומך בכך, תראה זאת כאופציה נוספת לצד הכלי Crop / Trim
- עבור לתפריט עריכת הקלטה .
- אם אתה משתמש ב- iPhone או iPad תואמים, אתה אמור לראות סמל דמוי יהלום . זהו כפתור הוספה .
- קש על כנס הסמל.
- השתמש בצורת הגל כדי לשפשף את האודיו עד שתמצא את הנקודה שברצונך להוסיף תוכן חדש.
- הקש על כפתור ההוספה האדום בתחתית.
- לחץ על השהה כשתסיים להכניס אודיו.
כשתסיים, לחץ על שמור שינויים .
אפשרויות וטיפים נוספים
אם תנווט אל הגדרות> תזכירים קוליים , תמצא כמה אפשרויות נוספות.
- אתה יכול להגדיר את האיכות של תזכירים קוליים. דחוס איכותי יותר אך חוסך מקום, בעוד ש- Lossless איכותי יותר אך תופס יותר שטח אחסון.
- תחת שם ברירת מחדל, תוכל גם לשנות את אופן התווית של תזכיר קול הקלטות שמע שאתה לא עורך.
- נקה נמחק הוא כמה זמן תזכירים קוליים ישמרו הקלטות שמע שהוכנסו ל"אשפה ".
שמות תזכיר קולי ושינוי שם תזכיר קול
כאשר אתה מתחיל להקליט תזכיר קול ב- iDevice שלך, הוא יכול להשתמש במיקום כדי לתת שם לקובץ. זאת בשל האופן שבו הגדרות ברירת המחדל פועלות.
כדי לשנות התנהגות זו, תוכל לעבור אל הגדרות> תזכירים קוליים וכבה את השם מבוסס המיקום.
שינוי שם של תזכורת קולית אינו פשוט במיוחד.
אין אפשרות לשנות שם לתזכירים קוליים. מעניין שאופציית השם קיימת לקובצי PDF שאתה שומר באפליקציית הספרים החדשה. זוהי בעיה עקבית ב- iOS 12.

בכל מקרה, כדי לשנות שם לתזכורת קולית מסוימת, הקש על שם התזכורת הקולית, שנה את השם והקש על מקש ההחזרה. זה שומר את השם החדש.
איפה התזכורות הקוליות שנמחקו לאחרונה ב- iOS 12
כאשר אתה מוחק תזכיר קולי, הוא אמור להופיע מיד בתיקיה שנמחקה לאחרונה. תיקיה זו נגישה (גלויה) רק כאשר ישנם פריטים שנמחקו.

ברגע שכאן, באפשרותך להשתמש בשחזור הכל כדי לשחזר את התזכירים או למחוק אותם לצמיתות על ידי בחירה באפשרות מחק הכל.
פריט חשוב שיש לזכור הוא בהגדרות לתזכירים קוליים. אם תלחץ על הגדרות> תזכירים קוליים> נקה שנמחק , תגלה שיש כאן כמה אפשרויות.
אם תבחר 'מיד' כאפשרות, לעולם לא תמצא את תיקיית הפריטים שנמחקו לאחרונה כשאתה עובד באפליקציה. הקפד לבחור כאן את ההגדרה המתאימה לתקופת השמירה עבור התזכירים הקוליים שנמחקים שלך.
תזכירים קוליים לא מסתנכרנים, הנה דרך לעקיפת הבעיה
לאחר עדכון ל- iOS 12, משתמשים רבים גילו כי תזכירי הקול שלהם אינם מסתנכרנים בכל המכשירים שלהם. אתה יוצר תזכיר ב- iPhone שלך, וזה לוקח לנצח להופיע ב- Mac או ב- iPad שלך או בכלל לא מופיע. זה כנראה קינק שאפל מנסה לתקן וישחרר שדרוג iOS חדש שיטפל בזה.
בינתיים אנו מציעים לך להשתמש בפתרון דרך באמצעות אפליקציית Files המקומית ב- iOS 12.
לאחר שערכת ושמרת את התזכורת הקולית שלך ב- iPhone שלך, הקש על כפתור השיתוף ובחר 'קבצים' מהאפשרות. לאחר ששמרת את התזכורת הקולית עם Files, הם מועברים אוטומטית לכונן iCloud שלך.
היכנס מכל מקום ל- iCloud.com ותוכל לגשת לתזכירים הקוליים. באופן דומה, מכיוון שהקבצים זמינים כעת בכונן iCloud שלך, אתה אמור להיות מסוגל לגשת אליהם באמצעות ה- iPad או ה- MacBook שלך ללא בעיות.
אנא זכור כי הסנכרון בין מכשירי הקבצים אורך זמן מה.
אפליקציית תזכירים קוליים ל- iPhone או iPad אינה שומרת הקלטות?
למרבה הצער, לא מעט אנשים מספרים לנו כי התזכירים הקוליים שלהם אינם נשמרים לאחר ההקלטה. נראה שלחיצה על כפתור סיום לא עובדת. במקום זאת, כפתור סיום מפנה אותך חזרה לדף הראשי של תזכיר קול ולא מראה את ההקלטה שזה עתה ביצעת. אכן מתסכל !!
בעיה זו גורמת ללחץ רב מכיוון שהקלטה חשובה אבדה ולא ניתן להשיגה.
הצעות כאשר תזכירים קוליים אינם שומרים את ההקלטות שלך
- עדכן את ה- iOS שלך - Apple עובדת על תיקון לבעיה זו ולכן מומלץ לעדכן. זכור תחילה לגבות, ואז לעדכן דרך iTunes או OTA באמצעות הגדרות> כללי> עדכון תוכנה
- הפעל מחדש את המכשיר ופתח את אפליקציית Files - בדוק אם התזכירים הקוליים שלך נמצאים שם
- אם אתה משתמש באוזניות כדי לפקח על ההקלטה הקולית שלך (בזמן ההקלטה), ודא שאתה מתחבר לאוזניות לפני שתלחץ על כפתור ההקלטה. אם אתה מחבר או מתחבר לאוזניות במהלך הקלטה, זה נעצר
- ודא שמצב טיסה כבוי. הקוראים מדווחים על בעיות בעת הקלטת תזכירים קוליים כאשר מצב טיסה מופעל
- בדוק שהפעלת את iCloud עבור תזכירים קוליים. עבור אל הגדרות> פרופיל מזהה Apple> iCloud> תזכירים קוליים
- אם זה כבר מופעל, נסה להפעיל אותו, המתן 30 שניות והפעל אותו שוב
- שנה את הגדרות המחיקה של התזכורות הקוליות ל- Never. עבור אל הגדרות> תזכירים קוליים> נקה שנמחק> והגדר לעולם
- לאחר מכן סגור את אפליקציית התזכירים הקוליים, הפעל מחדש את המכשיר ונסה שוב
- חפש את התזכירים הקוליים החסרים שלך. עבור אל מסך הבית שלך והחלק מטה כדי לפתוח את חיפוש הזרקורים . הקלד הקלטה חדשה או את שם הרחוב בו הקלטת את התזכיר הקול שלך אם שם מבוסס-מיקום מופעל
- אתה יכול גם להקליד את הזמן שהקלטת את התזכיר הקול אם הקלטת אותו היום
- או הקלד את התאריך שהקלטת את התזכיר הקולי אם הקלטת אותו ביום אחר מהיום
- פתח תזכירים קוליים והקש על מחיקה לאחרונה - בדוק אם התזכירים הקוליים החסרים שלך נמצאים שם
- הפעל את שמות המבוססים על מיקום ובדוק אם זה עוזר. עבור אל הגדרות> תזכירים קוליים ותחת הגדרות תזכורות קוליות בחר שמות מבוסס מיקום
- הפעל או כבה את Bluetooth, בהתאם להגדרה הנוכחית שלך
סיכום
אנו מקווים שמצאת את העצות לתזכורות קוליות עבור iOS 12 מועילות. אנא יידע אותנו בתגובות למטה אם יש לך שאלות או חששות.
טיפים לקוראים 
- לאחר שתסיים להקליט את התזכיר הקול שלך, הקש על שלוש הנקודות והשתמש בלחצן השיתוף כדי לשלוח אותו לעצמך באמצעות דוא"ל, טקסט או הוסף להערות או ל- Google Drive / Dropbox שלך. או בחר שמור בקבצים כדי לשלוח ושמור אותו באפליקציית הקבצים שלך
- התזכירים הקוליים שלי הופיעו מחדש רק לאחר שסגרתי את אפליקציית ה- VM. אז לאחר שתסיים להקליט, כפה לסגור את אפליקציית התזכירים הקוליים, ואז הפעל אותה מחדש ובדוק אם אותם מסמכים קיימים - זכור לבדוק בתיקיה שנמחקה לאחרונה. אם עדיין אינך מוצא אותם, סגור את אפליקציית התזכורת הקולית שוב ואז חפש אותם באמצעות Spotlight Search
- נסה לסנכרן את המכשיר שלך עם iTunes - זה עזר לי לשחזר את התזכירים הקוליים החסרים שלי!
- וודא כי גם נתונים סלולריים וגם רענון אפליקציות ברקע מועברים בהגדרות> תזכירים קוליים
- נסה חיפוש זרקור כדי למצוא תזכורות קוליות חסרות. אם לא שינית את שמו, חפש את המונח "הקלטה" או "הקלטה חדשה".
- אם תזכירים קוליים לא עובדים או נשמרים, הורד אפליקציית הקלטה נוספת מחנות האפליקציות. הקפד לקרוא ביקורות על אפליקציות לפני שאתה רוכש והתקין אפליקציה - אפילו את החינמיות יש לבדוק תחילה