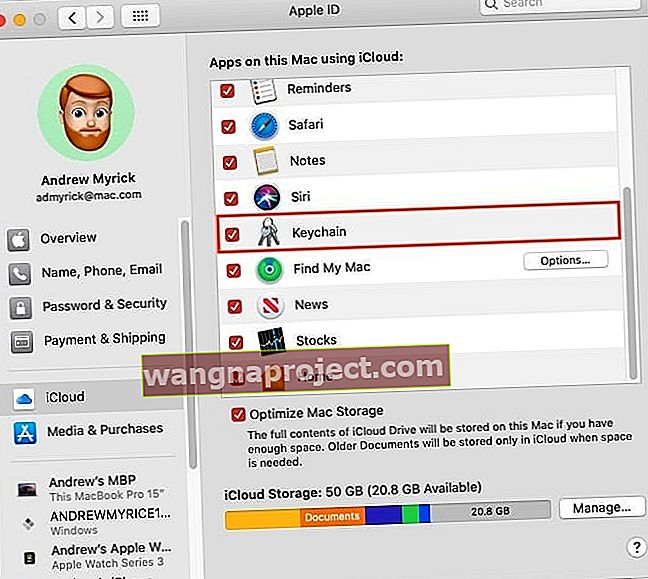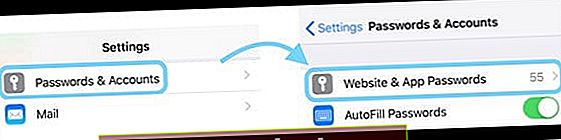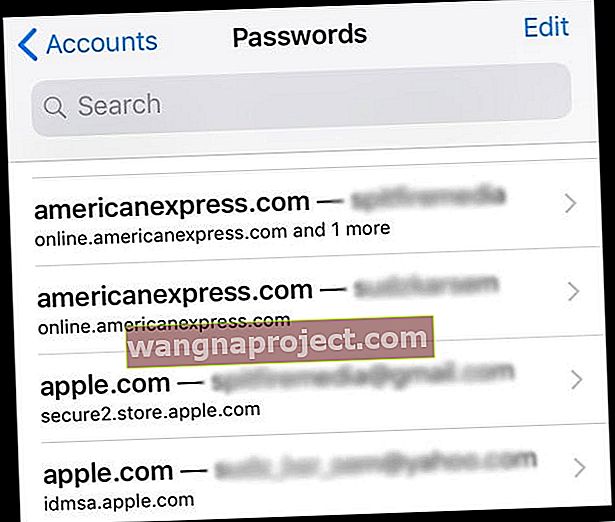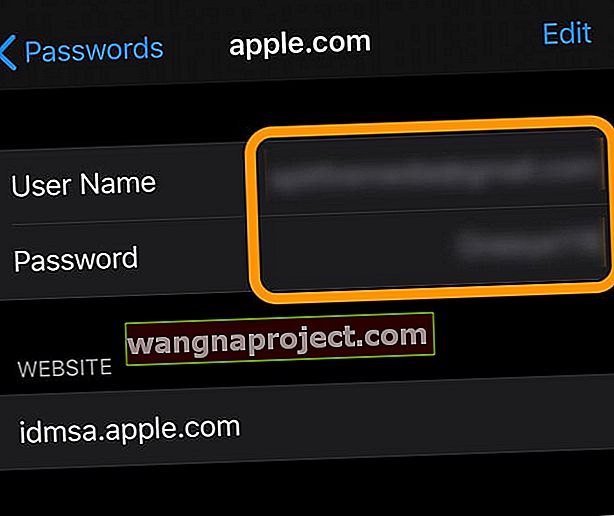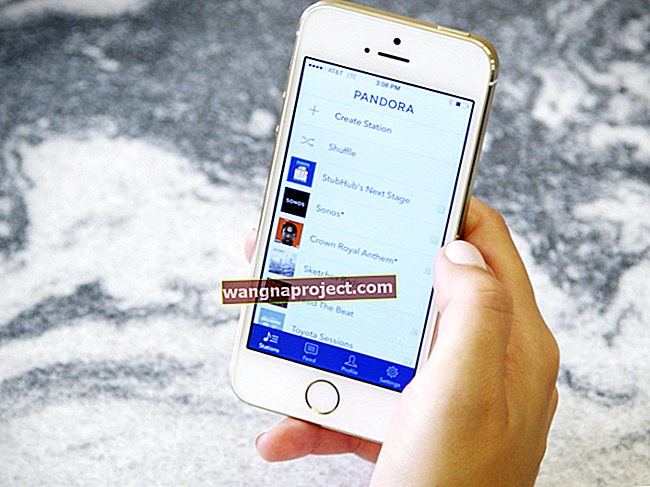iOS 13 ו- 12 כולל שם חדש לכל פרטי חשבון הדואר האלקטרוני של אפליקציית הדואר של אייפון ו- iPad שלך וכל פרטי הסיסמה שלך. חפש את ההגדרה החדשה בתפריט ההגדרות של ה- iPhone שלך בשם: סיסמאות וחשבונות (הנקראים חשבונות וסיסמאות ב- iOS 11.) כאן אתה ניגש לכל חשבונות iCloud שלך וחשבונות דואר אחרים, כמו Gmail, Outlook, Yahoo, וכן הלאה.
הוא גם שולח סיסמאות שכבר שמרת ב- Safari וב- Keychain של iCloud ישירות למקלדת היישומים שלך כדי להפוך את הכניסה לסופר פשוט.

דרישות מראש לשמירת סיסמאות ב- iOS 13 עד iOS 11
- מחזיק המפתחות של iCloud פועל
- כל משתמש מתבקש להפעיל את מחזיק המפתחות של iCloud בעת הגדרת מכשיר חדש
- אם לא, עבור אל הגדרות> פרופיל מזהה Apple> iCloud> מחזיק מפתחות> מופעל
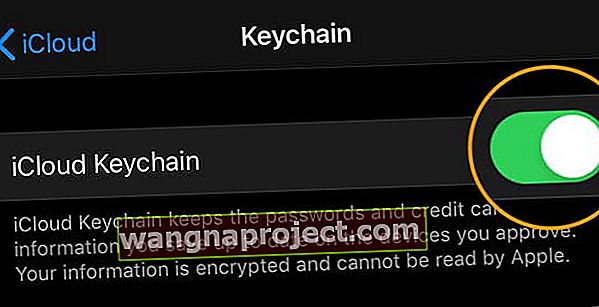 החלף את מחזיק המפתחות שלך ב- iCloud
החלף את מחזיק המפתחות שלך ב- iCloud - עבור מחשבי מקינטוש, העדפות מערכת> מזהה Apple (או iCloud)> תיבת סימון עבור מחזיק המפתחות
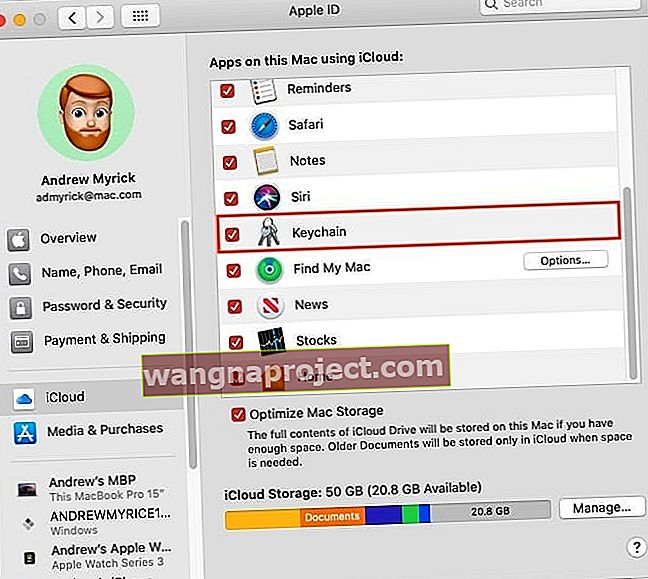
הפעל את מחזיק המפתחות של ה- Mac שלך
סיסמאות חזקות ומילוי אוטומטי של אבטחה עבור iOS 13 ו- 12!
iOS 12 הוסיף לנו גם כמה טריקים חדשים לסיסמאות ולמילוי אוטומטי ב- iDevices שלנו.
הזן סיסמאות חזקות ותמיכה במנהל סיסמאות
ב- iOS 13-12, המכשיר שלך יבקש ממך סיסמה חזקה שנוצרה אוטומטית שנשמרת ומאוחסנת במחזיק המפתחות של iCloud לגישה קלה ומילוי אוטומטי בהמשך.
אם אתה רוצה ליצור סיסמאות משלך, יש אפשרות לבחור גם את הסיסמה שלך.
תכונה מדהימה נוספת של iOS 13 ו- 12 היא אינטגרציה מלאה עם מנהלי סיסמאות פופולריים כמו 1Password ואחרים.
מילוי אוטומטי של קוד אבטחה
בגרסאות iOS אלה, אינך צריך עוד לשנן את כל קודי האבטחה הנשלחים באמצעות טקסט!
כאשר אתה מקבל קוד אבטחה באמצעות הודעות, ה- iOS שלך מעתיק את הקוד באופן אוטומטי לסרגל ה- QuickType שלך במקלדת. פשוט הקש על הקוד והוא הוזן אוטומטית. אחד וסיים.
עובד עבור iPhone, iPad ו- iPod Touch.
למידע נוסף על סיסמאות וחשבונות iOS 13 ו- 12 היום!
חשבונות דואר ב- iOS 13-11: בדוק את אפשרויות הדואר שלך
ברגע שאתה מקיש על חשבון מסוים, הוא מציג את אותו מידע כמו הגרסאות הקודמות של iOS, כולל שם חשבון, כפתור מחק חשבון ומחליף בין דואר, אנשי קשר, לוחות שנה, תזכורות והערות.

כדי למצוא מידע מפורט יותר על חשבון ספציפי, הקש על שם החשבון (בדרך כלל כתובת הדוא"ל.) תראה מידע כמו שם, דוא"ל, תיאור, מידע על שרת דואר יוצא (זמין לחשבונות דואר אלקטרוני מסוימים) והגדרות מתקדמות. אוֹפְּצִיָה.
חשבונות דואר ב- iOS 13-11: צפו בהגדרות מתקדמות
הקשה על כפתור ההגדרות המתקדמות מובילה לאפשרויות נוספות כמו שינוי מיקום ההודעות שהושלכו, עדכון התנהגויות תיבת הדואר, בחירת SSL (מונע מצדדים שלישיים להציג את הודעות הדואר האלקטרוני שלך), שינוי יציאות שרתים, קידומות נתיב IMAP והחלפת S / MIME (פרוטוקול לשליחת הודעות חתומות ומוצפנות דיגיטלית.)
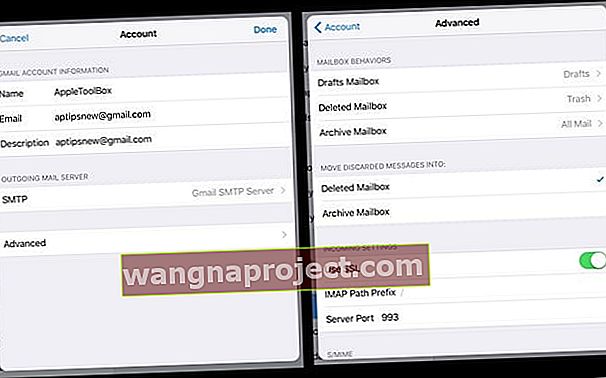
סיסמאות שמורות: תכונה מדהימה בסיסמאות ובחשבונות של iOS
שמתם לב שבעת השימוש בספארי, לאחר הכניסה לאתר שביקרתם בו בעבר, מכשיר ה- iPhone שלכם או iDevice אחרים מציעים לשמור את הסיסמה שלכם? ואז בפעם הבאה שאתה חוזר לאותו אתר, Safari ממלא אותו באופן אוטומטי, מה שהופך את הכניסה לאתר לממש קלה.

ובכן, חדש ב- iOS הוא תכונה השומרת אוטומטית את סיסמאות האפליקציה והאתר שלך, כך שכניסה לאתרים או לאפליקציות המועדפים עליך היא קלה.
שימוש בנתונים שנאספו בעבר מסיסמאות הסיסמה למילוי אוטומטי, לאפליקציות ולאתרים זוכר את כל הסיסמאות עבורך ושומר על אבטחה באמצעות מחזיק מפתחות ודורש אימות באמצעות זיהוי פנים או מזהה מגע. 
מה ש- iOS עושה זה לוקח את הסיסמאות שנשמרו בעבר, שכבר נשמרו במחזיק המפתחות של iCloud שלך, והופך אותן לזמינות באפליקציות שלך.
ואם יש לך מספר מכשירים, מחזיק המפתחות של iCloud שלך מסנכרן את כל הסיסמאות האלה בין המכשירים שלך.
פירוש הדבר שכל המכשירים שלך שאתה נכנס עם אותו מזהה Apple ומשתמשים במחזיק מפתחות של iCloud משתפים באופן אוטומטי את הנתונים האלה.
וזה הקסם שמאוד קל להיכנס לאתרים במספר מכשירים, מבלי לשמור את המזהה והסיסמה לכל מכשיר.

מזהה וסיסמה כבר נשמרו בספארי? אין בעיה!
אז אם Safari כבר שמר את המידע שלך, כאשר אתה מקיש על אפשרות הכניסה ה- iDevice שלך שואל אותך אם ברצונך להשתמש בסיסמה שנשמרה בעבר לשימוש באפליקציה שלך.
לדוגמא, שמרתי בעבר את שם המשתמש והסיסמה שלי עבור אמזון באמצעות Safari ב- iOS 10. כאשר אני פותח כעת את אפליקציית אמזון, חלון קופץ שואל אותי אם ברצוני לבחור את הסיסמה השמורה הזו ונותן לי את האפשרות לאשר זאת או לבחור לא עכשיו.

אם אני מאשר את השימוש בסיסמה השמורה, בקשה מוקפצת אחרת שאלחץ על Touch ID (או Face ID / מלא את הסיסמה שלך) כדי למלא באופן אוטומטי את הפרטים האלה. כל שעליך לעשות הוא ללחוץ על כפתור הכניסה, זהו זה!

לראות ולהוסיף מזהים וסיסמאות קל מדי!
עבור אל הגדרות> סיסמאות וחשבונות (או חשבונות וסיסמאות) והקש על סיסמאות לאתרים ולאפליקציות (או סיסמאות לאפליקציות ולאתר.) חלון קופץ מבקש את זיהוי הפנים שלך / מזהה מגע (או הקלד את הסיסמה שלך), הקש עליו ואתה מיד רואה את כל המזהים המאוחסנים.
רוצה לעשות זה לראות את הסיסמה של אפליקציה או אתר?
- עבור אל הגדרות
- הקש על סיסמאות וחשבונות
- הקש על סיסמאות לאתר ולאפליקציות
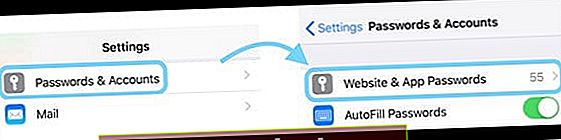
- הקלד את קוד הגישה של המכשיר שלך
- גלול מטה ברשימה עבור האתר / האפליקציה שעבורם תרצה לראות את שם המשתמש והסיסמה
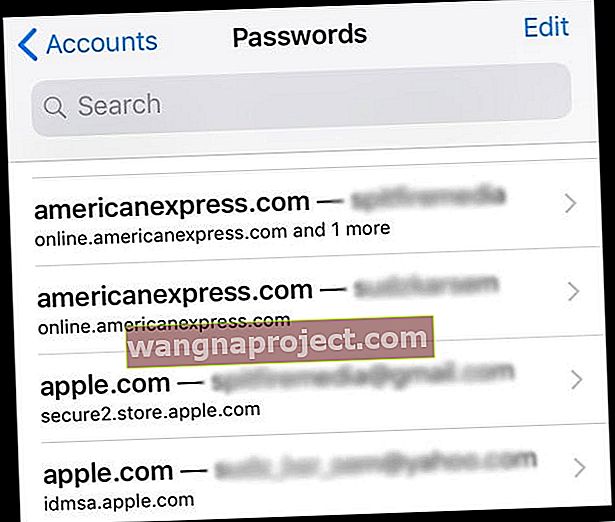
- הקש על האפליקציה / אתר כדי לפתוח את הכרטיס שלו
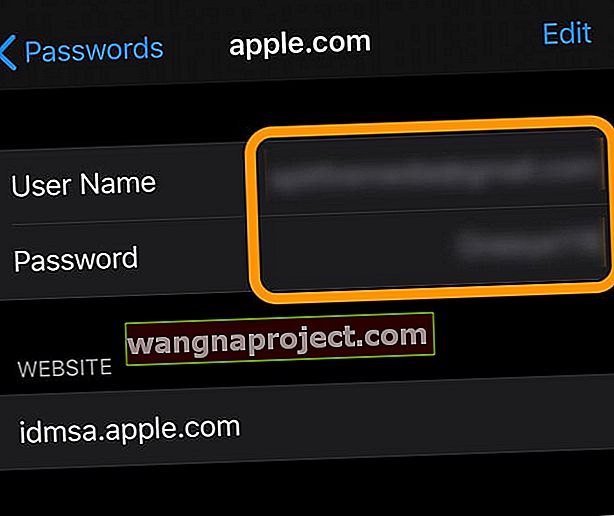
- בכרטיס אתה מוצא את שם המשתמש, הסיסמה, ותוכל גם לראות אפשרות לשנות את הסיסמה ואחרים
ואם Safari בעבר לא שמרה את הנתונים שלך, קל מאוד להוסיף אותם
ישנן שתי דרכים: באופן אוטומטי וידני.
עובד באופן אוטומטי כמו פעם: לפתוח את Safari ולבקר באתר אינטרנט, כשאתה מזין את האישורים שלך קופץ שואל אם ברצונך להוסיף את זה למחזיק המפתחות של iCloud לצורך מילוי אוטומטי בכל המכשירים שלך. הקש על שמור סיסמה וסיימת. כעת אתר זה ואישוריך עוקבים אחריך בכל המכשירים המחוברים ל- Apple ID.
כדי להוסיף אישורים באופן ידני באמצעות סיסמאות לאפליקציות ולאתר, עבור אל הגדרות> סיסמאות וחשבונות והקש על סיסמאות לאפליקציות ולאתרים . חלון קופץ מבקש את זיהוי המגע / זיהוי הפנים / הסיסמה שלך, הקש עליו ותראה את מנהל הסיסמאות שלך.

הוסף מזהה וסיסמה באופן ידני
- פתח סיסמאות וחשבונות
- הקש על סיסמאות לאפליקציה ולאתר
- זיהוי פנים / מזהה מגע לאימות (או מילוי הסיסמה)
- גלול מטה אל הוסף סיסמה
- מלא את השדות אתר, שם משתמש וסיסמה
- לחץ על סיום
אל תדאג ספארי עדיין ממלא אוטומטי!
וספארי עדיין ממלא אוטומטית את כל הסיסמאות שלך. רק וודא שהגדרה זו מופעלת על ידי מעבר אל הגדרות> ספארי> מילוי אוטומטי> והפעל את השמות והסיסמאות . הצפייה והעריכה של סיסמאות אלה מטופלות כעת על ידי חשבונות וסיסמאות כך שהכל מסונכרן.
ו- iOS 13-11 סיסמאות וחשבונות מיועדות גם לאפליקציות
מילוי הסיסמה האוטומטי של iOS מאפשר לך גם למלא את אישורי הכניסה שלך ישירות לאפליקציות צד שלישי דרך המקלדת שלך באמצעות סרגל QuickType שנמצא ממש מעל המקלדת.
ברגע שהאפליקציה שלך מציעה מילוי אוטומטי באמצעות סיסמה, השיטה היא פשוטה. כשאתה רואה מסך כניסה, הקש על שדה שם המשתמש ובסרגל QuickType תראה מזהים וסיסמאות שנשמרו, שנשמרו בעבר ב- Safari.
הקש בסרגל והוא ממלא אוטומטית את שם המשתמש והסיסמה שלך - והכל בלחיצה אחת בלבד! לאחר מכן לחץ על כפתור הכניסה וסיימת.

ולמי שמעוניין בפרטיות, מילוי אוטומטי של סיסמאות מכניס רק אישורים בסרגל QuickType כאשר זה בטוח לעשות זאת.
אין משחקי ניחוש - זה מזהה את האתר המזוהה עם האפליקציה. ואם לא, הוא משאיר את סרגל QuickType ריק.

אם שום דבר לא מופיע בסרגל QuickType, לחץ על סמל המקש, אמת באמצעות FaceID / Touch ID (או סיסמת המכשיר שלך), ותופיע רשימה של כל הסיסמאות השמורות שלך. גלול בין אלה והקש על המידע הנכון והעבודה נעשית עבורך.
להיכנס לאפליקציות שלך באמצעות שירותי צד שלישי כמו פייסבוק או גוגל?
אין בעיה, זה עובד באותה צורה כל עוד מפתח האפליקציות שלך תומך בבקר Safari View ובמילוי אוטומטי.
לא עובד עבור האפליקציות המועדפות עליך?
מפתחי אפליקציות צריכים ליישם תחילה מילוי אוטומטי של סיסמה באפליקציה שלהם על מנת שזה יעבוד. כך שיש אפליקציות שיש להן פונקציונליות זו בעוד שאחרות לא. אז תן למפתחי האפליקציות המועדפים עליך לדעת שאתה רוצה את הפונקציונליות הזו!
מחפש אפשרות לשנות או לעדכן את סיסמת הדוא"ל שלך ב- iPhone או iPad?
אנו מקבלים הרבה קוראים המעוניינים לדעת כיצד לעדכן את הסיסמאות שלהם במכשירים שלהם או לשנות את הזנת הסיסמה שלהם כך שתתאים לאחר שהם עדכנו את סיסמת החשבון של הדוא"ל באופן מקוון.
ובכן, זה לא קל! למרבה המזל, יש לנו מאמר בנושא. אז אם זו הבעיה הספציפית שלך, בדוק אותה. תגלה כיצד לשנות סיסמאות לכל חשבון דוא"ל ולקבל עדכונים גם על אפליקציית הדואר שלך!
מודאג לגבי אבטחת הסיסמאות והתעודות השמורות שלך?
ובכן, אתה צריך להיות. כולנו צריכים לקחת את הפרטיות שלנו ברצינות. ולמרבה המזל, אפל מסכימה. זו הסיבה שזה תמיד דורש אימות, עם Face ID, ID ID או קוד הגישה שלך לפני שמישהו יכול להציג סיסמאות ואישורים אחרים.

אפל לעולם לא משתפת את אפליקציית הסיסמאות שלך לאפליקציה או לאתר לאתר. אז אם אתה מזין את תעודת הזהות והסיסמאות שלך עבור אפליקציה (או אתר) אחד, iOS לא ממלא אוטומטית עבור אחר, גם אם האישורים האלה זהים.
ולמרות שאתה יכול לראות את המידע שלך על ידי הזנת קוד הגישה שלך או זיהוי פנים / מזהה מגע, אפל לא יכולה לראות את המידע הזה. אפל מצפין את כל זה בעזרת מחזיק המפתחות של iCloud.
אז בעוד ש- iOS ו- iCloud Keychain מקלים על סנכרון סיסמאות ומזהים בין מכשירים, iOS וכל מערכות ההפעלה של אפל (macOS, watchOS) שומרים על אבטחת המידע שלך.
למידע נוסף על אופן ביצוע אפל, עיין בנייר הלבן שלהם בנושא אבטחת מחזיק המפתחות של iCloud.

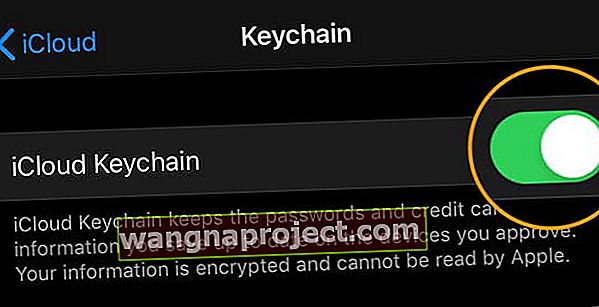 החלף את מחזיק המפתחות שלך ב- iCloud
החלף את מחזיק המפתחות שלך ב- iCloud