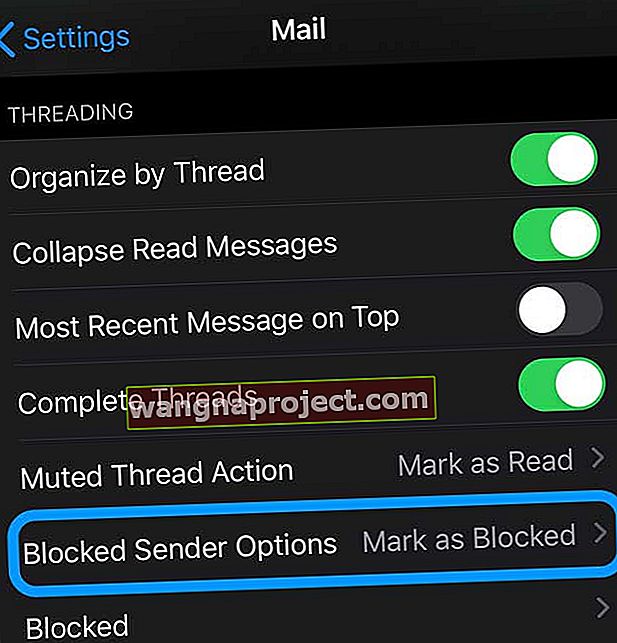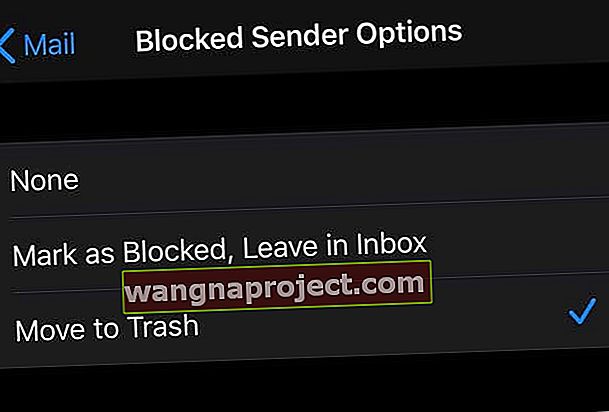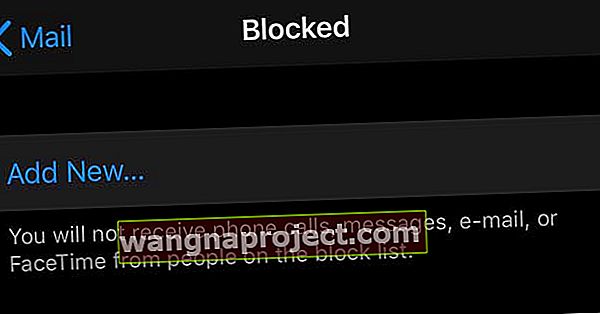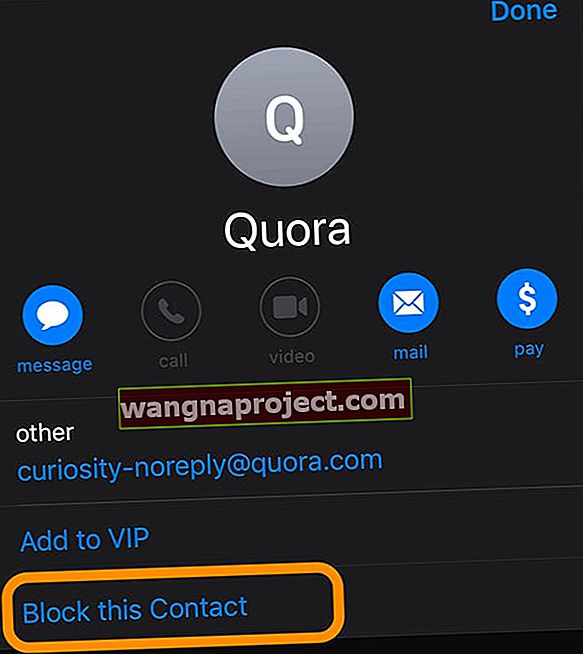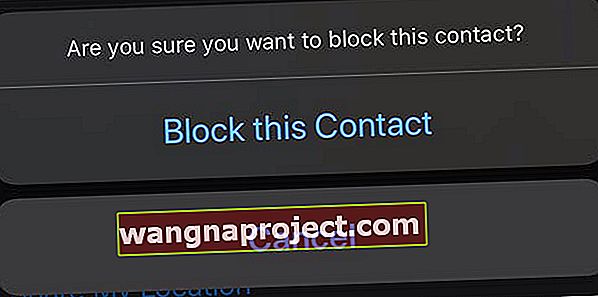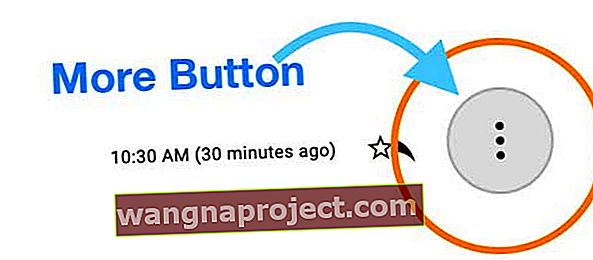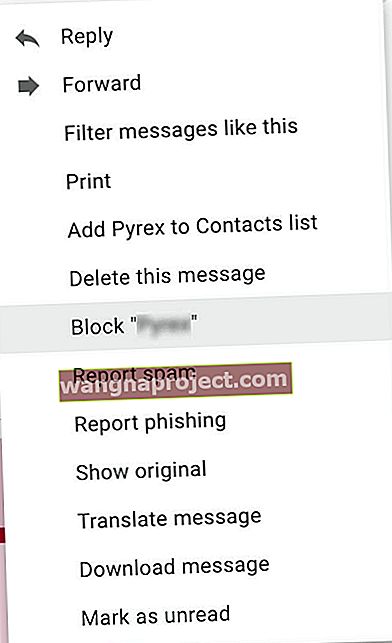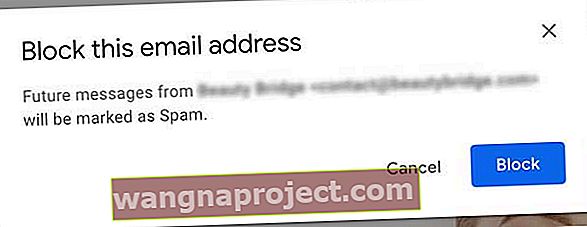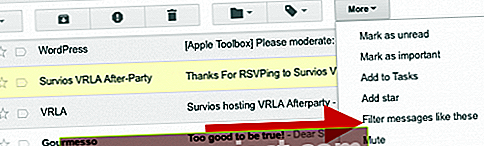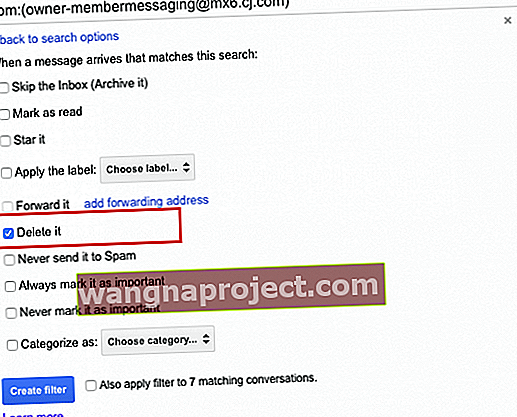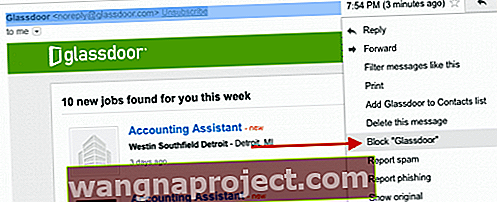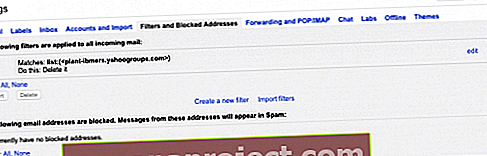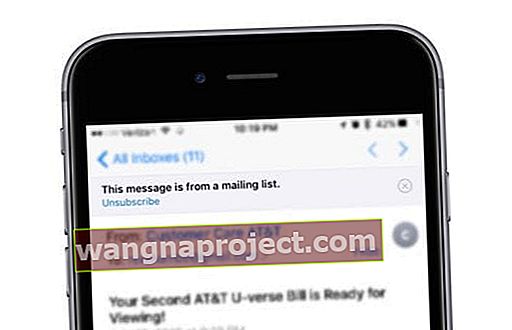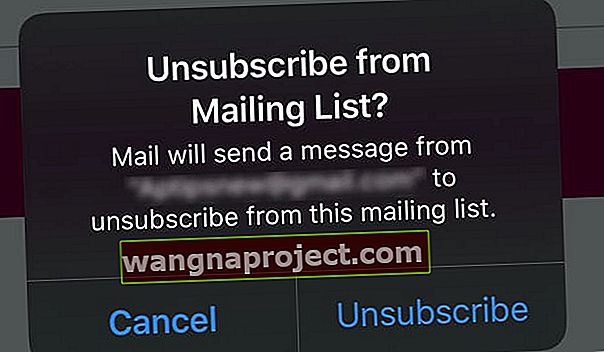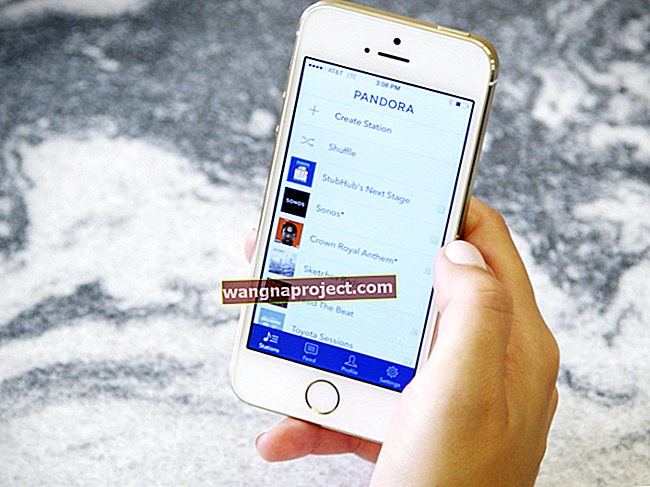בעל תיבת דואר נכנס מלא בדוא"ל מהודעות דואר זבל לא ידועות ולא רצויות, מתסכל שלא לדבר על זמן רב לפינוי!
החדשות הטובות הן שאפל מציעה דרכים שונות לחסום אנשים מלהעביר את כל הזבל הזה לתיבת הדואר האלקטרוני שלך. והחל מ- iOS 13 ו- iPadOS, יש לנו אפשרויות רבות יותר לחסום שולחי דוא"ל ספציפיים.
חסימת מיילים לא רצויים ב- iPhone, iPad או iPod שלך
הדרך בה אנו מתקשרים כיום משתנה באופן דרמטי עם הופעת הטכנולוגיות החדשות. אייפד ואייפונים הם כלי תקשורת נהדרים בכך שהם מאפשרים לך לתקשר באמצעות מיילים, הודעות, Facetime ולעיתים אף שיחת טלפון באמצעות יישומי VOIP המשתנים מסקייפ, ווטסאפ ואחרים.
עם זאת, המחיר שאנו משלמים על קיום כל ערוצי התקשורת השונים הללו הוא בכך שהוא פותח אותנו להודעות זבל עוד יותר כתקשורת לא רצויה.
עם iOS 13+ ו iPadOS, אתה יכול כעת להתעלם חסום שלך באמצעות שתי תכונות ( חסימה ו חסימת אפשרויות סנדר ) ב הגדרות> דואר . רשימת אנשי הקשר החסומה הזו משותפת עם הודעות, FaceTime וטלפון ותוכלו לבצע שינויים גם בהגדרות האפליקציה האלה!
השימוש בכתובות דוא"ל לחסימת iOS13+ או iPadOS פשוט קל יותר!
- ודא שכתובת הדוא"ל שברצונך לחסום נמצאת באפליקציית אנשי הקשר שלך
- אם הכתובת אינה נמצאת באפליקציית אנשי הקשר שלך, הוסף אותה לאיש קשר קיים או צור כרטיס איש קשר חדש
- ברגע שכתובת הדוא"ל נמצאת באנשי קשר, פתח את אפליקציית ההגדרות שלך
- הקש על דואר
- תחת אפשרויות השחלה, הקש על אפשרויות שולח חסומות
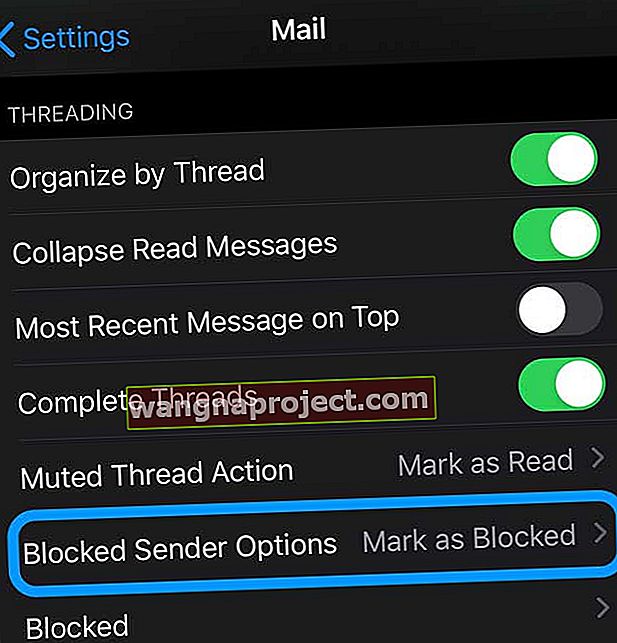
- בחר מה ברצונך לעשות עם כל דואר משולח חסום. האפשרויות כוללות אף אחד , סמן כשאיר חסום בתיבת הדואר הנכנס או העבר לאשפה
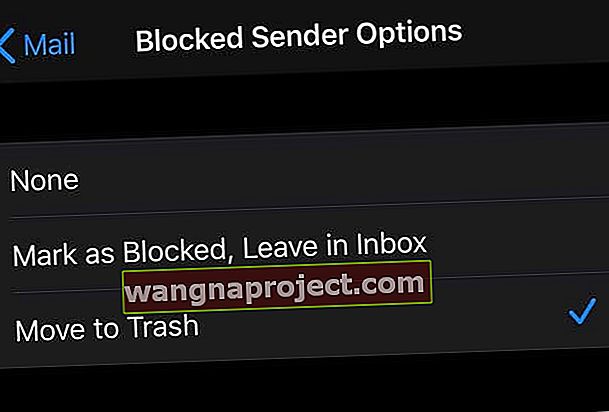
- לאחר שתפעיל את ההגדרה הזו, הקש על חסום ובחר הוסף חדש
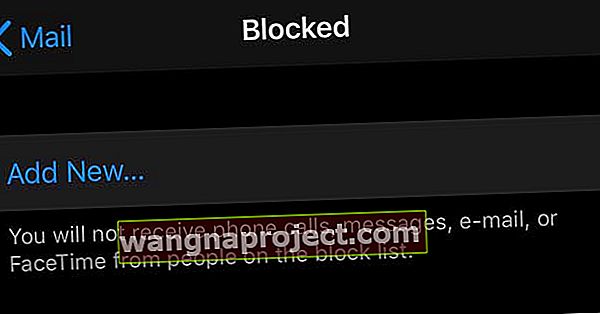
- הקש על איש הקשר שברצונך לחסום
- אם אתה מפעיל דואר ב- iCloud, חסימת שולח עובדת בכל מכשירי Apple שלך
ניתן גם לחסום דוא"ל מאפליקציית הדואר
- פתח דוא"ל משולח שברצונך לחסום
- הקש על שם השולח
- לאחר מכן הקש על השם המופיע לצד From בכותרת
- בחרו חסום איש קשר זה
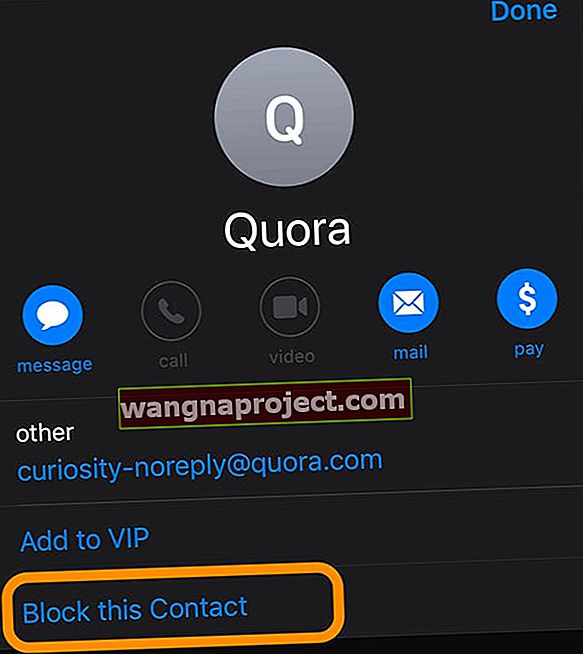
- אשר שאתה רוצה לחסום את איש הקשר
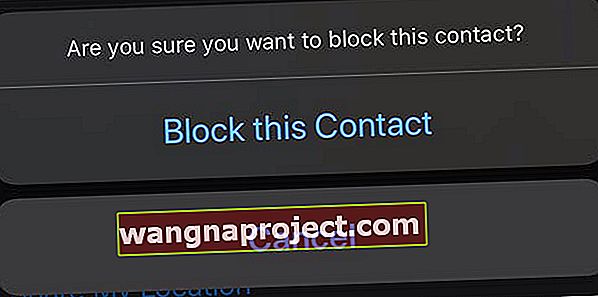
- iOS ו- iPadOS מוסיפים את איש הקשר לרשימה החסומה שלך
לאחר שתחסום איש קשר דרך אפליקציית הדואר, לא תראה שוב דוא"ל מאותו איש קשר באפליקציית Apple Mail שלך (עדיין תראה אותו באפליקציה של ספק הדוא"ל שלך או בעת שימוש בדפדפן אינטרנט).
מה קורה למייל החסום?
כשאתה חוסם שולח שצוין, דוא"ל זה מועבר אוטומטית לפח.
כיצד ניתן לבטל חסימה של איש קשר?
כדי לבטל חסימה של איש קשר, פתח את הגדרות> דואר> חסום והחלק על איש הקשר שברצונך לבטל את החסימה. לאחר מכן הקש על בטל חסימה.
ניתן לבטל חסימה של אנשי קשר מתפריט ההגדרות עבור הודעות, FaceTime ו- Mail. או פתח את אפליקציית אנשי הקשר ובטל את החסימה של אנשי הקשר שם.
תכונות חסימה נוספות ב- iOS13
חסימת מתקשרים לא ידועים היא גם קלה בהרבה ב- iOS 13.
פתח את ' הגדרות'> ' טלפון' והפעל את האפשרות שתיק מתקשרים לא ידועים .
למידע נוסף על חסימת מתקשרים ואנשים שמסרים הודעה זו או FaceTime, עיין בהודעה זו כיצד לחסום מספרים לא ידועים וריבוק שיחות ב- iPhone שלך.
חסימת כתובות דוא"ל עבור iOS12 ומטה
אין דרך קלה לחסום כתובות דוא"ל ספציפיות ב- iPhone, iPod או iPad שלך באמצעות iOS12 ומטה. אך על ידי סימון דוא"ל דואר זבל כזבל בכללי הדוא"ל, תוכל לאמן את iDevice שלך להעביר אותם לתיקיית הזבל באופן אוטומטי.
גוגל ביצעה לאחרונה שינויים ביישום Gmail שלה כדי לעזור למשתמשים לחסום כתובות דוא"ל ספציפיות. אם אתה משתמש בדואר של Yahoo, ישנן גם כמה אפשרויות שנדגיש במאמר זה.
ראשית, בואו נסקור את היסודות:
שלב -> 1
הדבר החשוב ביותר לעשות הוא לא לפתוח אימיילים משולחים שאינך מזהה. ויזהר מהקבצים המצורפים בהודעות דוא"ל אלו ונמנע מללחוץ על אחת מהקבצים המצורפים. כאשר אתה רואה את הודעת דואר הזבל באפליקציית הדואר שלך ב- iPad שלך, החלק אותו שמאלה. תראה שלוש אפשרויות: "עוד | דגל | אַשׁפָּה."
שלב -> 2
הקש על האפשרות "עוד". תראה אפשרויות שונות המופיעות בצד ימין. נשתמש באפשרות האחרונה המסומנת "העבר הודעה .." הקש על זה, ותראה חלונית חדשה משמאל המציגה את כל התיקיות השונות אליהן תוכל להעביר הודעה זו. הקש על תיקיית הזבל והדואר האלקטרוני יעבור לזבל.
העברת ההודעה לתיקיית זבל.
שלב -> 3
אם כבר פתחת את הודעת הדוא"ל, תוכל להעביר אותה במהירות רבה לתיקיית זבל על ידי לחיצה על סמל "התיקיה" הקטן שבצד שמאל למעלה ואז בחירת התיקיה "זבל" במסך הבא.
הגדר כלל עבור הדואר של ה- Mac שלך
למרבה המזל, אפליקציית Mac Mail של אפל מקלה על הגדרת כללים!
ונוכל להגדיר במהירות הכללה של הודעות דוא"ל באופן אוטומטי בתיקיות האשפה או הספאם.
כללים אינם חוסמים את שליחת הדוא"ל, אך זה מונע את קריאת הדוא"ל! למרבה הצער, פונקציה זו זמינה רק במחשבי Mac - עדיין לא ב- iDevices.
הגדרת כלל "חסום" עבור Mac Mail
- פתח את אפליקציית הדואר שלך
- בתפריט העליון בחר דואר> העדפות
- בחר בכרטיסיה כללים
- בחר הוסף כלל
- תן שם לכלל שלך
- אם אתה חוסם כתובת דוא"ל מסוימת, השתמש בזה כשם הכלל
- בחר את הפרמטרים שלך
- בחר מחק הודעה מתוך בצע את הפעולות הבאות:

חסום דוא"ל ברמת השורש באמצעות פילטרים
חסום את Gmail
גוגל ג'ימייל 
מכיוון שג'ימייל הוא אחד מיישומי הדוא"ל הפופולריים ביותר שמשתמשים שלנו משתמשים בו, בואו נחקור את התכונה "חסום" מגוגל.
- פתח את חשבון ה- Gmail שלך באמצעות דפדפן אינטרנט, לא באמצעות אפליקציה
- עבור לתיבת הדואר הנכנס שלך (או לתיקיות שהקמת)
- פתח הודעה משולח שברצונך לחסום
- נווט לפינה השמאלית העליונה של ההודעה,
- הקש על כפתור More (בדרך כלל שלוש נקודות קודקוד או משולש)
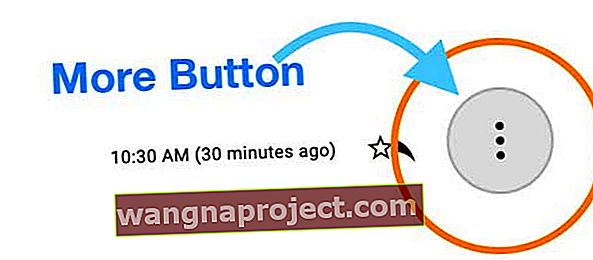
- בחר חסום " שולח " (השולח הוא השם / כתובת הדוא"ל שברצונך לחסום)
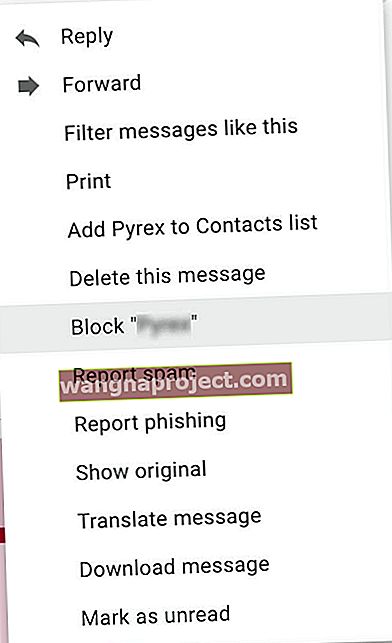
- לחץ על חסום כדי לאשר שברצונך לחסום את אותו שולח
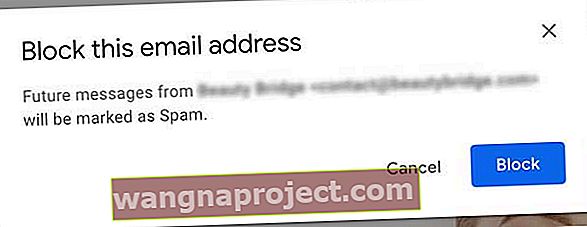
- הודעות דוא"ל עתידיות מאותן כתובות חסומות נכנסות ישירות לתיקיית הספאם שלך
- נקו מעת לעת את תיקיית הספאם כדי להסיר את כל אותם אימיילים - אנו מציעים לפחות פעם בחודש
"חסימה" שולח דוא"ל מכתובת דוא"ל מסוימת לתיקיית הספאם. הדוא"ל ממשיך לחיות בתיקיית הספאם.
הפוך פילטר אוטומטי לחסימת כתובות דוא"ל
יתכן שזו אפשרות טובה יותר פשוט למחוק את הדוא"ל כשהוא מגיע על ידי הגדרת מסנן אוטומטי כך שיעבור ל"אשפה ". אנא בצע את השלבים הבאים:
- שלב -> 1. היכנס לחשבון Gmail שלך במחשב שלך. בתיבת הדואר הנכנס שלך, בחר את ההודעה על ידי לחיצה על תיבת הסימון הקטנה ואז לחץ על "עוד". תראה רשימה של נפתחים. בחר "סינון הודעות כמו אלה".
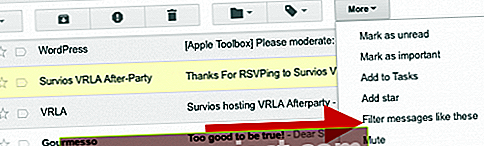
- שלב -> 2. תראה חלון חדש עם כתובת הדוא"ל בשדה מאת. בתחתית חלון זה, אנא לחץ על "צור מסנן עם חיפוש זה" ובחר באפשרות "מחק" במסך הבא כפי שמוצג להלן. כאשר דוא"ל יגיע משולח מסוים זה בעתיד, הוא יימחק אוטומטית ויעבור לתיקיית "אשפה" שלך.
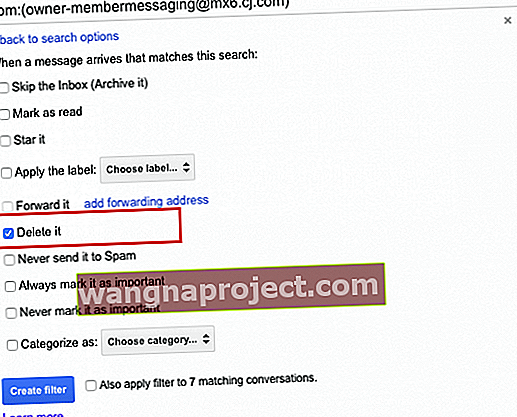
- שלב -> 3 חסימת השולח ב- Gmail
- אם פתחת את הדוא"ל, לחץ על החץ למטה ותראה רשימת אפשרויות כפי שמוצג בתמונה למטה. אתה יכול לבחור לחסום את השולח על ידי בחירה באפשרות החסימה.
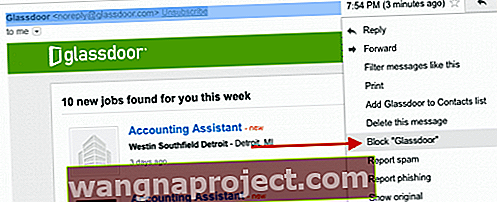
- אם פתחת את הדוא"ל, לחץ על החץ למטה ותראה רשימת אפשרויות כפי שמוצג בתמונה למטה. אתה יכול לבחור לחסום את השולח על ידי בחירה באפשרות החסימה.
- שלב -> 4 תוכל לסקור מעת לעת את הגדרות המסנן החסומות והאוטומטיות שלך עבור Gmail. אתה יכול לעשות זאת על ידי לחיצה על סמל גלגל השיניים ב- Gmail שלך בצד שמאל למעלה ואז בחר הגדרות> מסננים וכתובות חסומות.
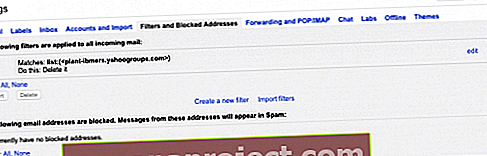
חסום את Outlook Mail
הוראות עבור Outlook עבור Outlook.com, Microsoft 365, Outlook 2019, Outlook 2016, Outlook 2013, Outlook 2010, Outlook 2007
- פתח את דוא"ל Outlook שלך
- או השתמש ב- Outlook.com באמצעות דפדפן אינטרנט
- לחץ לחיצה ימנית על הודעה מהשולח שברצונך לחסום או בחר הודעה משורת התפריטים של Outlook
- בחר זבל> חסום שולח, דואר זבל> חסום שולח או חסום
- כל ההודעות העתידיות מאותו שולח דוא"ל עוברות לתיקיית דואר הזבל שלך
כאשר אתה חוסם שולח, כתובת דוא"ל זו עדיין יכולה לשלוח לך דואר, אך כל הדוא"ל מאותה כתובת דוא"ל ספציפית מועבר באופן אוטומטי ומיד לתיקיית דואר הזבל שלך .
זכור לנקות ולמחוק מעת לעת את כל הודעות הדוא"ל מתיקיית הזבל של Outlook שלך!
אם אתה מקבל הרבה הודעות דוא"ל לא רצויות משולח או מתחום מסוים, חסום את כתובת הדוא"ל והדומיין באמצעות רשימת השולחים החסומים של Outlook . רשימה זו מעבירה באופן אוטומטי כל הודעת דואר אלקטרוני ישירות לתיקיית דואר הזבל שלך.
תוכל גם להוסיף כתובות דוא"ל ותחומים לרשימת שולחי החסימות של Outlook
- בכרטיסיה הבית שלך , עבור לקבוצת המחיקה שלך ובחר זבל
- בחר אפשרויות דואר זבל
- בשנות ה השולחים החסומים הכרטיסייה, לחץ Add
- הזן את כתובת הדוא"ל או תחום האינטרנט שברצונך לחסום
- לחץ על אישור
- חזור על הפעולה כדי להוסיף כתובות דוא"ל או דומיינים נוספים
- באפשרותך לחסום עד 1,024 כתובות או דומיינים ברשימת השולחים החסומים
להשתמש ב- Outlook באינטרנט?
- הקש על הגדרות Outlook שלך (סמל גלגל השיניים)
- הקש על הצג את כל הגדרות Outlook
- בסרגל הצד, בחר דואר ואז דואר זבל
- תחת שולחים ודומיינים חסומים , הקש על כפתור הוסף והזן את כתובת הדוא"ל או הדומיין
- הקש על שמור כדי לבצע עדכונים אלה
למידע נוסף במסמך תמיכה זה של Microsoft Outlook
חסום את Yahoo Mail 
אם אתה משתמש ב- Yahoo Mail, אנא בדוק מאמר זה. Yahoo מאפשרת לחסום עד 500 שולחים שונים.
על ידי הגדרת כללי החסימה והסינון אצל ספק שירותי הדוא"ל המועדף עליך, תוכל להגביל את מספר הודעות הדוא"ל הלא רצויות הנכנסות לתיבת הדואר הנכנס שלך ב- iPad וב- iPhone שלך. באמצעות האפשרות העבר לזבל ב- iPad שלך, ה- iPad שלך יעקוב אחר השולחים האלה ויעביר אותם לזבל.
חסום דואר AOL 
- היכנס לחשבון AOL שלך
- עבור אל AOL מילת מפתח: פקדי דואר. לגרסאות 10.1 ומעלה, לחץ על סמל "דואר" ואחריו "הגדרות" ואז על "בקרות זבל". לחץ על "ערוך בקרות זבל" כדי להפעיל את פקדי הדואר של AOL Desktop 10.1
- מסנן סנדר, לחץ על דואר בלוק מכתובות לי לציין אפשרות
- בתיבת הטקסט, הקלד את כתובת הדוא"ל שברצונך לחסום. הוסף מספר כתובות דוא"ל על ידי הפרדת כל כתובת דוא"ל עם פסיק
- לחץ על שמור
באמצעות AOL תוכל לחסום מקסימום 1000 כתובות דוא"ל ושמות תחום.
קל לבטל את הרישום לדוא"ל ב- iPhone ו- iPad
אם סינון או הגדרת כללים זה פשוט לא הקטע שלך, אפשרות נוספת שעובדת עבור רשימות דוא"ל המוניות היא ביטול הרישום.
לא תראה אפשרות זו עבור כל הדוא"ל שלך, אך היא מופיעה בהרבה מאוד הודעות דוא"ל, עלונים ודואר זבל.
- פתח את אפליקציית הדואר
- הקש על דוא"ל מאתר או חברה שאינך מעוניין לקבל מהם דוא"ל
- בחלק העליון של הדואר האלקטרוני, חפש טקסט כחול שאומר ביטול הרישום
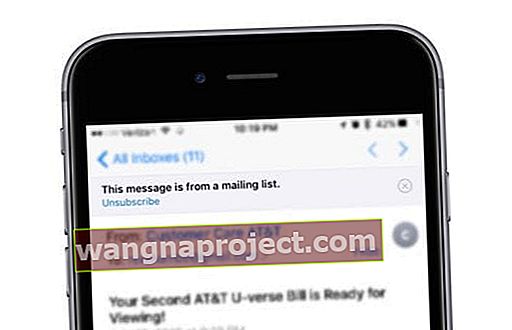
- הקש על בטל את הרישום
- אשר שברצונך לבטל את הרישום
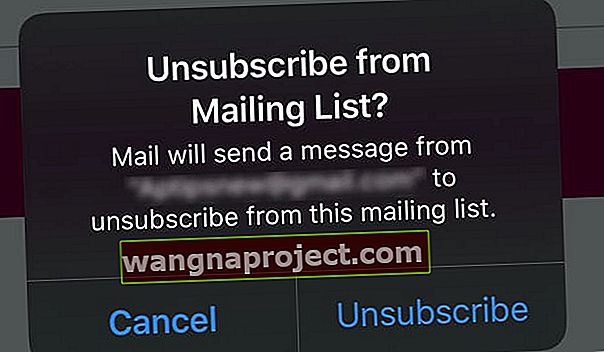
- לפעמים מועברים לאתר לצורך משוב, ופעמים אחרות לא
לאחר ביטול הרישום, ייתכן שעדיין תקבל הודעות דוא"ל מספק זה למשך מספר ימים או שבועות.
חסימת הודעות טקסט לא רצויות
הטרדה על ידי הודעות טקסט לא רצויות עלולה להוות מטרד גדול. לפעמים מדובר במודעות של חברות, בעוד שיכולות להיות גם קשרים מזדמנים שאתה לא רוצה להיות חברתי איתם יותר. כך תוכל להוסיף את הנשמות העדינות האלה לרשימה החסומה שלך:
שלב -> 1 אם ההודעה פתוחה, הקש על קישור הפרטים בפינה השמאלית העליונה של ההודעה.
שלב-> 2 במסך הבא, הקש על סמל "i". תראה רשימת אפשרויות. בחר את האחרון, "חסום את המתקשר הזה".
שלב -> 3 תתבקש לאשר בחלון הקופץ הבא. לאחר האישור, לא תקבל עוד שיחות טלפון, הודעות או FaceTimes מאיש קשר זה.
שלב -> 4 תוכל לסקור ולערוך מעת לעת את רשימת המספרים שחסמת על ידי מעבר אל הגדרות> הודעות> חסום.
קיימת גם אפשרות נוספת ב- iOS הראויה להזכיר בסעיף זה.
אתה יכול גם לסנן iMessages מאנשים שאינם רשומים באנשי הקשר שלך.
עבור אל הגדרות> הודעות והפעל את סינון השולחים הלא ידועים . כאשר אתה פותח הודעות, תראה כרטיסייה חדשה לשולחים לא ידועים. כאשר תפעיל אפשרות זו, לא תקבל התראות עבור iMessages משולחים לא ידועים.
חסימה מ- FaceTime
חסימת פייסבוק דומה מאוד לשלב הקודם. באפליקציה תראה שכל אחת מהשיחות שהתקבלו רשומה ולצידה סמל "אני". הקש על "אני" לצד האדם שברצונך לחסום ואשר את פעולתך בחלון הקופץ הבא.
תוכל לסקור ולערוך את הרשימה החסומה שלך בהגדרות שלך על ידי הגדרות> FaceTime> חסום .
סיכום
ספקים מסוימים מספקים גם תכונות נוספות בכל הנוגע לבקרת דואר זבל וחסימת מספרים "מוגבלים" ואח '. אל תהסס לבדוק עם הספק שלך.
סיפקנו כאן את הקישור ל- Verizon כדוגמה.
אף על פי שנראה כי שפע האפשרויות שמסרנו במאמר מעט מרתיע עבור המתחיל, אנו בהחלט חושבים שכדאי לבחון אפשרויות אלה.
תיבת דואר אלקטרוני עמוסה לא רק נראית פחות מושכת אלא שהיא גם יכולה להפריע לפרודוקטיביות שלך. על ידי בחירה להשתמש בחלק מאפשרויות המסנן האוטומטי בהודעת הדוא"ל שלך, תוכל לארגן את הדוא"ל שלך בקלות ולהפיק את המיטב מזמנך.