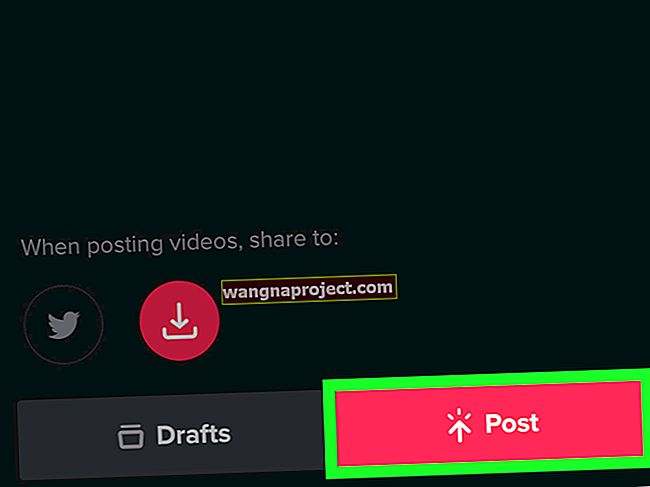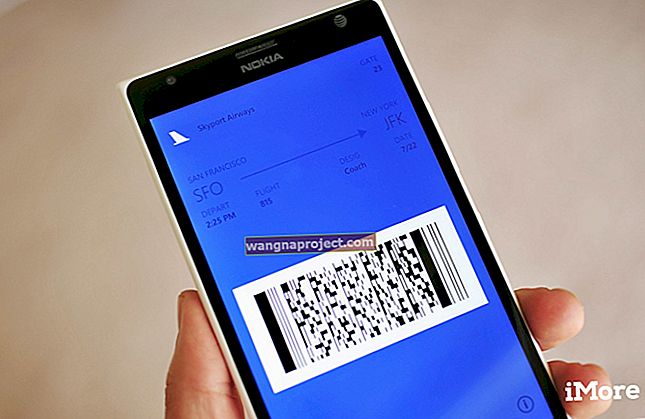חנות האפליקציות היא המקום הבטוח ביותר להורדת אפליקציות חדשות עבור ה- Mac שלך. אם ה- Mac שלך לא יכול להתחבר ל- App Store, אל תתחיל להוריד אפליקציות ממקורות לא ידועים, בצע את הצעדים הבאים כדי לתקן את זה במקום זאת!
 בצע את הטיפים הבאים אם ה- Mac שלך לא יכול להתחבר ל- App Store
בצע את הטיפים הבאים אם ה- Mac שלך לא יכול להתחבר ל- App Store
- הפעל מחדש את הנתב שלך.
- בקר באתר סטטוס המערכת של אפל כדי לבדוק ב- Mac App Store.
- צא מ- App Store והפעל מחדש את ה- Mac שלך.
- פתח את App Store ועבור אל חנות> צא .
- בשנת העדפות מערכת , להגדיר שלך תאריך ושעה אוטומטי.
הסברנו טיפים אלה (ועוד) בהרחבה בהמשך.
מדוע ה- Mac שלי אומר "לא יכול להתחבר לחנות האפליקציות"?
ישנן סיבות רבות לכך שה- Mac שלך לא יכול להתחבר ל- App Store. אולי יש בעיה בחיבור האינטרנט שלך, בשרתי אפל או במערכת ההפעלה ב- Mac שלך.
מקובל מאוד להיתקל בבעיות ב- App Store לאחר עדכון ה- MacOS. פעמים אחרות, זה עלול להפסיק לעבוד ללא סיבה ברורה.
 ייתכן שה- Mac שלך לא יתחבר ל- App Store ממספר סיבות.
ייתכן שה- Mac שלך לא יתחבר ל- App Store ממספר סיבות.
מה לעשות אם ה- Mac שלך לא מצליח להתחבר ל- App Store
עבוד על השלבים הבאים כדי לתקן את ה- Mac שלך כאשר במסך ריק כתוב "אין אפשרות להתחבר ל- App Store". הקפד לבדוק את App Store שוב לאחר כל שלב; פירטנו אותם לפי הסבירות הגבוהה ביותר לפחות.
וכמובן, לפני שתתחיל בפתרון בעיות כלשהו, צור גיבוי חדש של ה- Mac שלך. באופן זה הנתונים שלך בטוחים אם משהו משתבש.
שלב 1. בדוק את חיבור האינטרנט ב- Mac שלך
פתח את הדפדפן שבחרת וטען דף אינטרנט חדש. אם זה לא עובד, או אם הדפדפן איטי בצורה יוצאת דופן, ייתכן שיש בעיה בחיבור האינטרנט של ה- Mac שלך.
 Safari אינו יכול לטעון דפים כלל אם אינך מחובר לאינטרנט.
Safari אינו יכול לטעון דפים כלל אם אינך מחובר לאינטרנט.
נסה את ההצעות הבאות כדי לתקן את זה:
- הפעל מחדש את נתב ה- Wi-Fi שלך.
- התחבר לרשת Wi-Fi אחרת.
- השבת את ה- VPN שלך אם אתה משתמש כזה.
- פתח את העדפות מערכת הרשת ושנה את ה- DNS שלך.
- פנה לספק שירותי האינטרנט שלך לקבלת סיוע נוסף.
שלב 2. בדוק שהמערכות של אפל פועלות
ייתכן שאף אחד לא יכול להתחבר ל- Mac App Store כרגע. לפעמים המערכות של אפל יורדות במפתיע. פעמים אחרות, אפל לוקחת אותם באופן זמני במצב לא מקוון לצורך תחזוקה.
בקר באתר סטטוס המערכת של אפל לקבלת המידע העדכני ביותר ישירות מאפל. בדוק את פריט Mac App Store באופן ספציפי; אמור להיות לידו אור ירוק עגול אם חנות האפליקציות מקוונת.
 עיגול ירוק פירושו שהשירות פועל כרגיל.
עיגול ירוק פירושו שהשירות פועל כרגיל.
אפל מוסיפה הודעות או משנה את הצבע והצורה של נורות שונות כדי ליידע אותך כאשר שירותים מסוימים אינם פועלים.
שלב 3. צא מ- App Store והפעל מחדש את ה- Mac שלך
זהו שלב בסיסי - אך יעיל - לפתרון בעיות שעליך להשתמש בו בכל פעם שאתה נתקל בבעיות ב- Mac שלך. צא מהאפליקציה הפעילה שלך על ידי לחיצה על Cmd + Q או בחר את שם האפליקציה ואז צא מ- [App] משורת התפריטים.
 צא מ- App Store לפני שתפעיל מחדש את ה- Mac שלך.
צא מ- App Store לפני שתפעיל מחדש את ה- Mac שלך.
אם את App Store לא נסגר, הקש Cmd + Option + Esc ו- Force Quit זה.
לאחר סגירת חנות האפליקציות, עבור אל > כבה וכבה את ה- Mac שלך. המתן לפחות 30 שניות לפני שתלחץ על כפתור ההפעלה כדי להפעיל אותו מחדש.
שלב 4. צא והיכנס שוב
עבור משתמשים רבים, המסך הריק אומר שה- Mac שלהם לא יכול להתחבר לחנות האפליקציות בכל פעם שהם מנסים להציג מידע על מזהה Apple. זה רומז לבעיות בחשבון Apple ID שלך, הפיתרון הקל ביותר הוא לצאת ולהיכנס שוב.
פתח את App Store ובחר חנות> יציאה משורת התפריטים. עקוב אחר ההוראות לעיל כדי לצאת מ- App Store. כאשר אתה פותח מחדש את חנות האפליקציות, עבור אל חנות> היכנס והזן את פרטי מזהה Apple שלך כדי להיכנס שוב.
 היכנס שוב באמצעות כתובת הדוא"ל והסיסמה שלך מזהה Apple שלך.
היכנס שוב באמצעות כתובת הדוא"ל והסיסמה שלך מזהה Apple שלך.
אם זה לא עובד, נסה לצאת ולהיכנס שוב מהעדפות מערכת> מזהה Apple> סקירה כללית .
שלב 5. עדכן את ה- Mac שלך למהדורת MacOS האחרונה
בעיה במערכת ההפעלה ב- Mac שלך עשויה להיות הסיבה שמסך ריק אומר שאתה לא יכול להתחבר ל- App Store. זה קורה מדי פעם כאשר MacOS מקבל באג תוכנה.
בדרך כלל, אפל משחררת עדכון תיקון שתוכל להתקין כדי לתקן באגים כאלה. אתה רק צריך לוודא שאתה מריץ את הגרסה האחרונה של MacOS.
עבור אל > אודות Mac זה> עדכון תוכנה כדי לבדוק אם קיימים עדכוני MacOS חדשים. הורד והתקן את כל הזמינים. על משתמשי בטא לחזור למהדורה ציבורית של MacOS.
 סמן את התיבה כדי לעדכן אוטומטית את ה- Mac שלך.
סמן את התיבה כדי לעדכן אוטומטית את ה- Mac שלך.
שלב 6. שנה את הגדרת התאריך והשעה ב- Mac שלך
אי התאמות בין תאריך ושעה בין ה- Mac שלך לשרתי אפל עלולות לגרום לבעיות תקשורת ב- App Store. קל לתקן את זה על ידי הגדרת התאריך והשעה שלך באופן אוטומטי.
ב- Mac שלך, עבור אל העדפות מערכת> תאריך ושעה . לחץ על המנעול והזן את סיסמת מנהל המערכת שלך כדי לבטל את נעילת השינויים. לאחר מכן לחץ על הכרטיסייה תאריך ושעה והפעל את הגדר תאריך ושעה באופן אוטומטי .
 שנה את אזור הזמן שלך או התאם ידנית את השעה כדי לראות אם זה מתקן את App Store.
שנה את אזור הזמן שלך או התאם ידנית את השעה כדי לראות אם זה מתקן את App Store.
אם הוא כבר מופעל, כבה אותו ושינוי זמני לאזור זמן אחר. בדוק את App Store שוב ואז אפס את התאריך והשעה שלך.
שלב 7. נקה את העדפות ה- App Store שלך מהספרייה
ה- Mac שלך שומר נתונים על האופן שבו אתה משתמש ב- App Store כקבצים קטנים בספריה. הוא משתמש בקבצים אלה כדי לספק חוויה חלקה יותר עבורך, אך לפעמים הם יכולים להפריע עם התחברות ה- Mac שלך ל- App Store.
השתמש ב- Finder כדי למצוא ולמחוק את קבצי המטמון למקרה שהם פגומים. App Store משחזר חדשים כאשר אתה משתמש בו שוב.
פתח את Finder ובחר Go> Go to Folder משורת התפריטים. הקלד ~/Library/Caches/ולחץ על המשך .
 Finder יפתח את תיקיית Caches כשתלחץ על
Go .
Finder יפתח את תיקיית Caches כשתלחץ על
Go .
חפש כל אחד מהקבצים הבאים והעביר את כל הקבצים שתמצא לאשפה:
- com.apple.appstore
- com.apple.appstoreagent
- חשבון אחסון
- נכסים מאוחסנים
- מאוחסן להורדה
- storeinapp
כעת, עבור ~/Library/Containers/למחוק קבצים אלה אם אתה מוצא אותם:
- com.apple.storeagent.plist
- com.apple.commerce.plist
- com.apple.appstore.plist
שלב 8. אפשר חיבורים נכנסים מחומת האש שלך
חומת האש המובנית ב- Mac שלך מגנה עליו מפני איומים פוטנציאליים בתוכנות זדוניות. כברירת מחדל, חומת האש שלך מוגדרת לאפשר חיבורים מחנות האפליקציות. עם זאת, עליך לבדוק את ההגדרות אם אתה נתקל בבעיות.
עבור אל העדפות מערכת> אבטחה ופרטיות> חומת אש . לחץ על המנעול והזן את סיסמת מנהל המערכת שלך כדי לבצע שינויים, ואז עבור אל אפשרויות חומת האש .
הפעל את האפשרות לאפשר לתוכנה מובנית אוטומטית לקבל חיבורים נכנסים ולחץ על אישור .
 אפשר לתוכנה מובנית לוודא שחומת האש שלך אינה חוסמת את App Store.
אפשר לתוכנה מובנית לוודא שחומת האש שלך אינה חוסמת את App Store.
עליך להשבית זמנית גם תוכנת אבטחה של צד שלישי, כגון Norton AntiVirus. אם זה מאפשר ל- Mac לעבור את המסך הריק ולהתחבר ל- App Store, פנה למפתח לקבלת עזרה בהתאמת ההגדרות שלך.
שלב 9. אפס את מטמון חומת האש ב- Mac שלך
גם אם תגדיר את חומת האש שתאפשר חיבורים נכנסים, בעיה במטמון עשויה להיות הסיבה לכך שה- Mac שלך אינו יכול להתחבר ל- App Store. באפשרותך לאפס את המטמון על ידי מחיקתו ב- Finder ולתת לחומת האש ליצור אחד חדש.
פתח את Finder ובחר Go> Go to Folder משורת התפריטים. הקלד את נתיב הקובץ /var/db/crls/ולחץ על Go .
 השתמש בנתיב הקובץ שלמעלה כדי לגשת למטמון חומת האש שלך.
השתמש בנתיב הקובץ שלמעלה כדי לגשת למטמון חומת האש שלך.
מצא ומחק crlcache.dbאו ocspcache.db. יתכן שתצטרך להזין את סיסמת המנהל כדי לעשות זאת. הפעל מחדש את ה- Mac שלך לאחר מכן ונסה להתחבר שוב ל- App Store.
שלב 10. הסר אישורי VeriSign ממחזיק המפתחות
אם ב- App Store כתוב "אירעה שגיאה לא צפויה בעת הכניסה: UNTRUSTED_CERT_FILE" פירוש הדבר שיש בעיה במחזיק המפתחות ב- Mac שלך.
משתמשים רבים תוקנו בעיה זו על ידי מחיקת אישורי VeriSign ממחזיק המפתחות.
פתח גישה למחזיקי מפתחות מתיקיית Utilities ביישומים שלך או באמצעות Spotlight. חפש verisign. בחר את כל התוצאות על ידי לחיצה ארוכה על Shift , ואז לחץ על מחק והזן את סיסמת מנהל המערכת שלך כדי למחוק אותן.
 אשר שברצונך למחוק אישורי VeriSign בהתראה הקופצת.
אשר שברצונך למחוק אישורי VeriSign בהתראה הקופצת.
מה אם ה- Mac שלך עדיין לא מצליח להתחבר ל- App Store
אם פעלת אחר כל השלבים שלמעלה, אך עדיין אינך מצליח להתחבר ל- App Store ב- Mac שלך, ייתכן שתצטרך לדבר ישירות עם Apple לקבלת תמיכה אחת לאחד. הם אמורים להיות מסוגלים לצמצם את הסיבה לבעיה שלך.
קבע לדבר עם תמיכת אפל בחנות אפל, בטלפון או באמצעות צ'ט אינטרנט. ויידע אותנו מה הם מציעים בתגובות!

 בצע את הטיפים הבאים אם ה- Mac שלך לא יכול להתחבר ל- App Store
בצע את הטיפים הבאים אם ה- Mac שלך לא יכול להתחבר ל- App Store